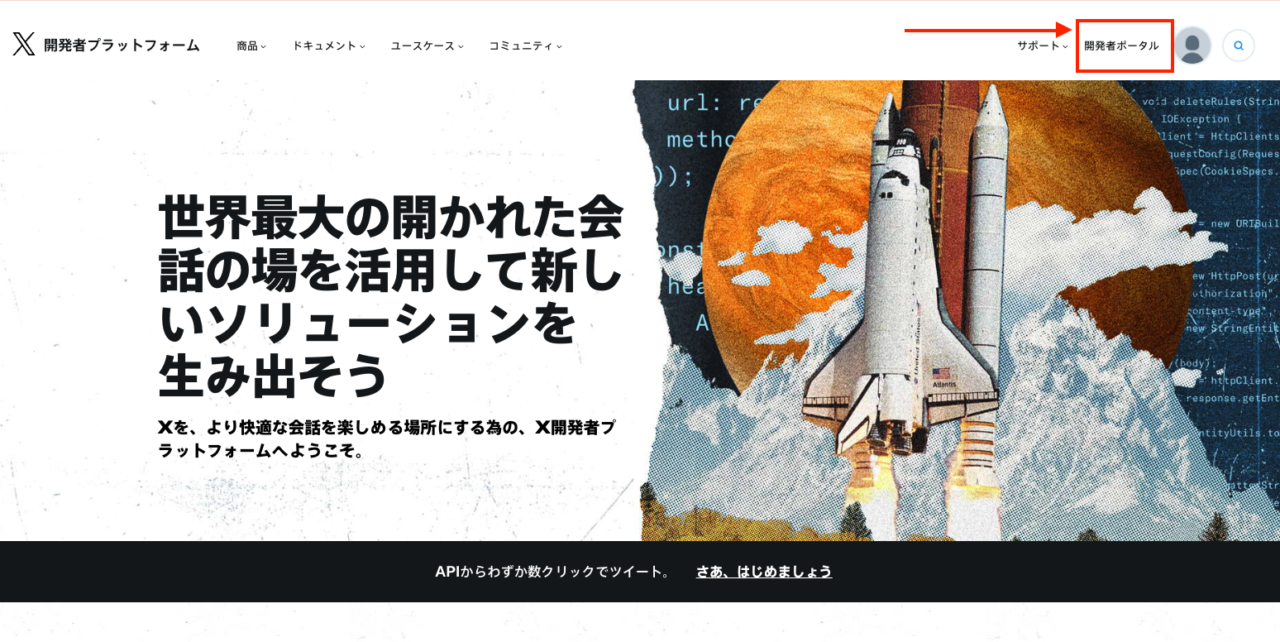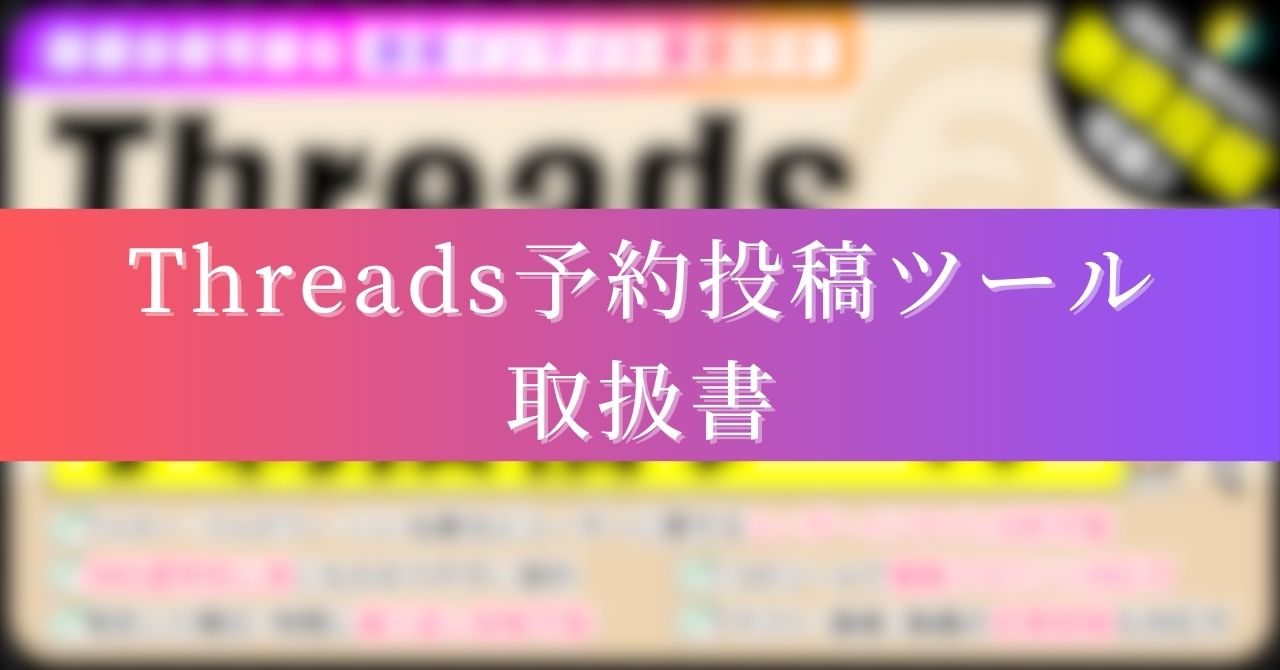𝕏(旧Twitter)予約投稿ツールの取扱説明書

どうも!しんたろ。です。
この記事では「X予約投稿ツール」について詳しく解説いたします。
X予約投稿ツール概要

このツールはGoogleスプレッドシートを活用してX(旧Twitter)への予約投稿をおこなう自動化ツールとなっております。
- 月額固定費用0円
- 長文投稿予約が可能(認証アカウントのみ)
- ポストの予約日時の設定可能
- 一度セットすれば繰り返し無限に投稿可能
- 曜日毎の予約時間を自動反映可能
- ランダムに投稿やリプライ可能
- 引用ポストも予約可能(URLを入力)
- ポストの予約投稿件数は10,000件
- 画像、動画、ツリー型の予約も可能
- 複数の𝕏アカウントでも使用可
- 複数の投稿時間も1シートでまとめて確認可能
- 𝕏アナリティクス分析も可能
- PCで設定が終わればスマホからも予約可能
Googleスプレッドシートに希望する投稿日時、内容、画像を入力するだけで、簡単にXへの予約投稿が可能です。
さらに、このツールには予約投稿機能に加えて、アナリティクス分析もついています。XからCSVファイルをダウンロードし伸びているポストや週、時間帯など分析可能です。
また、このツールはWindowsやMacなどでGoogleスプレッドシートを使用できるパソコンがあれば、初期設定からすぐに利用を開始できます。
Xでの予約投稿を手軽に行いたい方や、各投稿のインサイトを詳しく分析したい方に最適なツールです!
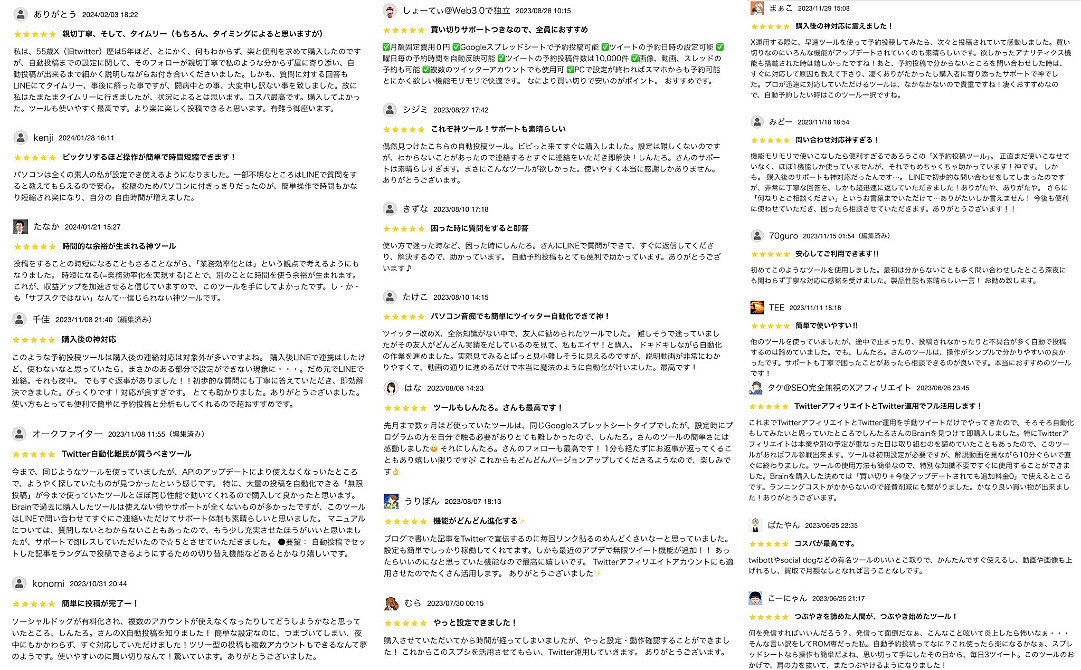
アップデート&記事更新情報
- 履歴※今後長くなるのでアコーディオン形式にしておきますね
-
アップデート
- 2023年6月20日 本ツール配信開始
- 2023年6月30日 ver.1.0
・シート[予約枠]スケジュール簡単列追加&削除
・シート[自動投稿]ツイート文の不要業簡単削除
・シート[自動投稿]ツイート文字数カウント調整 - 2023年8月6日 ver2.1.0
・無限投稿シート追加
・100投稿->10,000投稿設定可能
・動画30MBまで投稿可能
・セル選択行追加ボタン追加
・動画重複投稿不具合修正 - 2023年8月13日 ver2.2.0
・ファイル一括管理機能追加 - 2023年9月1日 ver2.4.3
・曜日投稿機能追加
・無限投稿期間管理追加
・全アカウント一括管理機能追加 - 2023年9月27日 ver2.4.4
・引用RT修正
・タイムスタンプ機能追加 - 2023年10月27日 ver3.1.1
・Analytics分析機能追加 - 2024年4月1日 ver3.2.1
・設定案内シート追加
・トリガー設定1クリック追加
・Analyticsにて、リプの表示切り替え追加 - 2024年8月20日 ver4.0.0
・長文投稿予約可能に(ただし、認証アカウントのみ)
・無限投稿でのエラー時の値自動記入機能追加 - 2024年9月17日 ver4.1.0
・リプ予約機能追加(自分・他のアカウントへのリプライも可能に)
・シート「自動投稿」ポストIDをURL表示に変更
・シート「自動投稿」「曜日投稿」投稿停止機能追加
・自動投稿と曜日投稿にて、「ポスト文」が入力されている状態で「日時分」が入力されていないと警告色が出るように変更
・シート「TOP」にてFAQ記事のURL追加 - 2024年12月30日
・複数アカウント管理ツールを実装 - 2025年2月3日
・「Twitter画像・動画フォルダ」内に手動で作成したフォルダを指定して画像・動画ファイルを取得可能に
・ポスト削除ボタン→ポスト履歴へ移動へ変更
初期設定の前に注意点
こちらのツールの運用としましては、1Googleスプレッドシートにつき1Xアカウント(1プロファイル)で設定を行なってください。もし1プロファイルで複数の本ツールを使用すると、コードの呼び出しエラー「Error posting thread. Error: Exception: 1 日にサービス urlfetch を実行した回数が多すぎます。」が発生します。
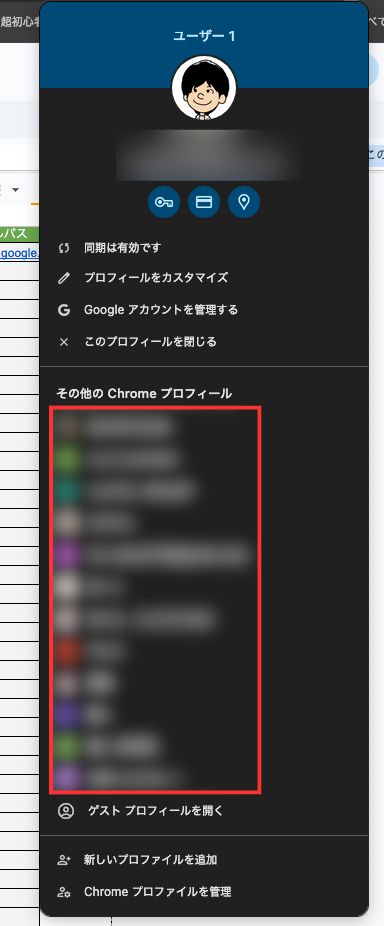
初期設定
Googleスプレッドシート設定
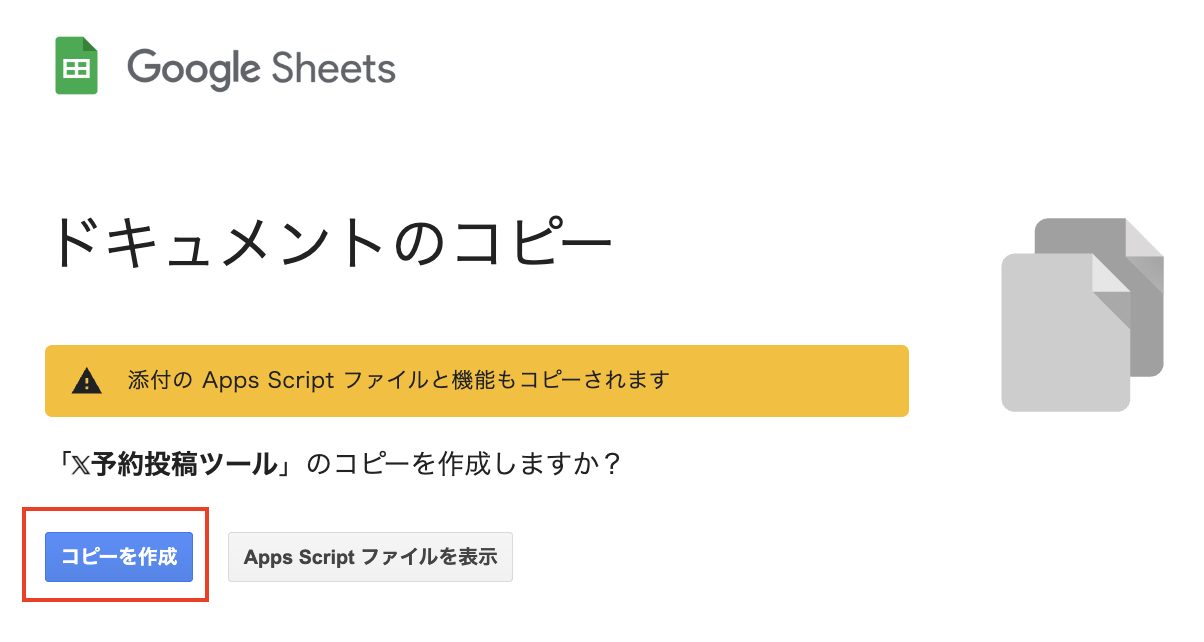
「コピーを作成」をクリックし、本ツールをコピーしてください。
こちらを設定することで自動投稿やインサイト情報取得の各機能がご利用可能になります。
※もし2つ目以降のプロファイルに既に設定済みのシートをコピーした場合、セルに値が表記されているものは引き継ぎますが、トリガー設定は引き継がないのでGoogleスプレッドシートをコピーした場合は必ず再度トリガー設定を行ってください。Googleの仕様上、トリガーは引き継ぎません。
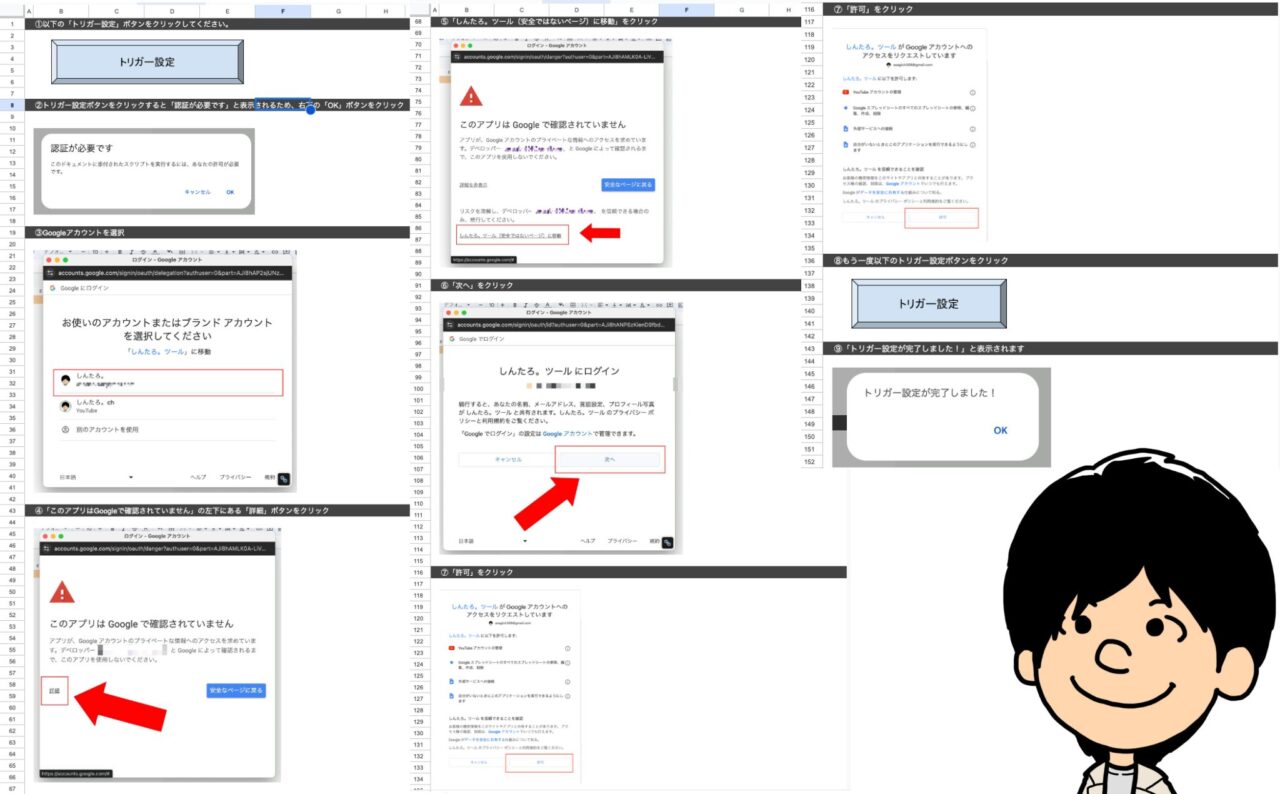
こちらでは「無限投稿」機能の投稿間隔設定をおこないます。
1時間で設定するとポストとポスト間が1時間あいて繰り返し投稿されます。
トリガーの開始時間は設定時間に関わらず、深夜0時を起点としてポストされます。
もし、無限投稿の時間間隔を変更したい場合は「時間間隔選択:◯時間」を好きな時間にしていただき、「無限投稿 時間間隔設定」ボタンをクリックしてください。
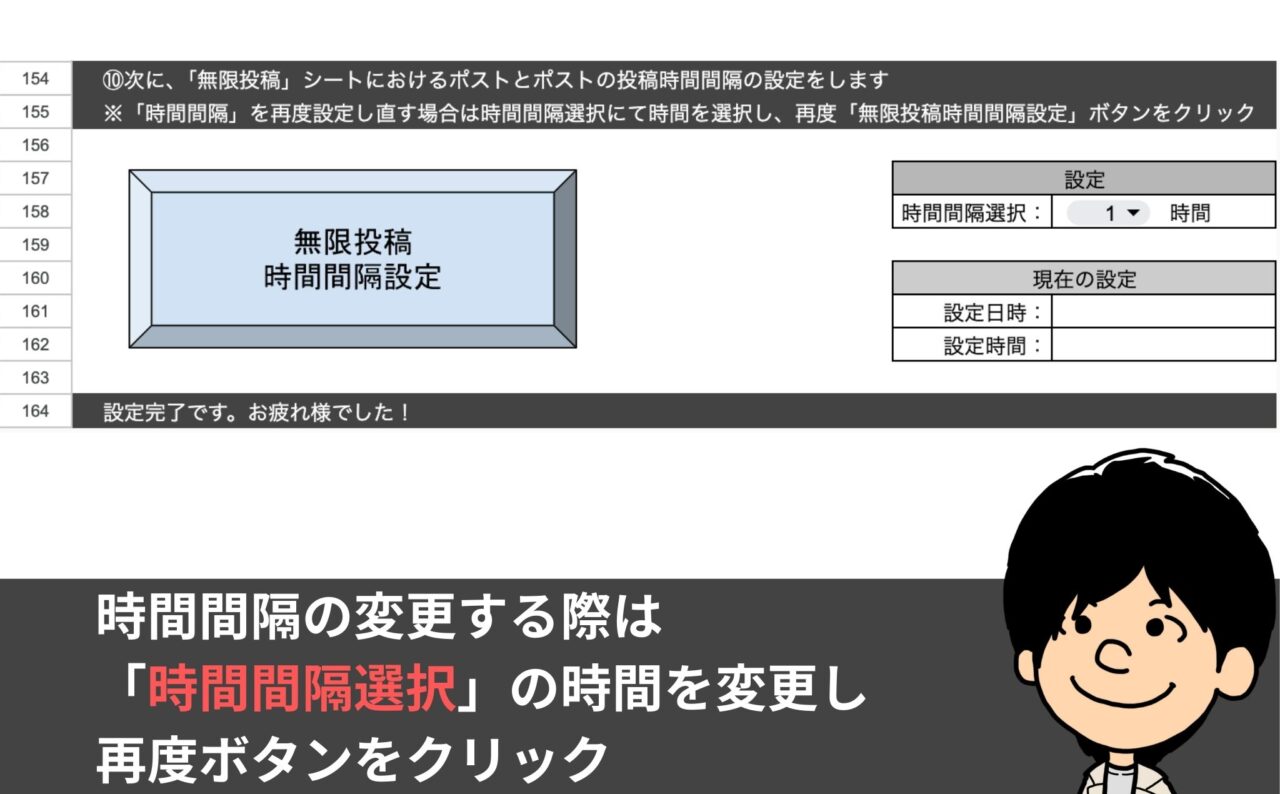
こちらでは「ランダム投稿」機能の投稿間隔設定をおこないます。
1時間で設定するとポストとポスト間が1時間あいて繰り返し投稿されます。
トリガーの開始時間は設定時間に関わらず、深夜0時を起点としてポストされます。
もし、ランダム投稿の時間間隔を変更したい場合は「時間間隔選択:◯時間」を好きな時間にしていただき、「ランダム投稿 時間間隔設定」ボタンをクリックしてください。
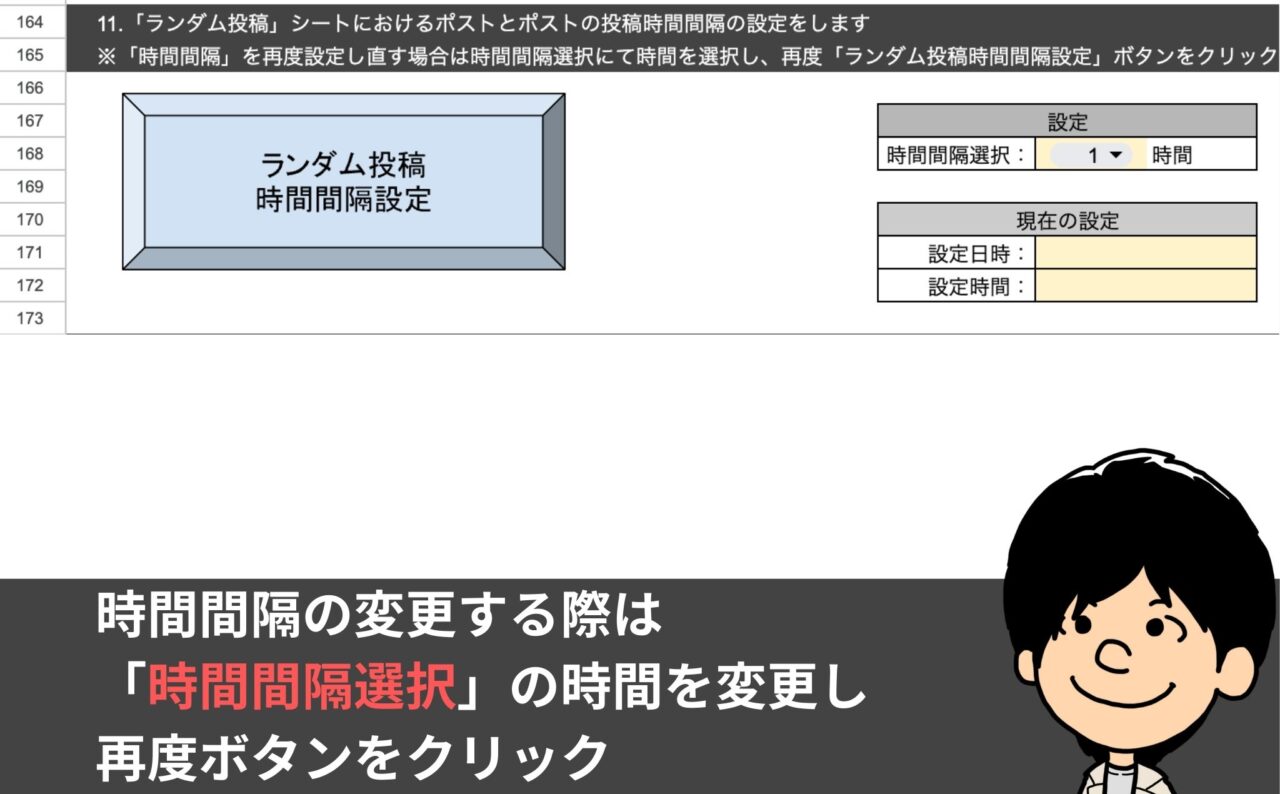
こちらのボタンをクリックすると「Twitter画像・動画フォルダ」が自動で作成されます。フォルダはGoogleドライブの「マイドライブ」のTOPに追加されます。

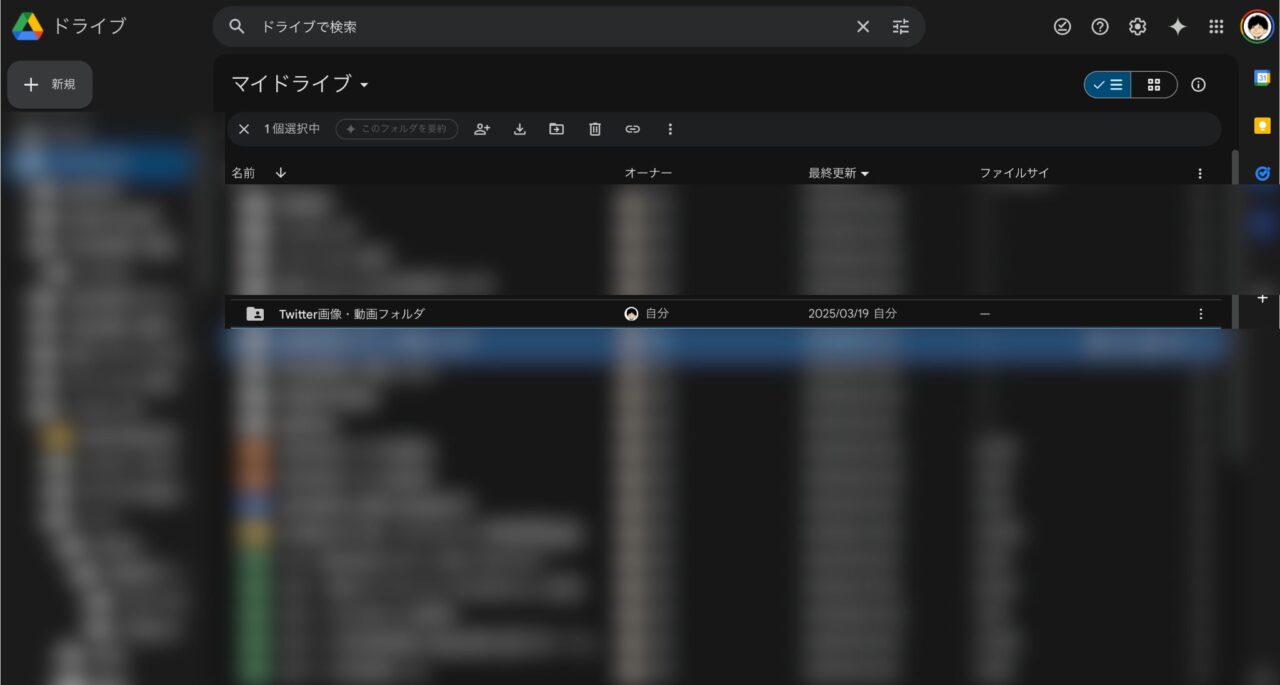
こちらを設定することで、他のGoogleアカウントからファイルを取得できるようになります。複数アカウントで運用している方は必ず設定してくださいね。
対象のフォルダの右にある3点をクリック
- 「Twitter画像・動画フォルダ」の3点をクリック
- 「共有」をクリック
- 出てきた「共有」をクリック
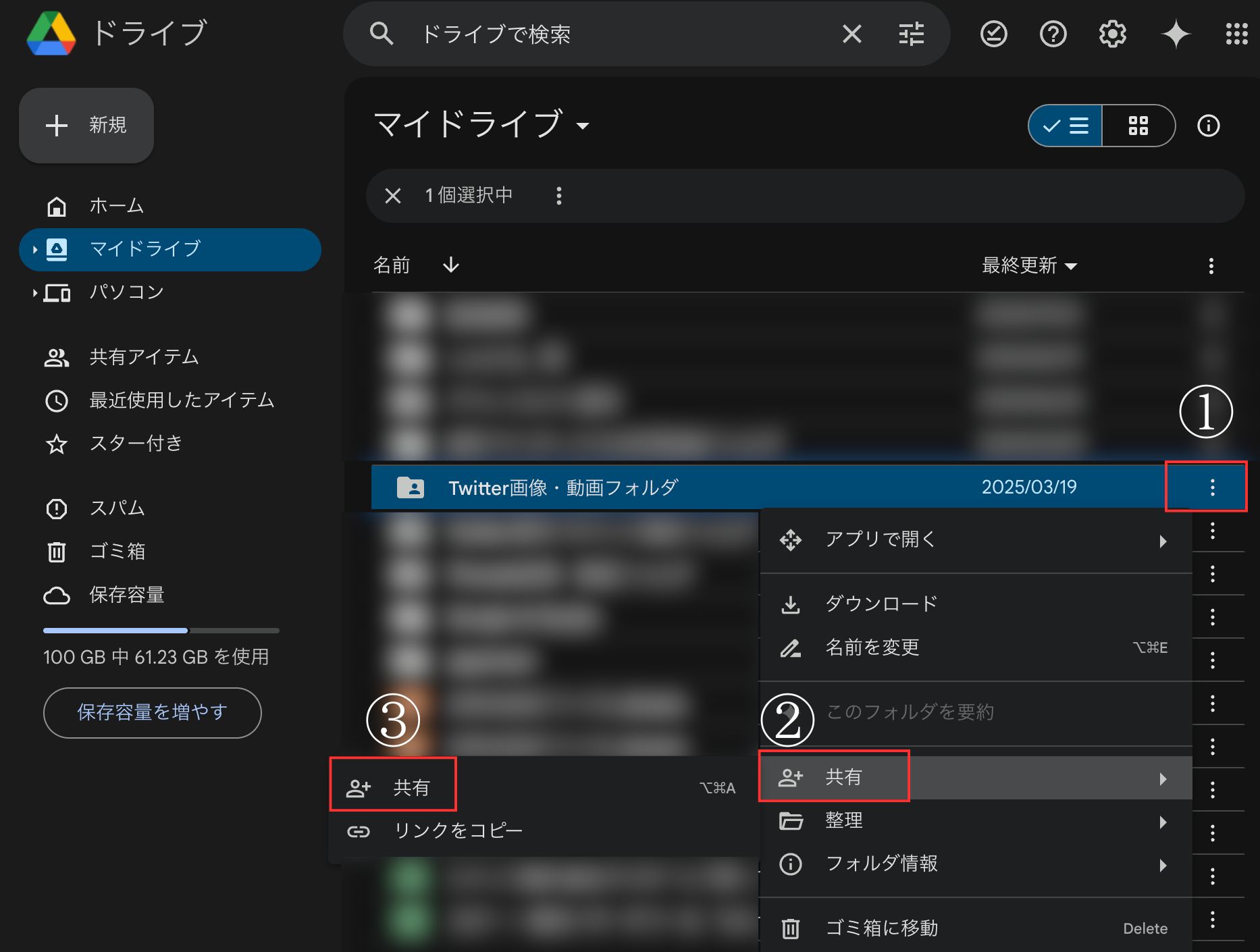
- 「リンクを知っている全員」に変更
- 「閲覧者」に変更
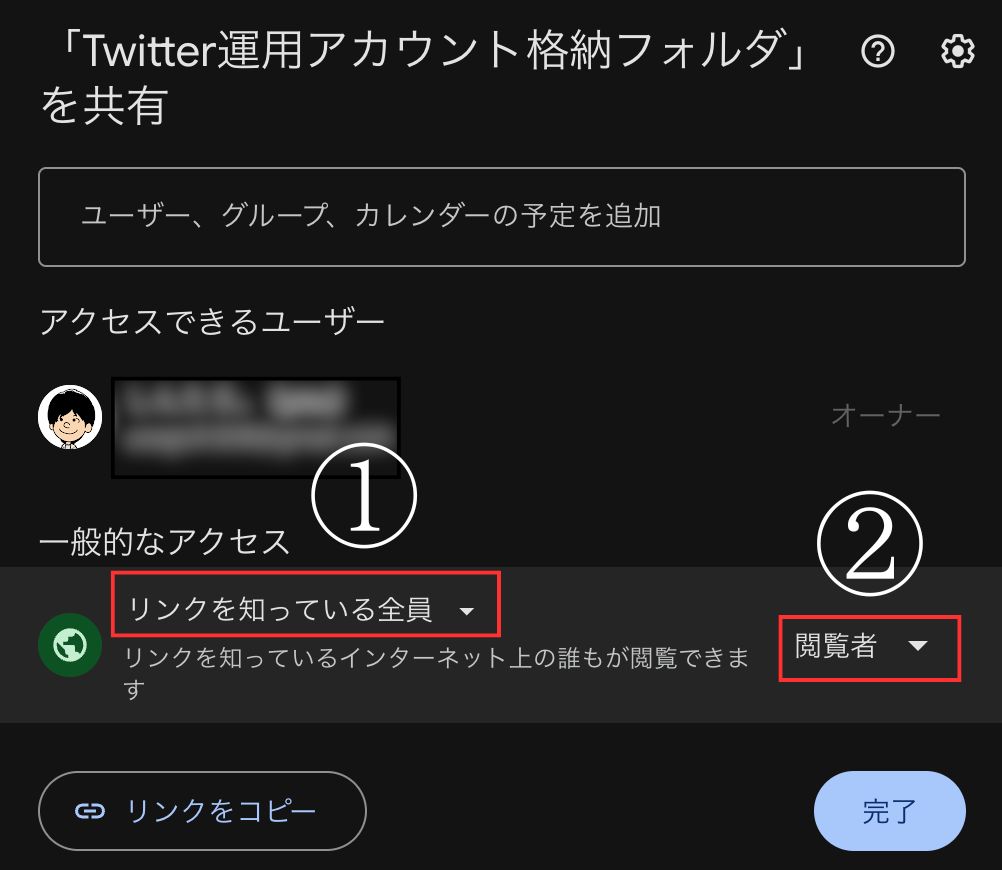
この後の詳細は「画像・動画ファイル設定方法」にて解説します。
Twitterデベロッパー設定
※既にAPI設定をしたことがある方はSTEP4からお進みください。
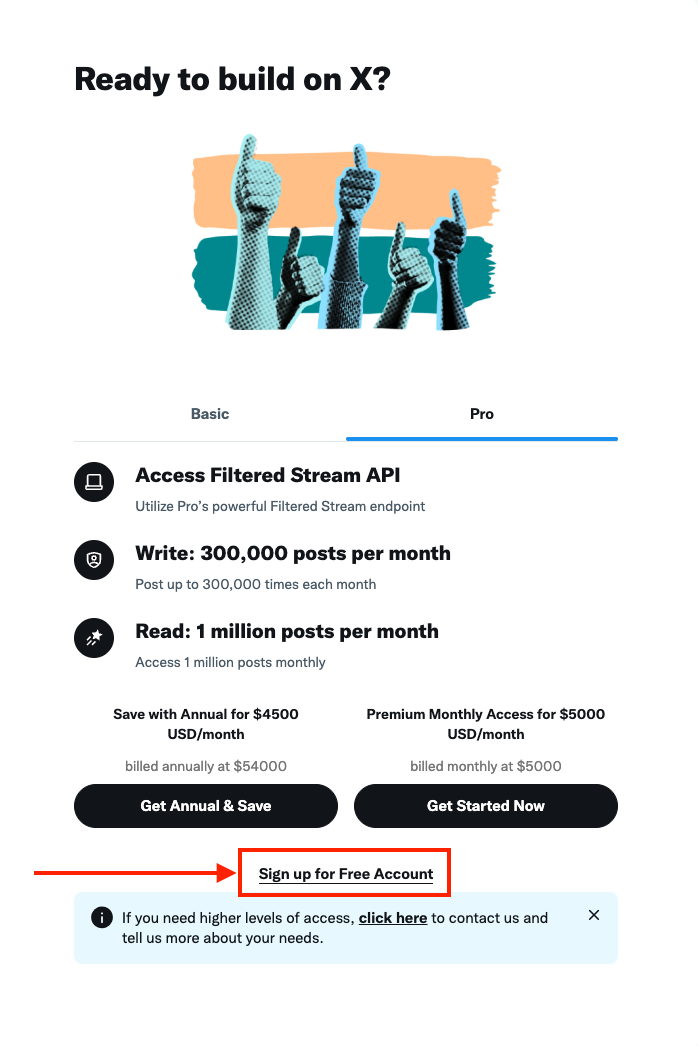
「Sign up for Free Account」をクリックすると以下のページが表示されます。
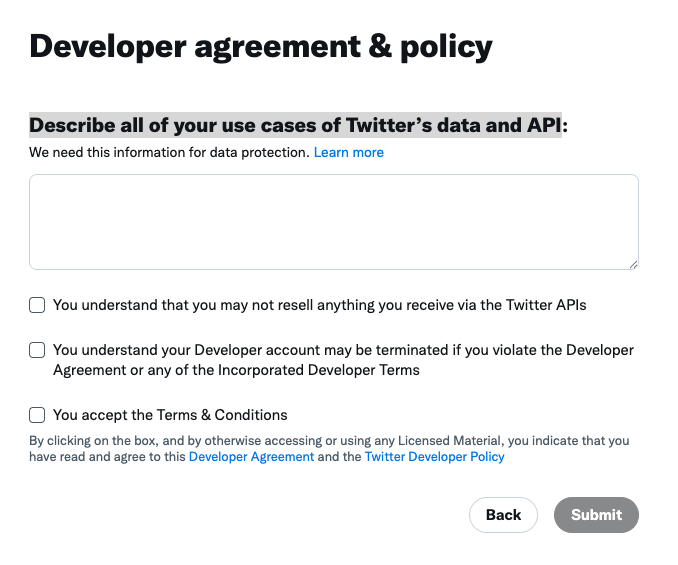
一度X予約投稿ツールを開き、「カスタムメニュー」タブにある「デベロッパー設定」をクリックしてください。
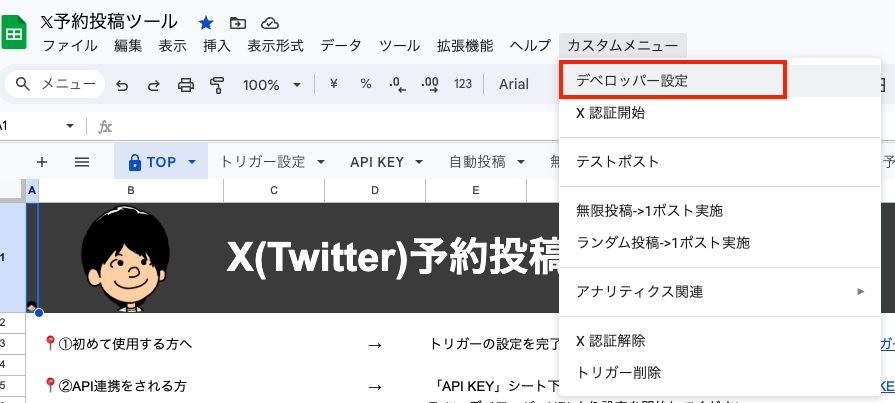
すると、ダイアログが開きますので1番上のコピーをクリック
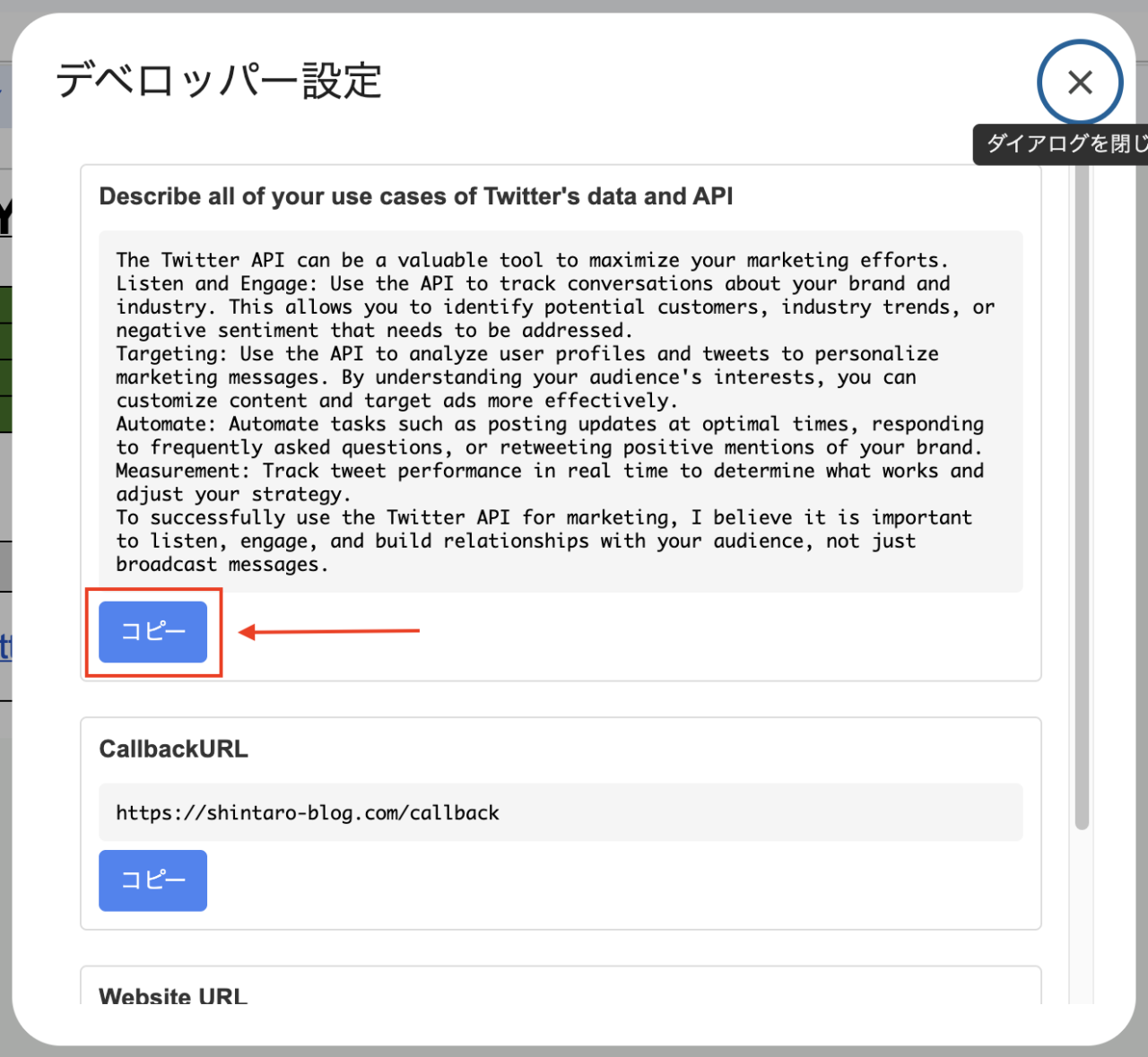
先ほどのTwitterデベロッパーページを開き、「Describe all of your use cases of Twitter’s data and API」へペーストしてください。
3箇所のチェックボックスは全てにチェックを入れて「Submit」ボタンをクリック
- You understand that you may not resell anything you receive via the Twitter APIs
- You accept the Terms & Conditions
- You understand your Developer account may be terminated if you violate the Developer Agreement or any of the Incorporated Developer Terms
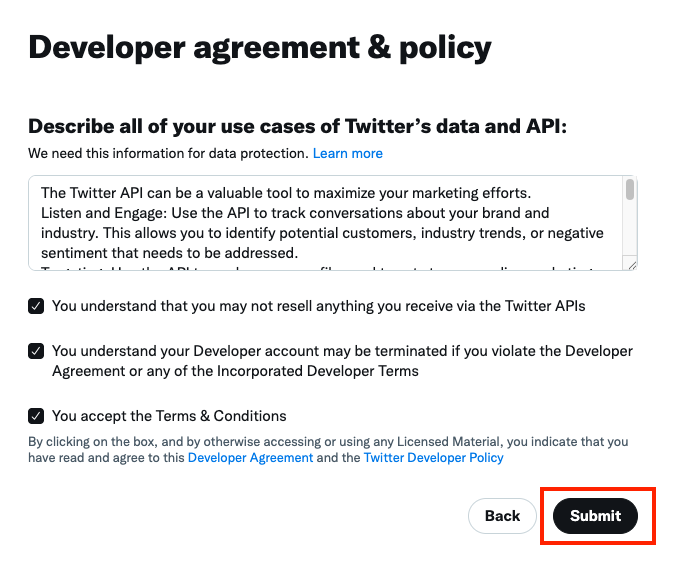
「Projects & Apps」→最下段のアプリ→「Set up」ボタンをクリック
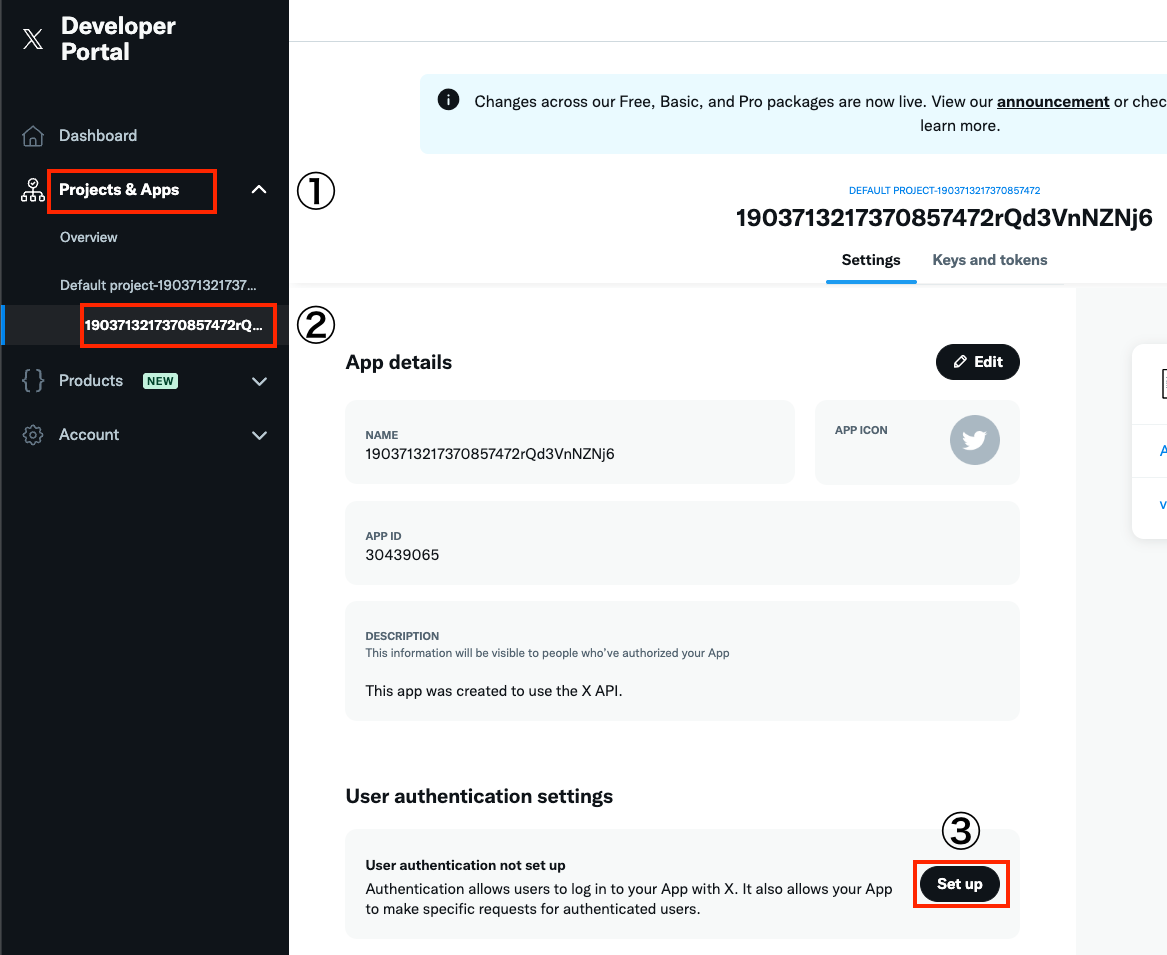
- 「App permissions」
→「Read and write and Direct message」にチェック - 「Type of App」
→「Web App, Automated App or Bot」にチェック
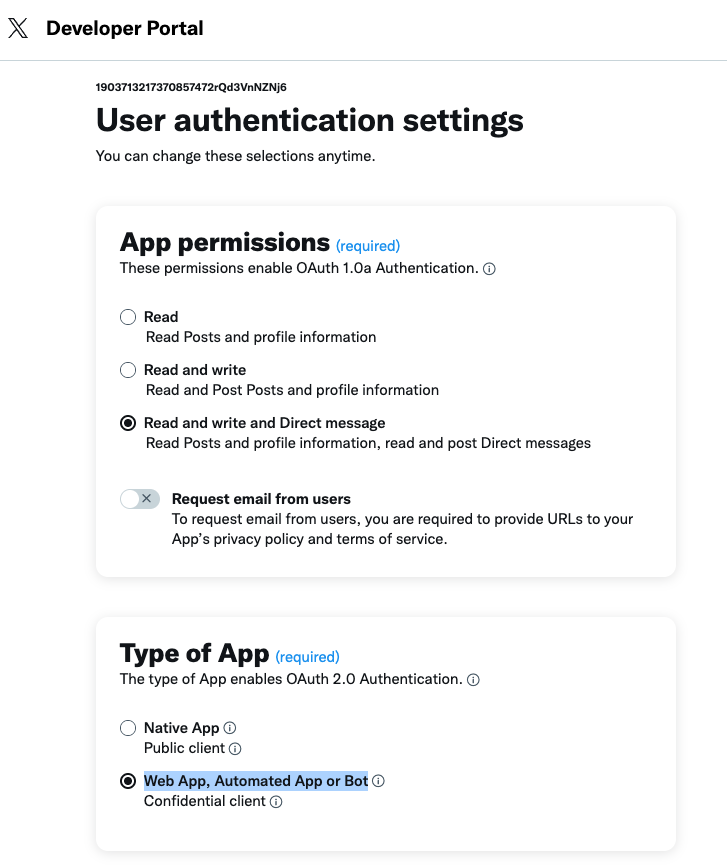
一度X予約投稿ツールを開き、先ほどの
ダイアログの「CallbackURL」と「Website URL」をコピー
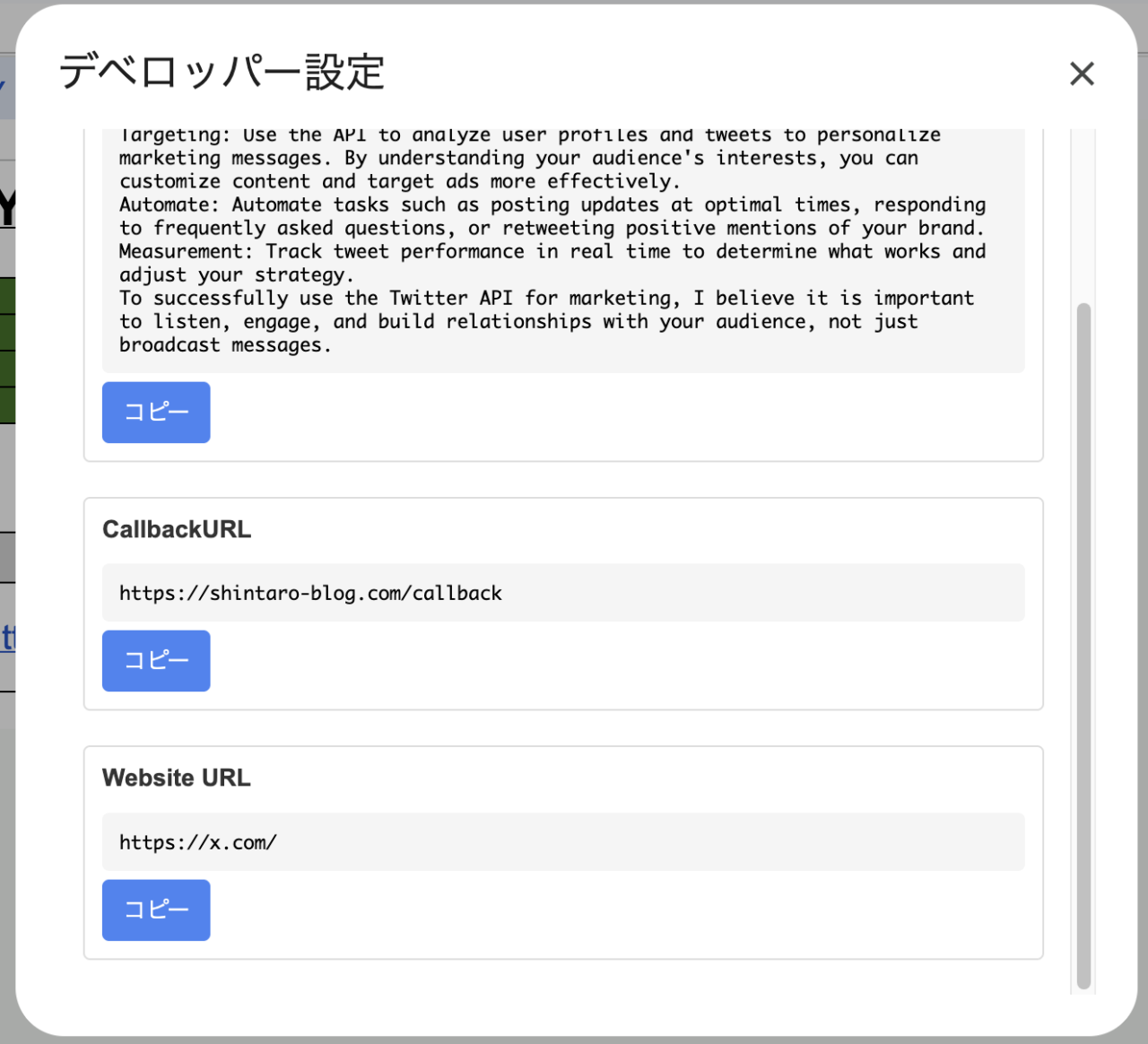
Twitterデベロッパーページに戻り、App infoの①と②へペーストし「Save」をクリック
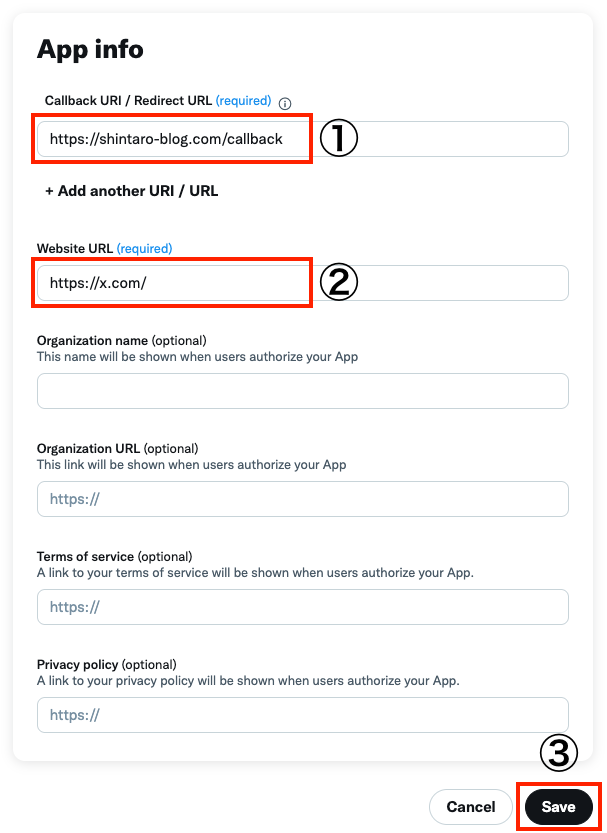
「Yes」をクリック
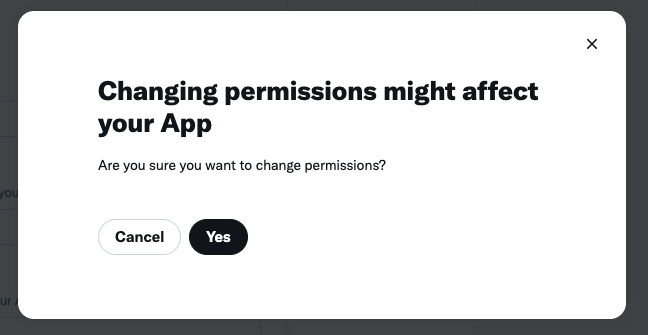
このページのIDは使用しないので「Done」をクリック
※初めてこの操作をするアカウントで表示されます。
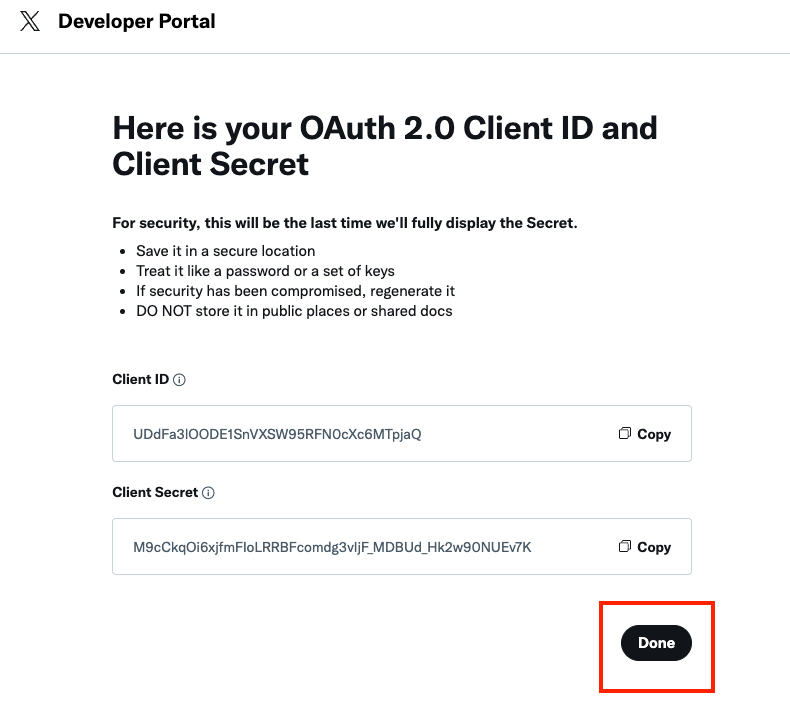
こちらも特にコピーせずに「Yes, I saved it」をクリック
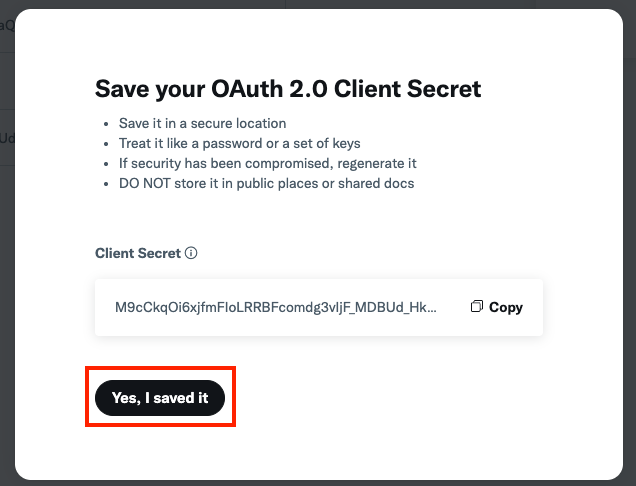
API設定
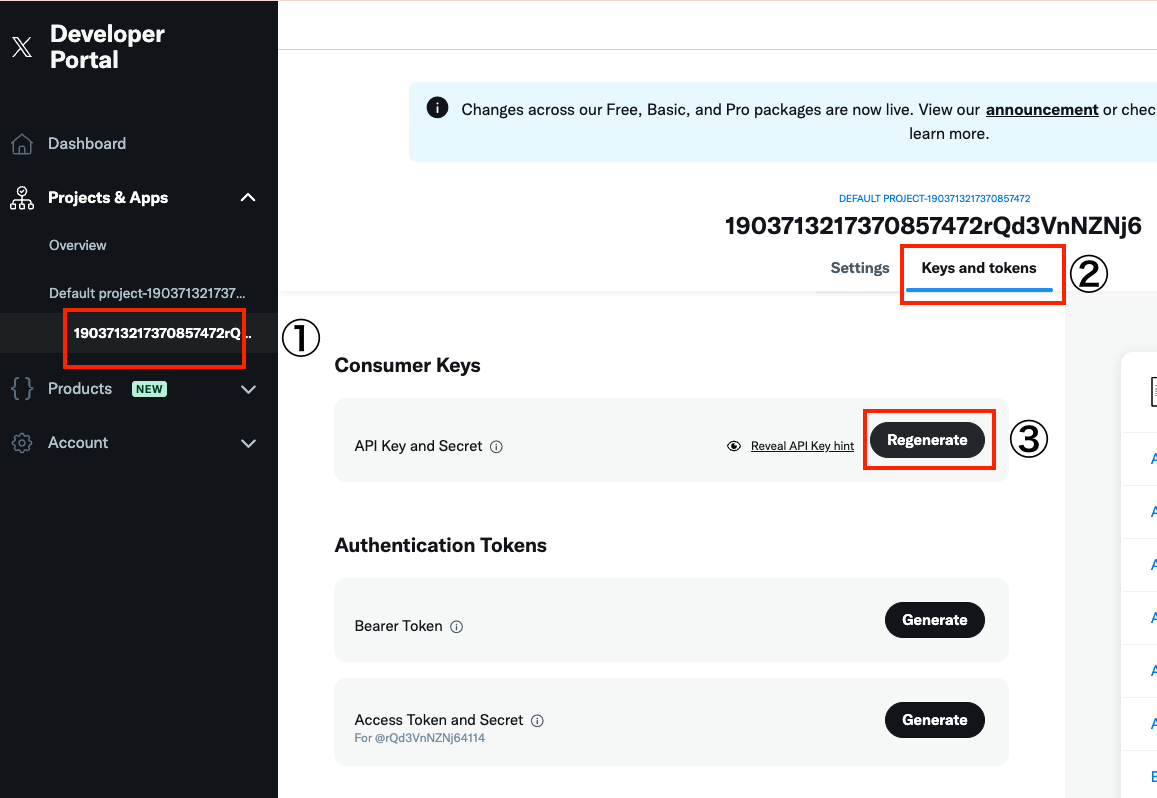
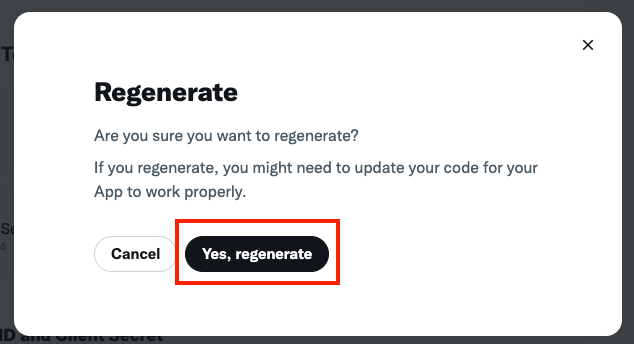
「API Key」と「API Key Secret」をコピー
※APIキーは第三者に知られないように大切に保管してください。
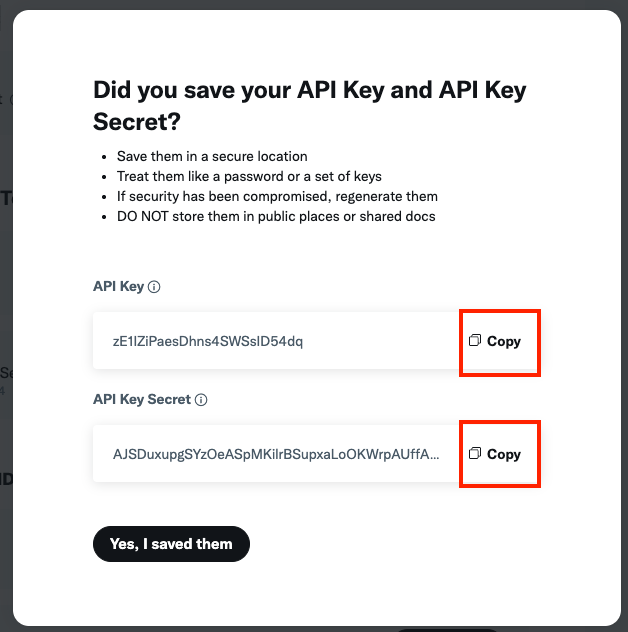
「Access Token and Secret」の「Generate」をクリック
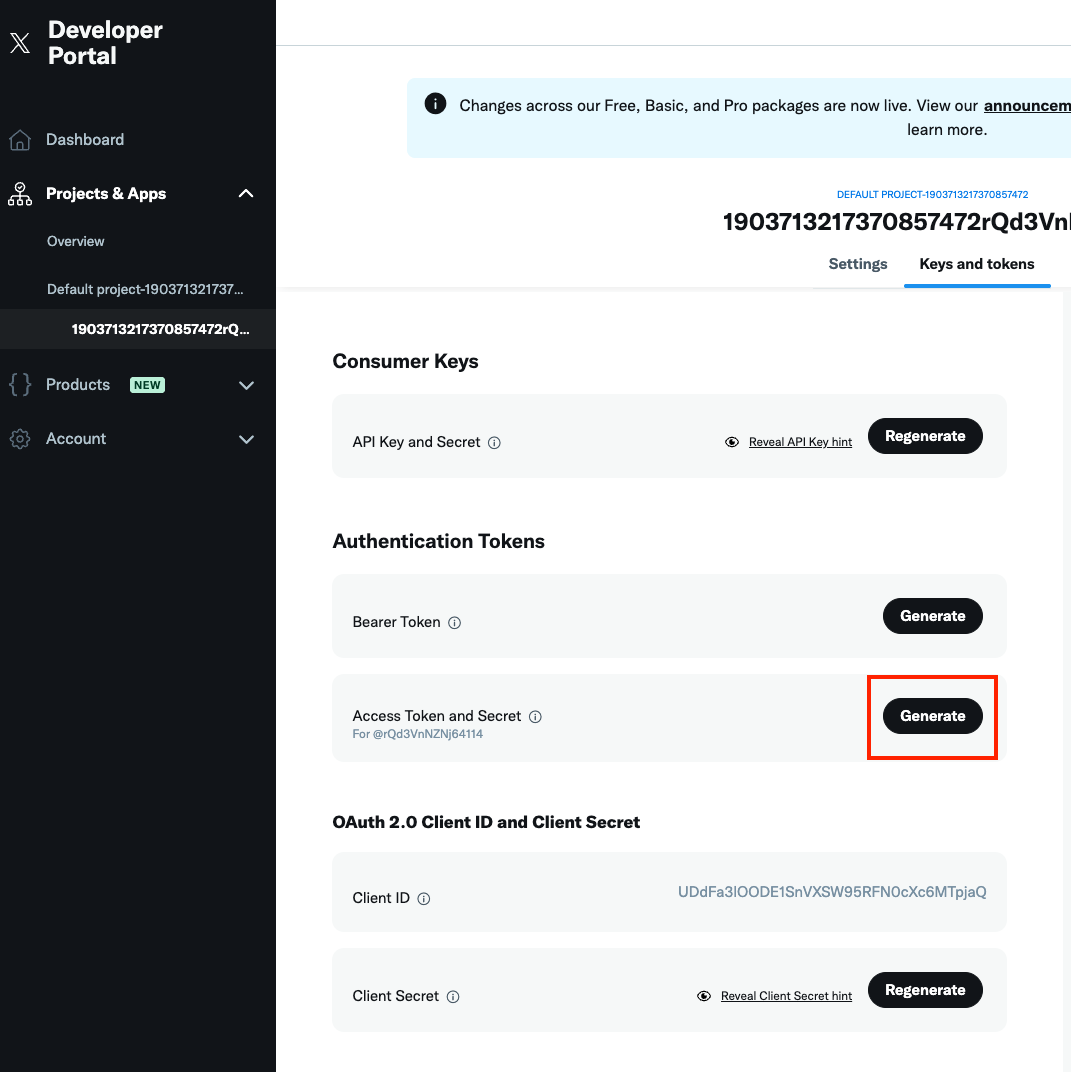
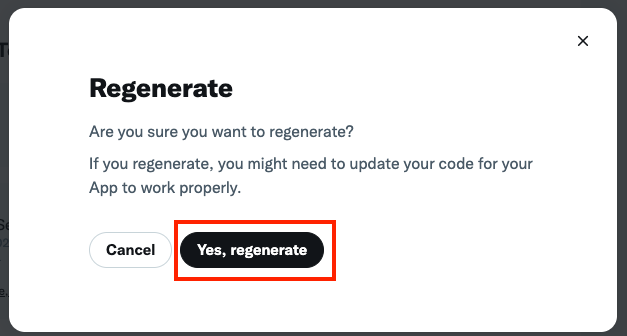
「Access Token」と「Access Token Secret」をコピー
※こちらのAPIキーは第三者に知られないように大切に保管してください。
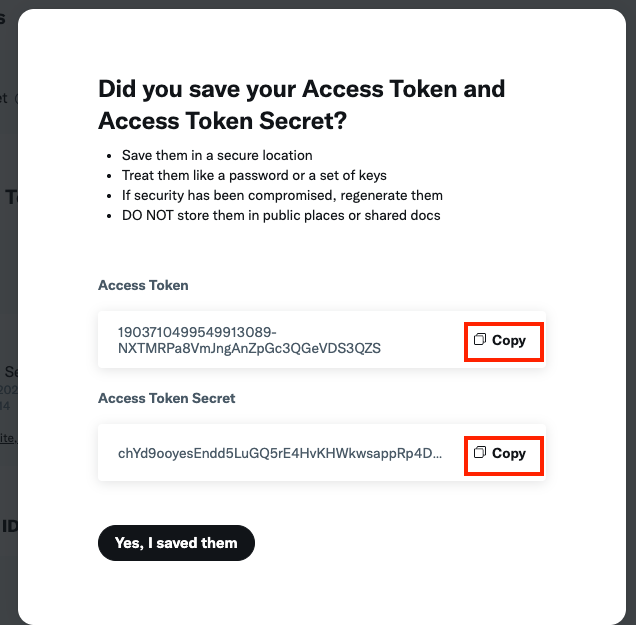
シート「API KEY」を開き、先ほどコピーしたAPI Keyを以下にペースト
- 「API Key」をセルD4
- 「API Key Secret」をセルD5
- 「Access Token」をセルD6
- 「Access Token Secret」をセルD7
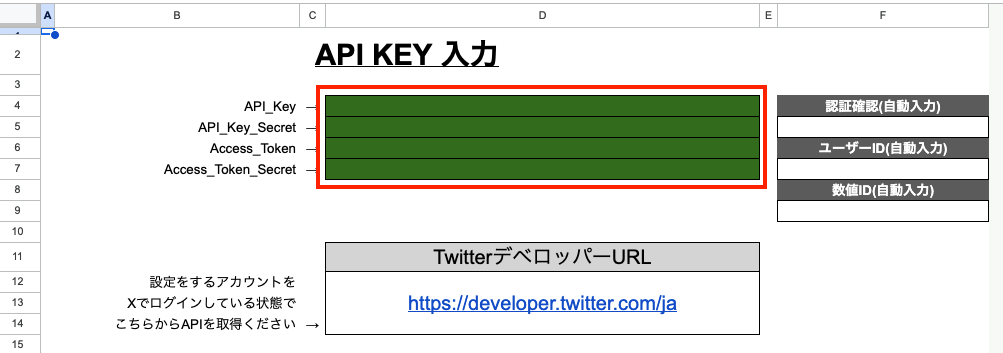
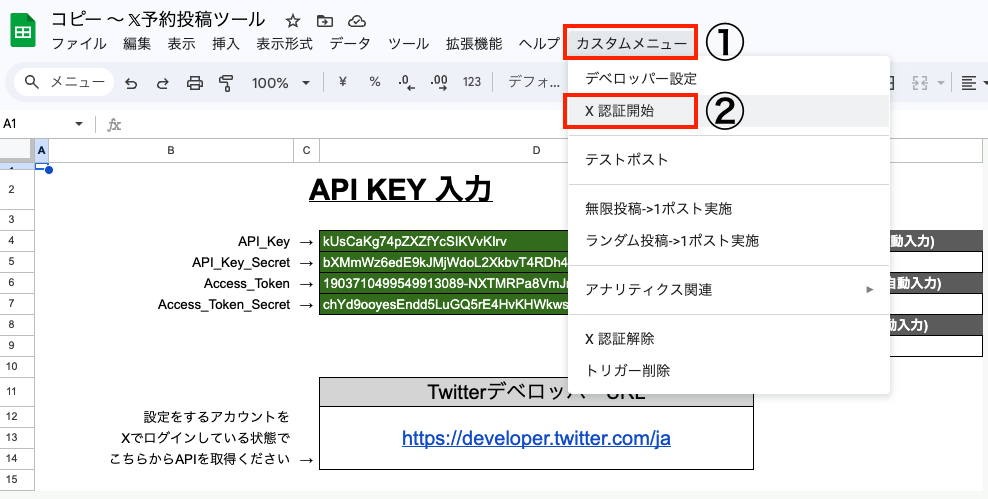
「Xで認証する」をクリック
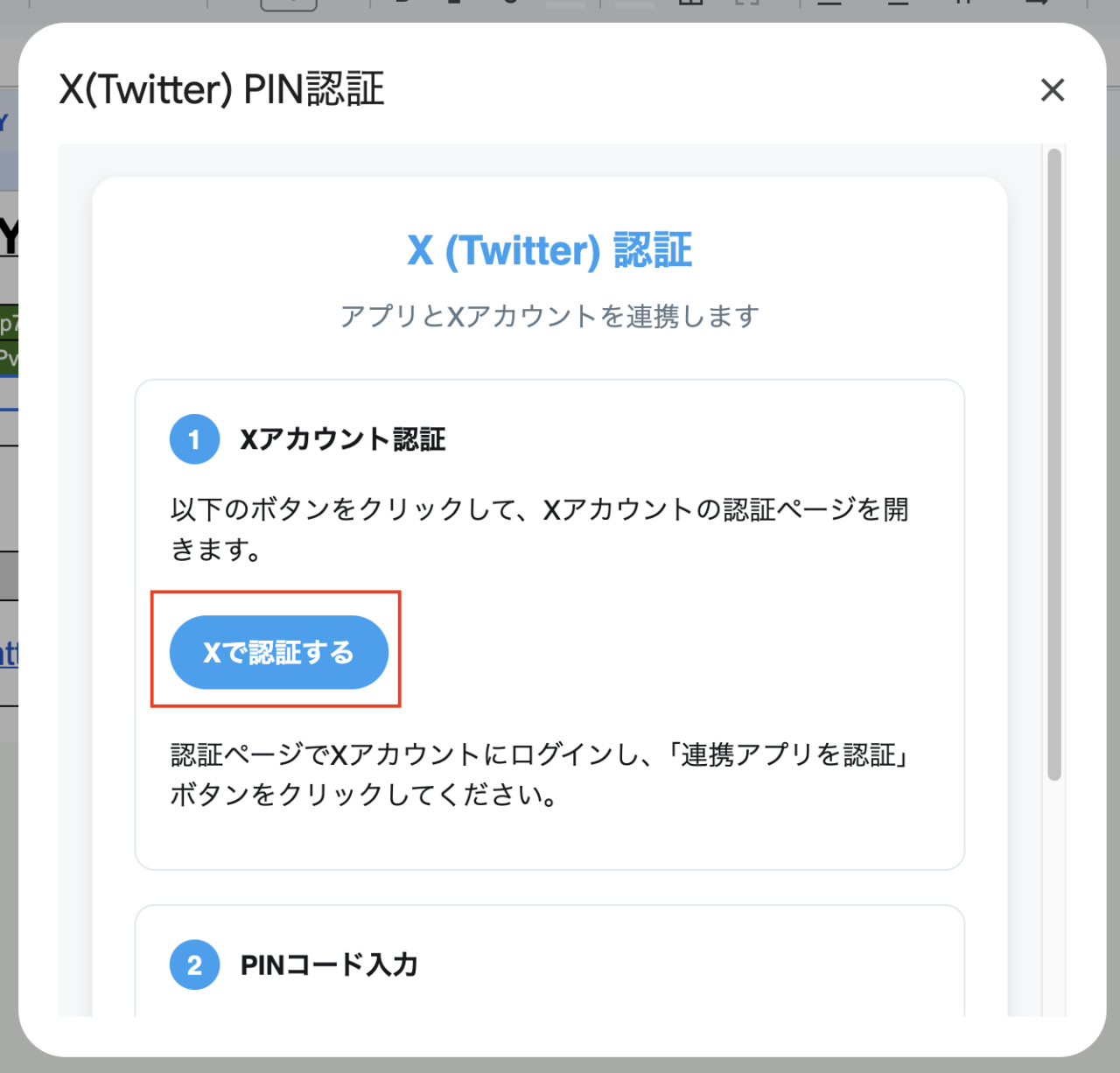
「Authorize app」をクリック
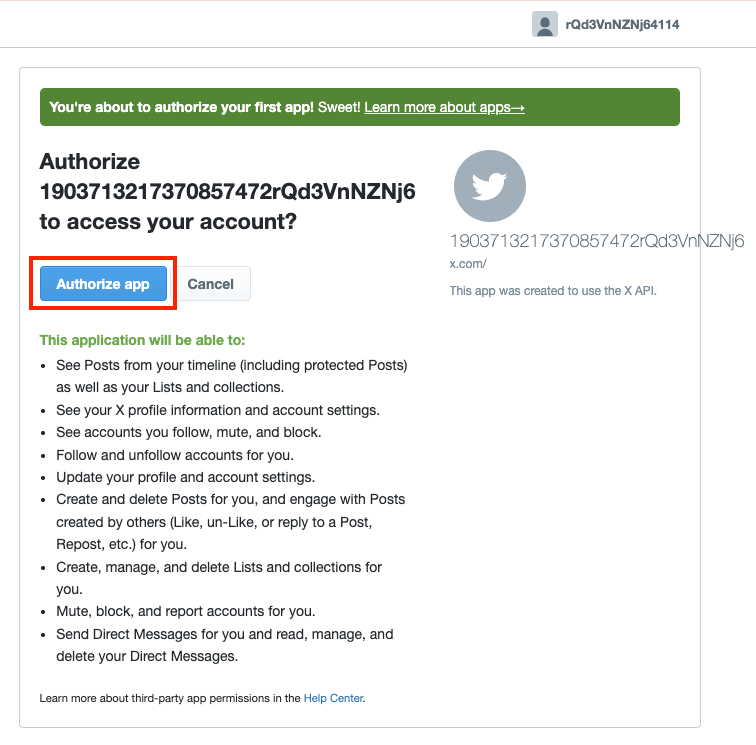
発行されたコードをコピーし、X予約投稿ツールに戻りコードをペーストし、「認証する」ボタンをクリック
※アカウントにより出てくるコード番号が違います。実際に表示された番号を入力ください。
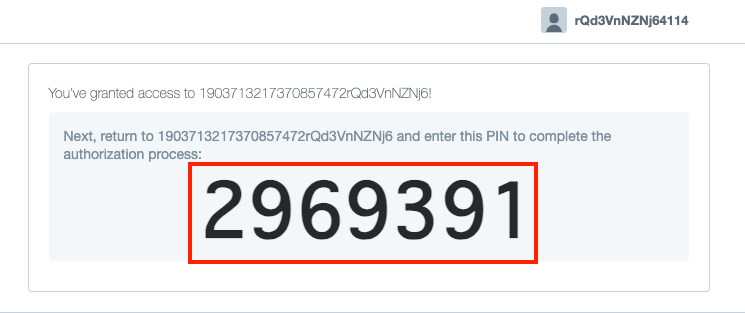
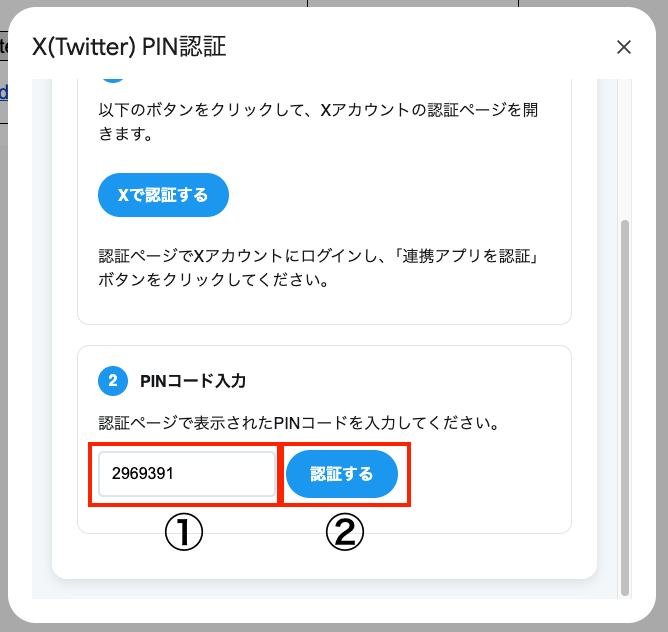
認証に成功すると、以下のようなページが表示されます
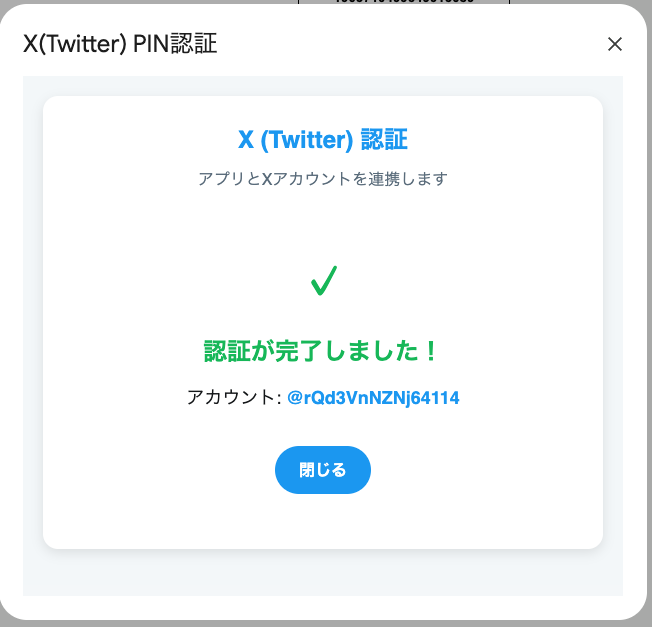
テスト投稿
実際に認証が成功したのか確かめるため、テストポストしてみましょう。
以下の画像に沿って「テストポスト」をクリック
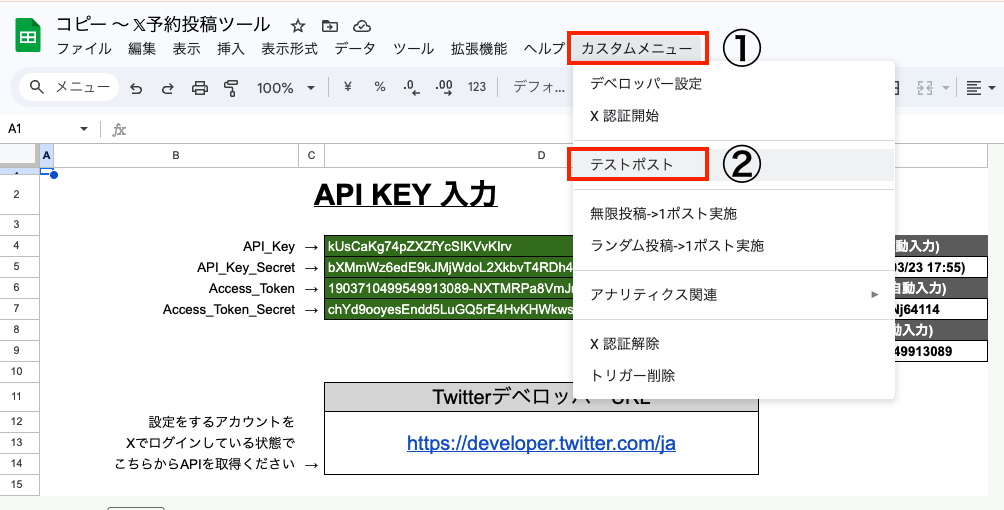
好きなテキストを入力し、「OK」をクリック
投稿が成功すると「こちらをクリックしてポストを確認する」と表示されるのでクリック
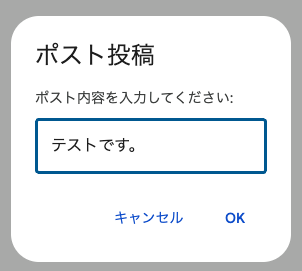
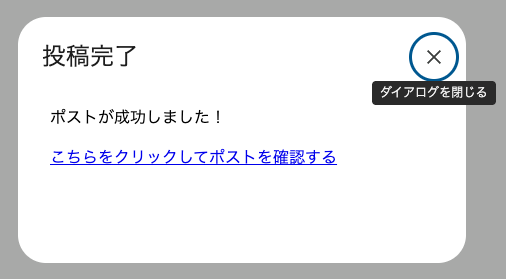
実際に投稿できていることが確認できます。
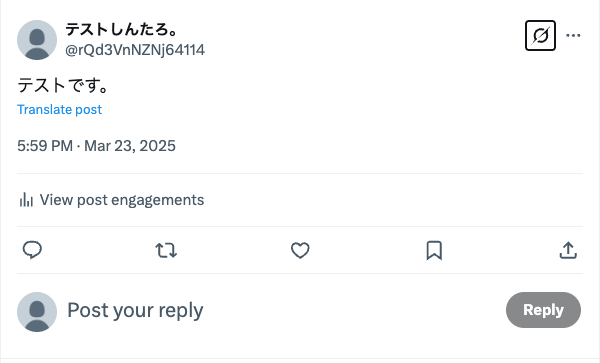
これで初期設定は完了です!次より各投稿機能の説明をいたします。
投稿機能説明
予約投稿機能
シート「自動投稿」について説明いたします。
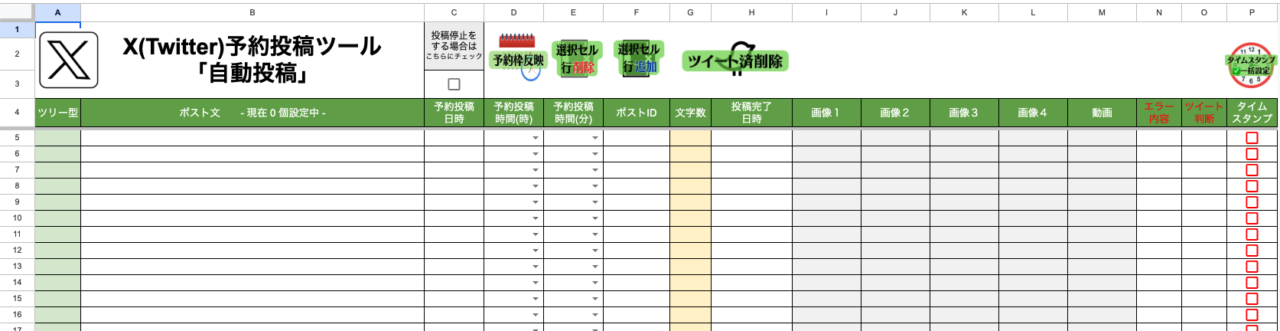
ポスト予約設定
B列にポスト文、C列に(日時)、D列に(時)、E列に(分)を入力してください。
予約した時間が来ると自動ポストされ、F列のポストIDに対象のポストURL、H列に投稿完了日時が自動で記載されます。
引用ポストをしたい場合は、ポスト文の最終行に対象のポストURLを入力いただいていると自動で引用ポストになります。
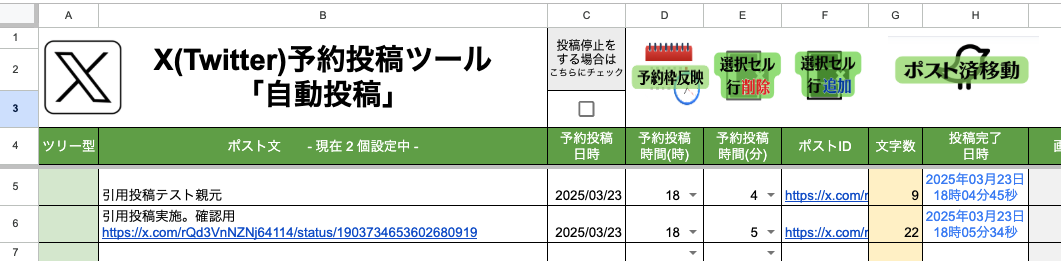

ツリー投稿
ツリー投稿をしたい行のA列に同じ数字を入力した上でポスト予約をしていただくと、ツリー投稿されます。
※サイズ上限ギリギリの動画や画像を添付しポストする際は、ツリー投稿間隔を十分に取って予約設定を行ってください。画像は3分以上、動画は6分以上空けることをお勧めします。
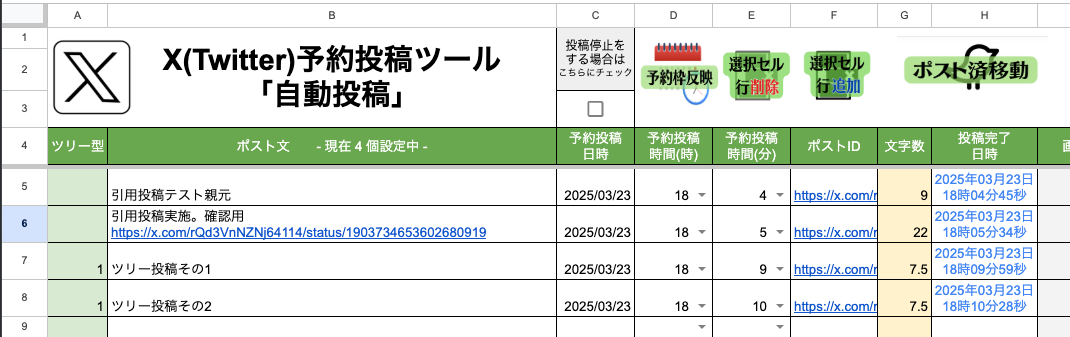
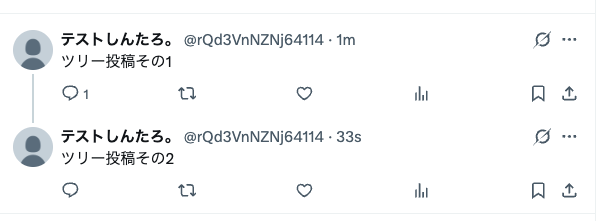
予約枠反映
シート「予約枠」にて、1週間分の予約投稿時間を一括で反映することができます。
デフォルトは時間パターンを4つまで作成してますが、増やしたい場合は「列追加」ボタンをクリックいただくと増やすことができます。
列削除は右端から削除されますが、E列以内は消えません。
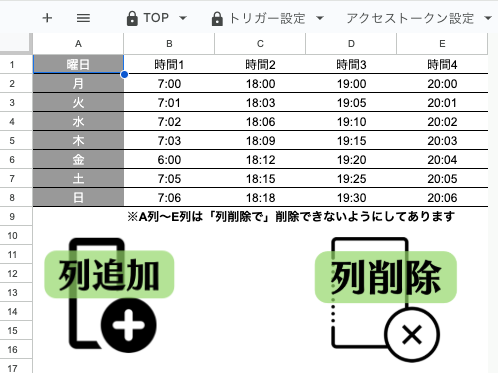
予約枠の時間設定ができたらシート「自動投稿」の予約枠反映ボタンをクリックすると時間系が一括で入力されます。
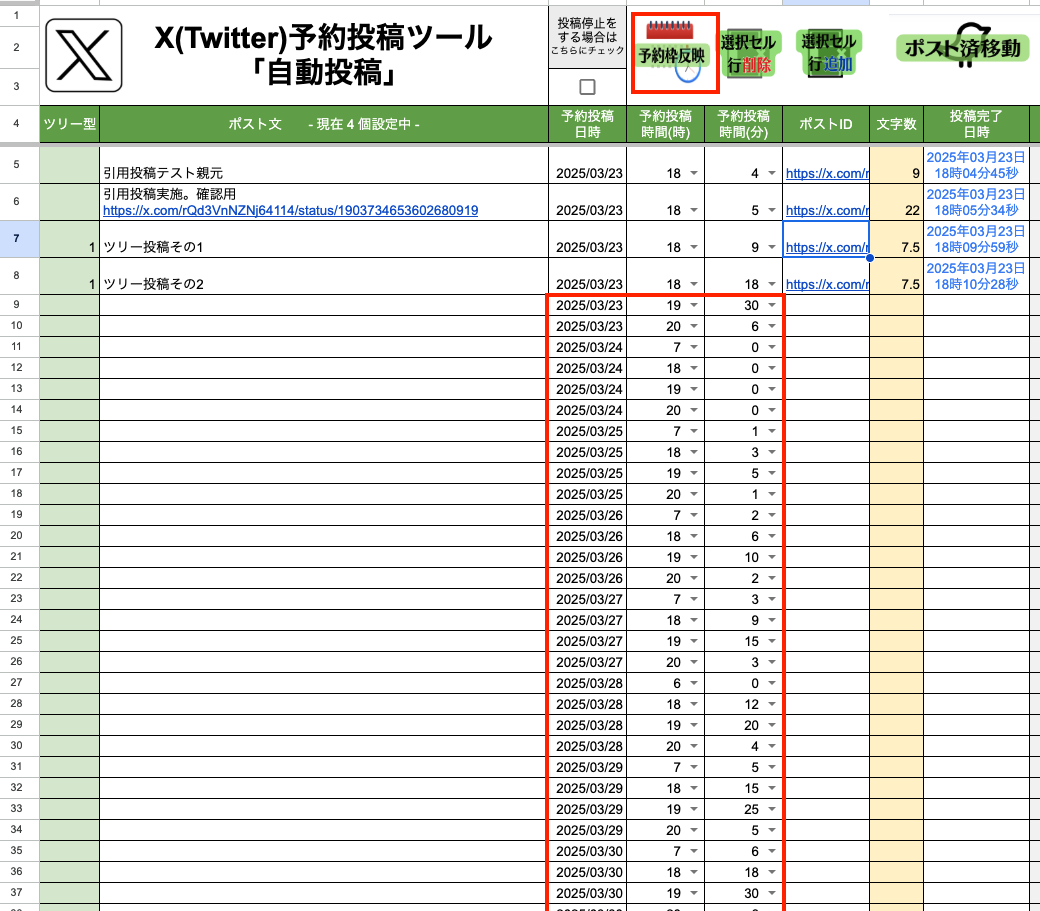
ツイート済移動
「ツイート済移動」ボタンをクリックすると、シート「ポスト履歴」へポストが終わった行を移動することができます。

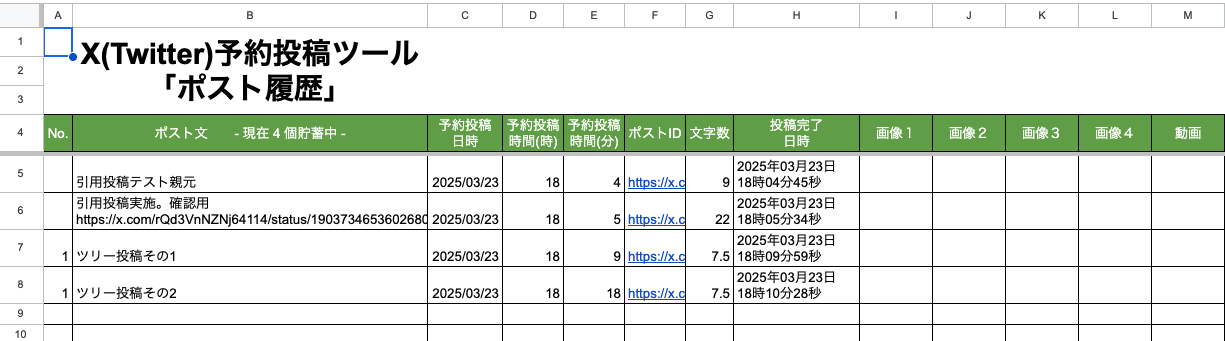
無限投稿機能説明
シート「無限投稿」について説明いたします。
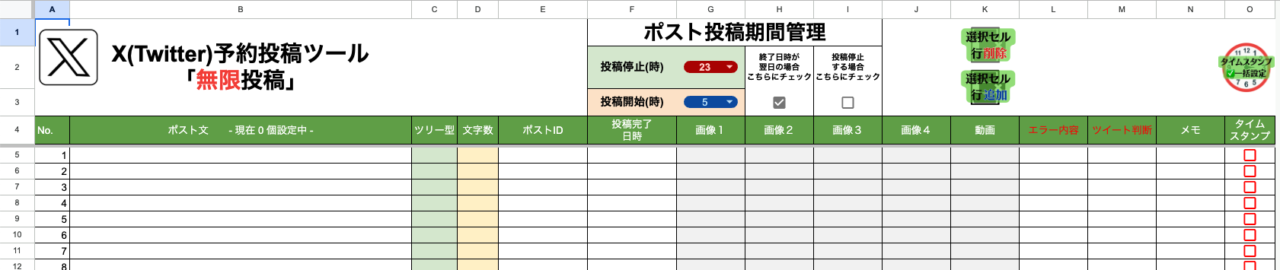
ポスト投稿時間管理
投稿を停止する時間はセルG2に設定、投稿を開始する時間をセルG3に設定します。
例えば23時に停止して6時から投稿を開始したい場合は以下となります。
・投稿停止(時) 23
・投稿開始(時) 6
また、上記のように日を跨いでいる場合は「終了日時が翌日の場合こちらにチェック」にチェックをしてください。
画像の場合だと深夜1時から6時までを停止時間にしており、日を跨いでいないためチェックは必要ないということになります。
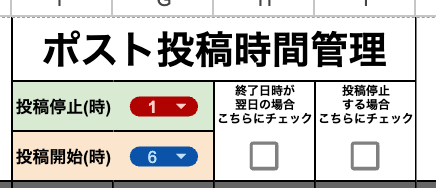
ポスト設定
B列にポスト文を入力してください。
トリガー設定で時間間隔間の時間が来るたびに自動ポストされ、E列に投稿完了日時が自動で記載されます。
なぜ「無限投稿」というのかというと、こちらでセットしたポストに関しては全てのポストが投稿完了したあと、再度5行目のポストから投稿を開始します。
たとえば100個ポストがセットされていたら100個目がポストし終わったあとに自動で5行目からポストが開始されるということです。
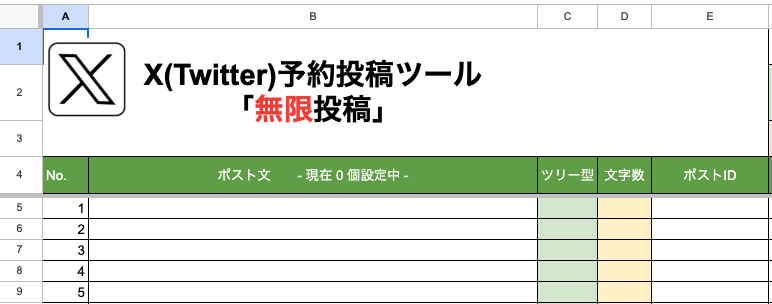
ツリー投稿
無限投稿でツリー型ポストをしたい場合、まとめて投稿したい行のC列に他の行と被らない「同じ半角数字」を入力します。ただし、単発ポストしたい場合は他の行と被らない「半角数字」を入力します。
もし、ツリー型投稿をしないという方はC列に値を入力する必要はありません。
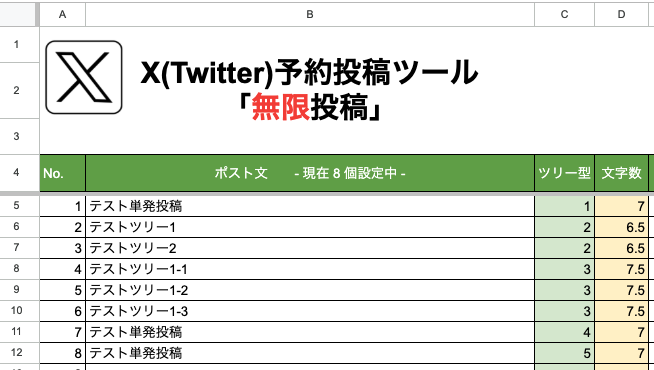
無限投稿ポストテスト方法
正しくポストされるか確認したい方は「カスタムメニュー」から「無限投稿->1ポスト実施」ボタンをクリックいただくと、1ポスト投稿が実施されます。
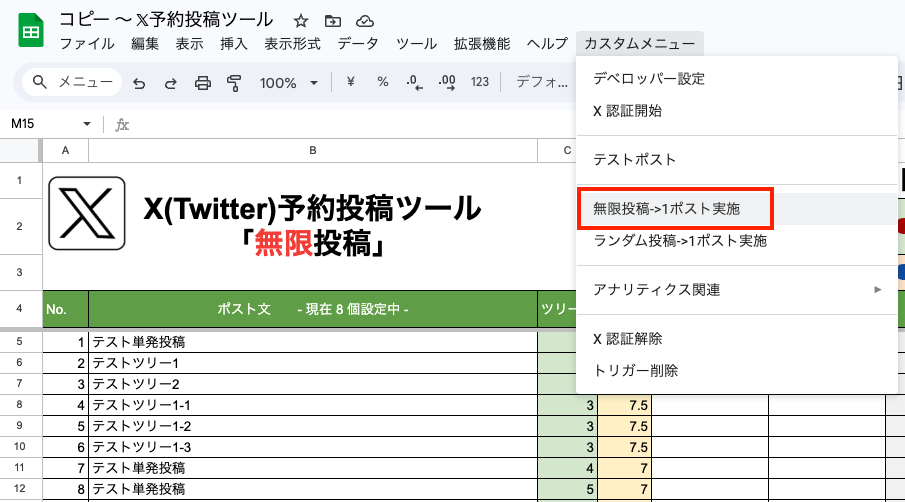
曜日投稿機能説明
シート「曜日投稿」について説明いたします。

ポスト予約設定
B列にポスト文、C列に(曜日)、D列に(時)、E列に(分)を入力してください。
予約した時間が来ると自動ポストされ、F列のポストIDに対象のポストURL、H列に投稿完了日時が自動で記載されます。
設定した曜日の予約時間が来るたびに自動でポストされます。
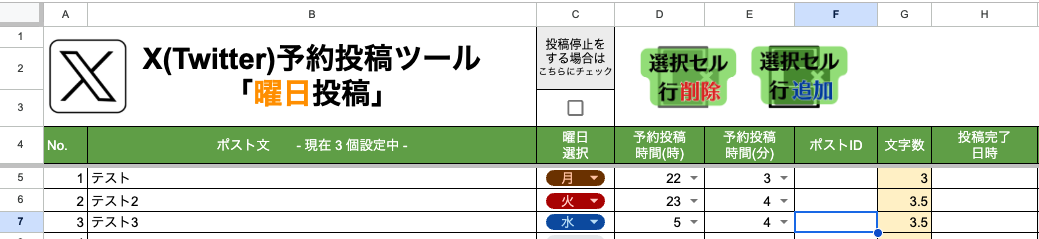
ツリー投稿
曜日投稿でツリー型ポストをしたい場合、同じ曜日の同じ時間を入れると上から順にツリー投稿されます。
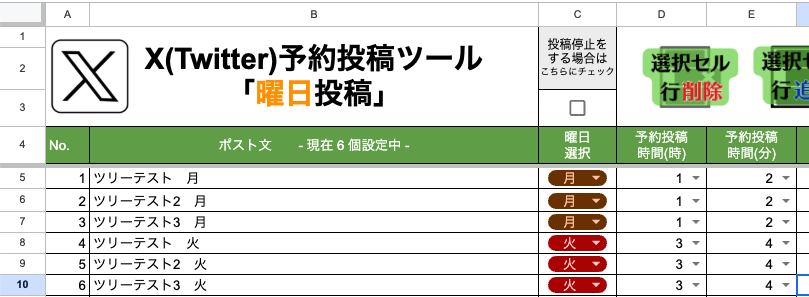
ランダム投稿機能説明
シート「ランダム投稿」について説明いたします。
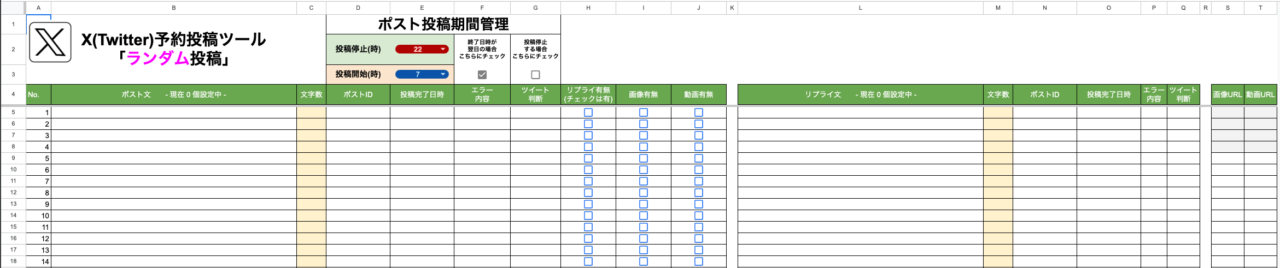
ポスト投稿時間管理
投稿を停止する時間はセルG2に設定、投稿を開始する時間をセルG3に設定します。
例えば23時に停止して6時から投稿を開始したい場合は以下となります。
・投稿停止(時) 23
・投稿開始(時) 6
また、上記のように日を跨いでいる場合は「終了日時が翌日の場合こちらにチェック」にチェックをしてください。
画像の場合だと深夜1時から6時までを停止時間にしており、日を跨いでいないためチェックは必要ないということになります。
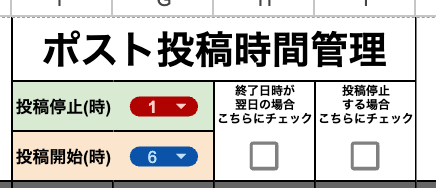
ポスト設定
B列にメインでポストする内容を入力してください。
コードが実行されると自動ポストされ、D列のポストIDに対象のポストURL、E列に投稿完了日時が自動で記載されます。
B列のメイン投稿、そしてL列のリプライ投稿にて、全てのポスト文やランダム文が投稿し終えたら「投稿完了日時」と「ポストID」をリセットしてまた一からランダム投稿を開始します。
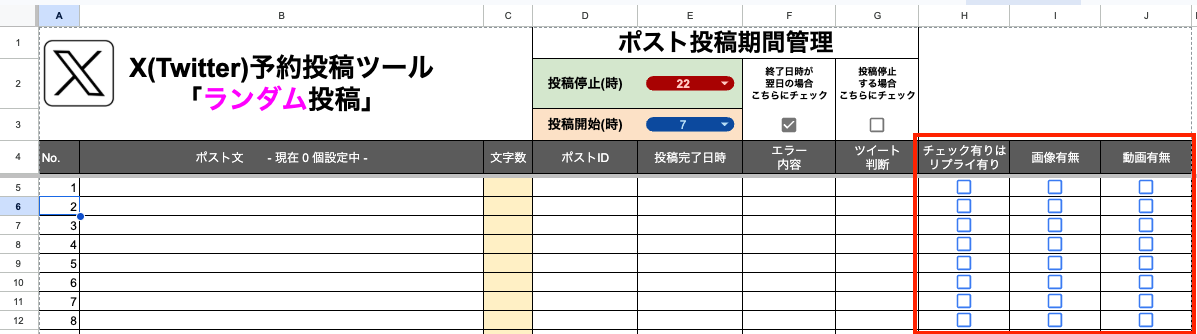
B列に設定したポストに対して以下の設定ができます。
- リプライ設定
- 画像付き投稿
- 動画付き投稿
リプライ設定
B列のポストに対してリプライをつけたい場合は、対象行のH列にあるチェックボックスにチェックをつけてください。そうしますと、L列にて設定していますリプライ用のポスト文がメインポストに対してランダムにリプライされます。
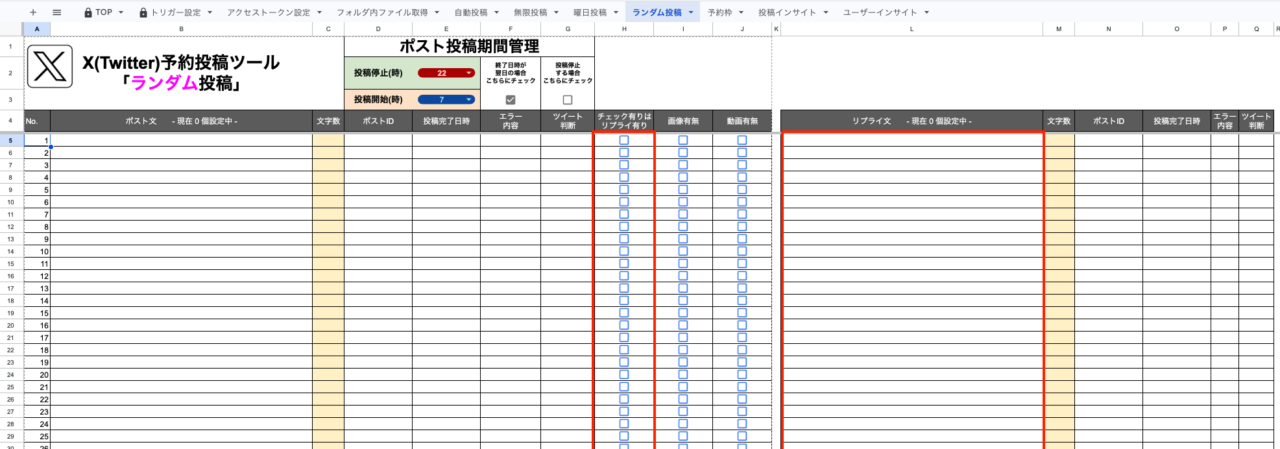
画像・動画設定
B列のポストに対して、画像や動画付きで投稿したい場合は、対象行のI列(画像)もしくはJ列(動画)にチェックをつけてください。そうしますと、S列(画像)・T列(動画)にて設定していますGoogleドライブのファイルURLからランダムで添付して投稿されます。
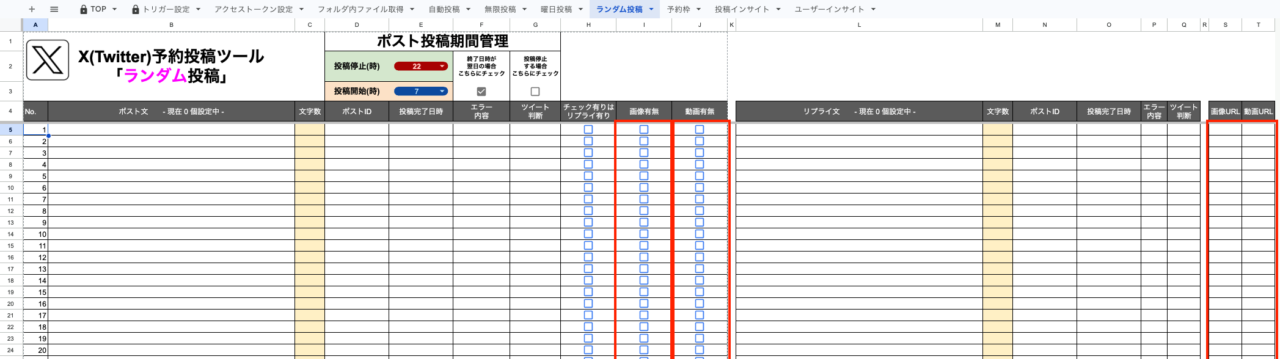
注意点
- L列のリプライ投稿には画像や動画を設定できません。
- B列のメイン投稿に対してL列のリプライ投稿をすることでツリー投稿をすることができますが、基本的に3つ以上のツリー投稿をすることはできません。
- ポスト文やリプライ文は最低でも50個以上で設定することをオススメいたします。少なすぎると重複エラー等発生します。
ランダム投稿の使い所
B列のメインポスト文にキャッチーな文言を入れてL列のリプライ文に飛ばしたいURLを格納しておくと良いかもしれません。例えばnoteやBrain、自社商品など文を変えてもランダムに飛ばすと効果的。
引用投稿方法
本ツールは他の方のアカウントの引用や自分のアカウントにおいて引用投稿をすることも可能です。
大きく分けて3パターン方法があります。
①ポスト文の最終行に対象のポストURLを入力
最終行に指定のポストURLを入力し、ポストすることで自動で引用投稿になります。
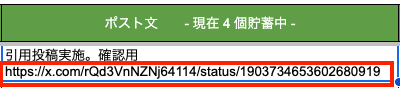
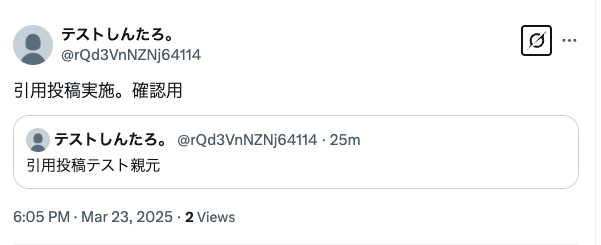
②【自動投稿シートのみ】数式を使用して予約しているポストを引用ポスト予約
この機能は非常に便利です・・・!
少々手間がかかりますが、これをおこなうことで
「引用ポストの大元がまだ投稿していないポストですら引用ポスト予約をしようじゃないか」
という機能です。
数式は「=”ポスト文”& CHAR(10) &引用ポストURLのセル」を使用します。
以下の数式をコピーしてお使いくださいませ。
=""& CHAR(10) &例えば、セルB5にて「画像投稿テスト」とポストするとします。そのポストURLはF列に記入されます。
そしてセルB6に「=“ツールから画像10枚投稿もOKですね!”& CHAR(10) & F5」と入力しておくと、セルB5がまだ投稿されていなくても自動で予約引用投稿されます!
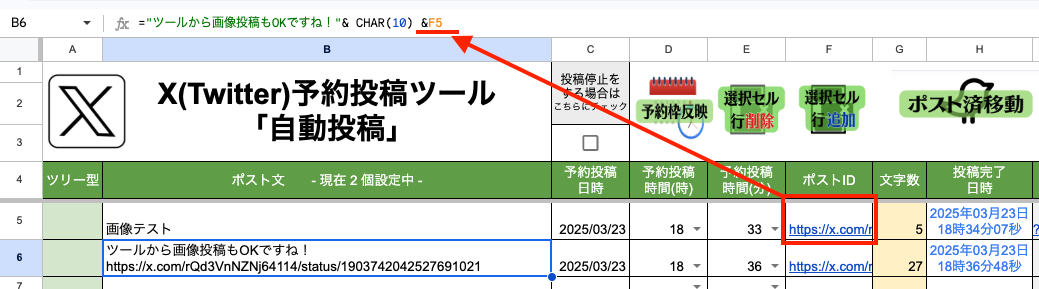
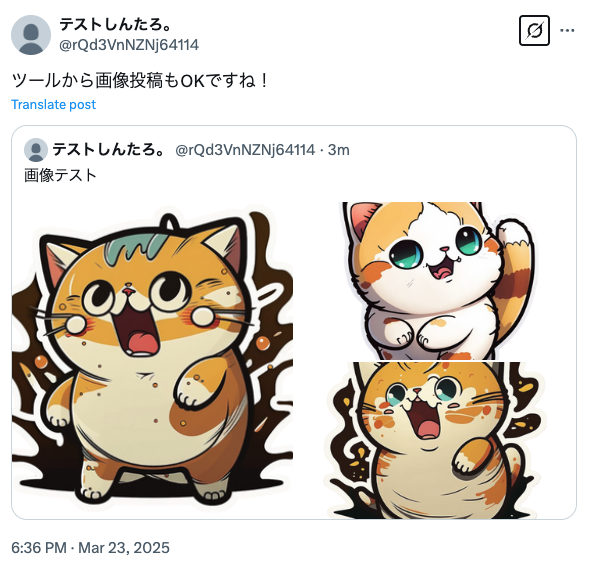
③リプライ予約したい該当のポストURLをコピー
リプライしたい他のアカウントのポストURL、もしくは自分のポストURLをコピーしてください。

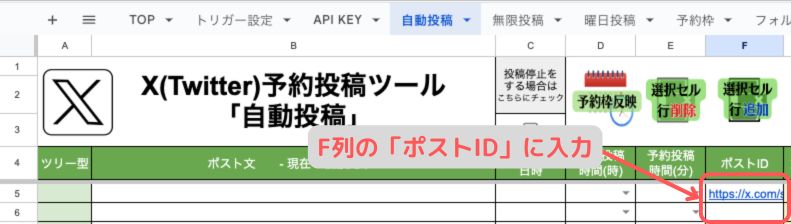
今回の場合は「2」
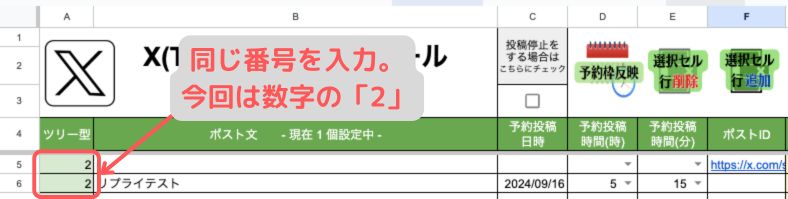
自動投稿の設定をそのままに再度投稿したい場合
投稿が完了した行のポストを再度投稿したい場合、「投稿完了日時」の値をクリアいただき時間設定をいただきますと再度投稿が可能です。
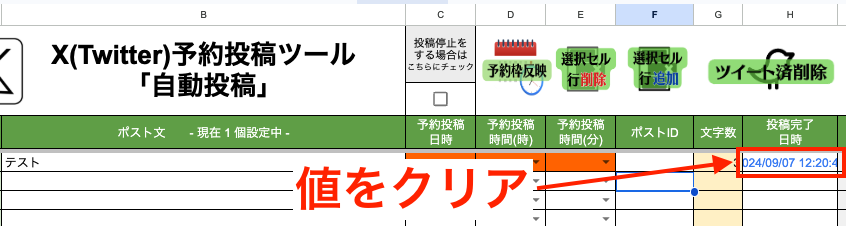
タイムスタンプ機能
チェックボックスにチェックを入れるとポスト文の最終行に投稿日と時間を明記します。
・自動投稿はU列
・無限投稿はR列
・曜日投稿はU列
タイムスタンプのチェックボックス有り。
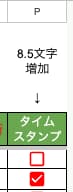
’MM/dd hh:mm’という形式で投稿日時が入ります。
※8.5文字追加になるので、文字数制限にはご注意ください。

タイムスタンプの活用方法
Amazonアフィリエイトを行うなど、ASPによってはポスト文に時間を書かなければならない規約があるので、詳細は各プラットフォームのご確認をお願いいたします。
コミュニティへの投稿方法
対象のコミュニティを開き、URLをコピーしてください。
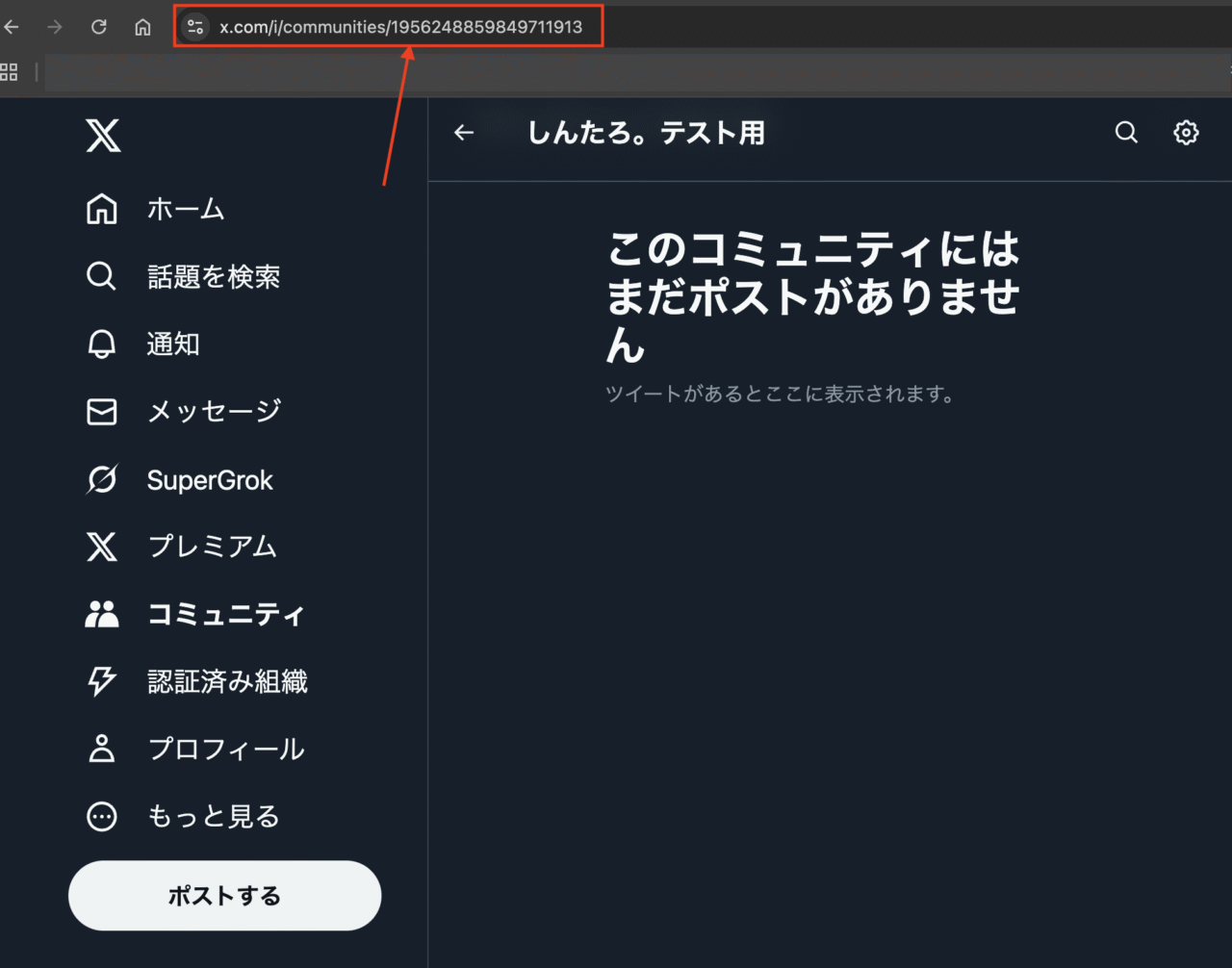
以下の図のようにコミュニティURLを入力し、改行したうえで実際に投稿する文を入力してください。
画像・動画付き投稿も可能です。
今回はツリー上に画像付き投稿を例に紹介します。

画像のように、画像付き+ツリー型で投稿できたことを確認できました。
通常の投稿にコミュニティURLを反映させるだけでコミュニティに投稿できるようになるので、コミュニティを運用されている方はぜひご活用くださいね!
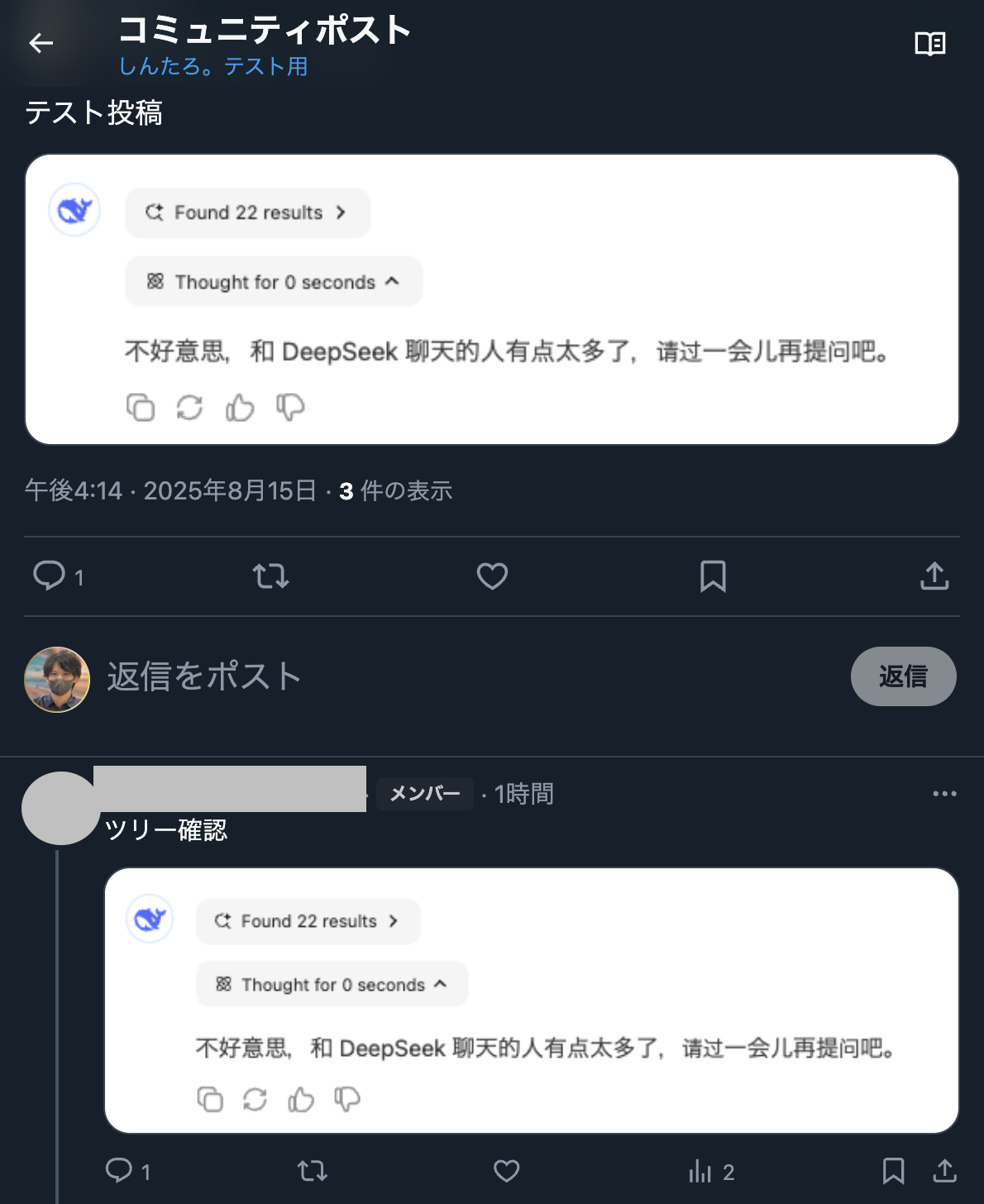
アナリティクス機能説明
本ツールではアナリティクス分析を行うことができます。
アナリティクス分析方法を解説します。
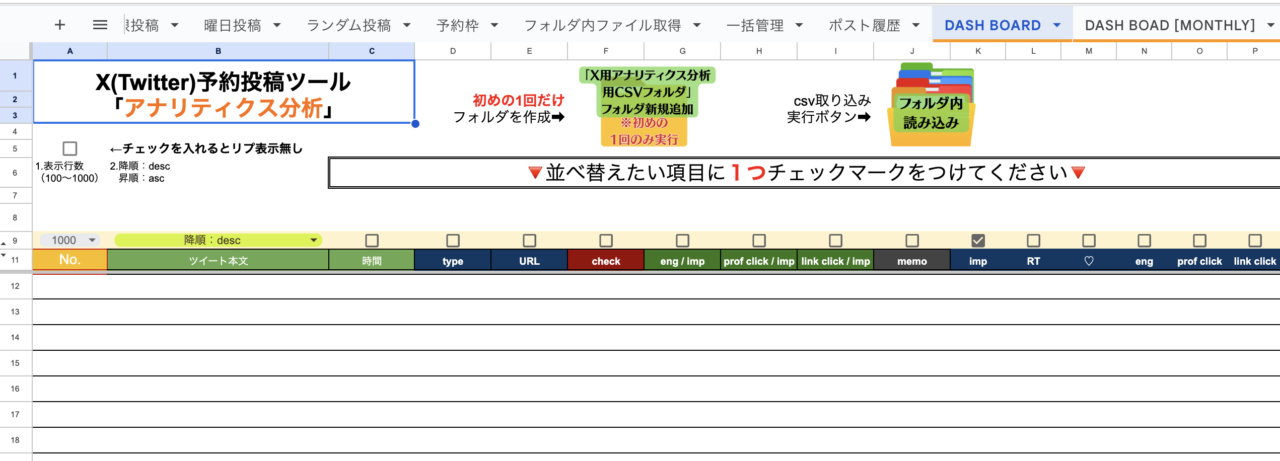
設定方法
シート「DASH BOARD」にあるボタンをクリック
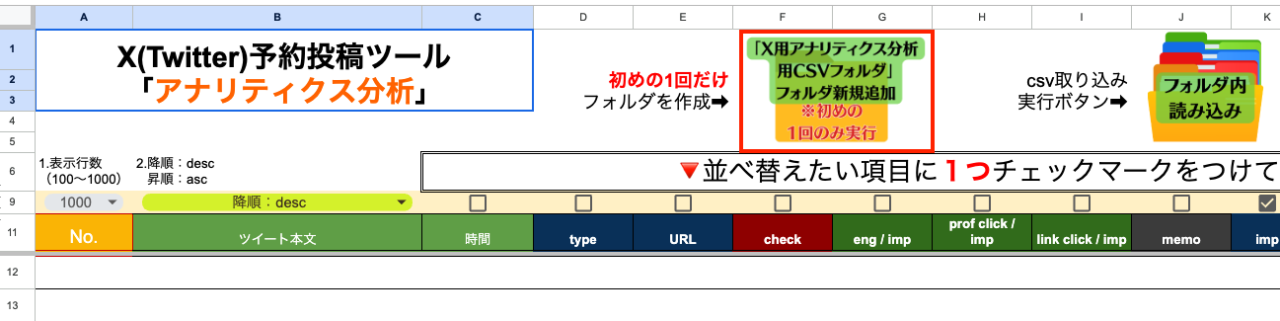
Googleドライブのマイドライブに「X用アナリティクス分析用CSVフォルダ」が作成されます。
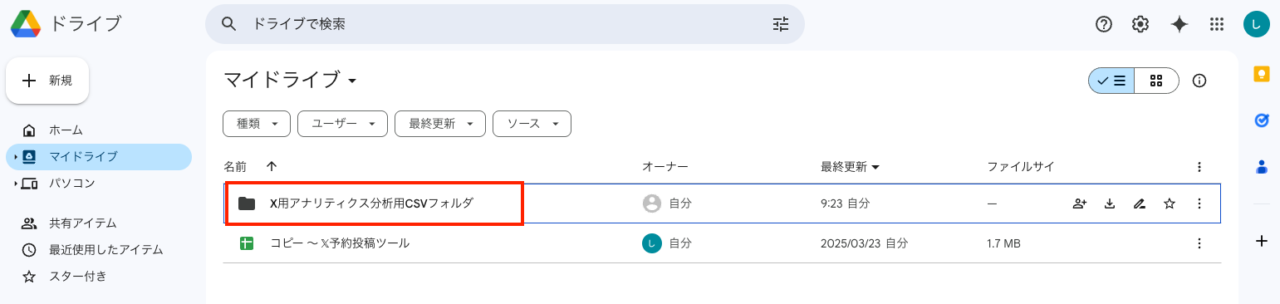
- 「カスタムメニュー」をクリック
- 「アナリティクス関連」をクリック
- 「アナリティクス画面を開く」をクリック
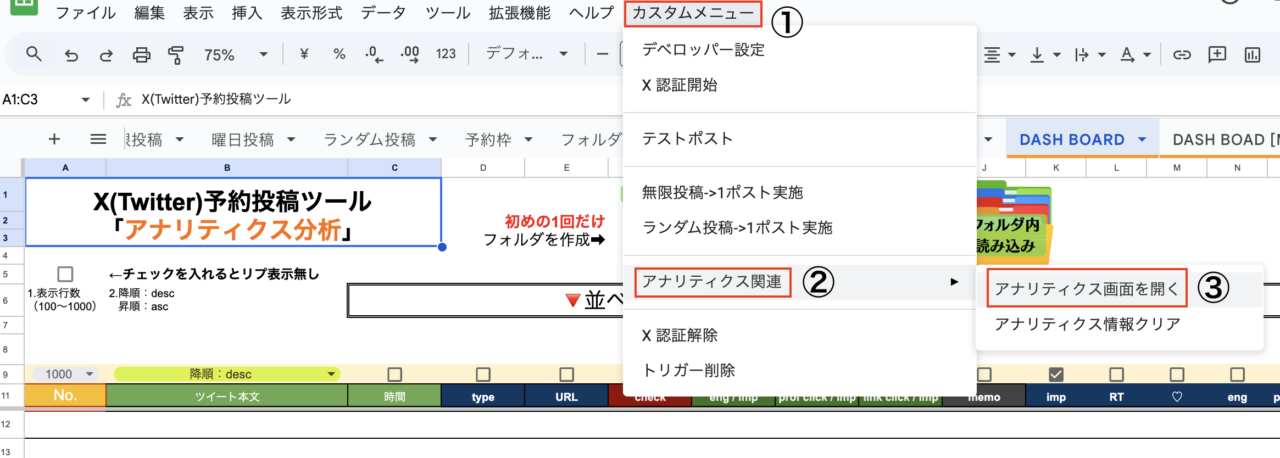
ダイアログが出てくるので「アナリティクス画面を開く」をクリック
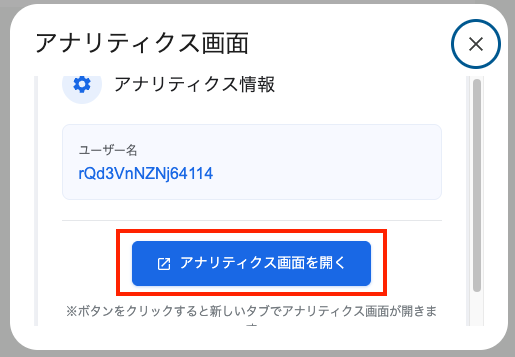
※初めてアナリティクス画面を開く方は以下の画面になるのでLocationを入力して「Create your first ad」をクリック
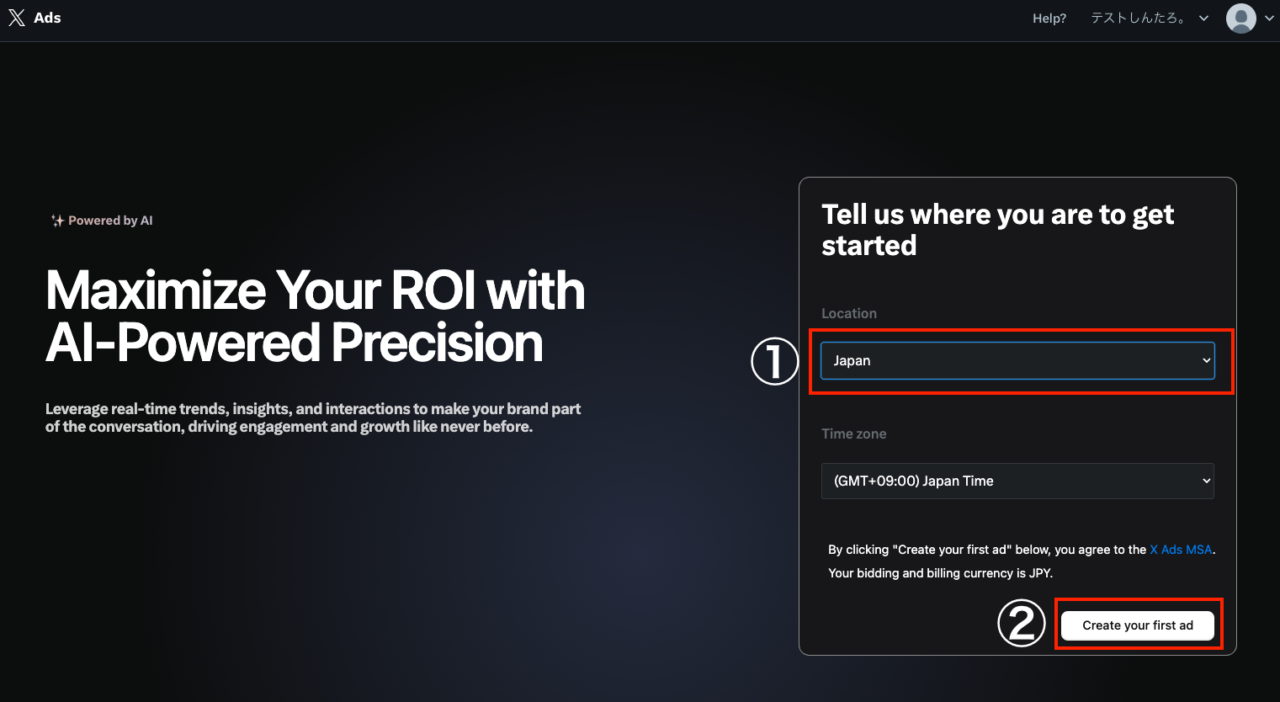
以下のような画面が表示されますが、一度この画面を閉じて、X予約投稿ツールのダイアログにて「アナリティクス画面を開く」を再度クリック
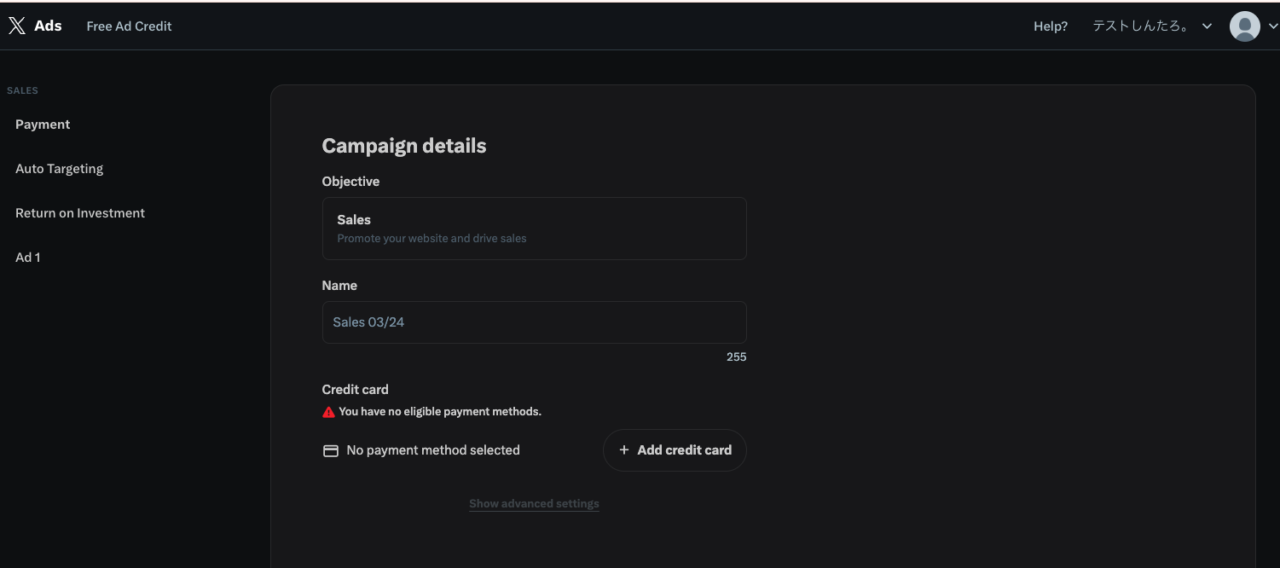
すると、アナリティクス画面が開きます。
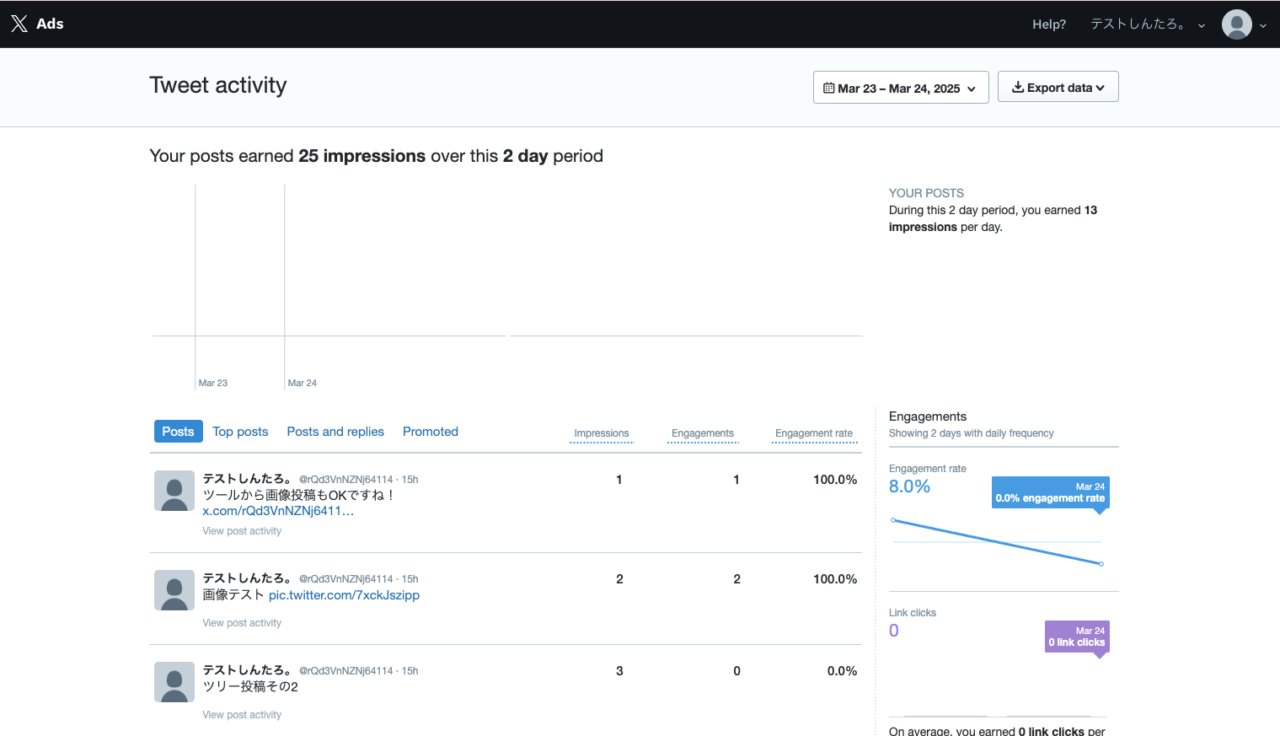
- カレンダーボタンをクリック
- 取得したい月を選択
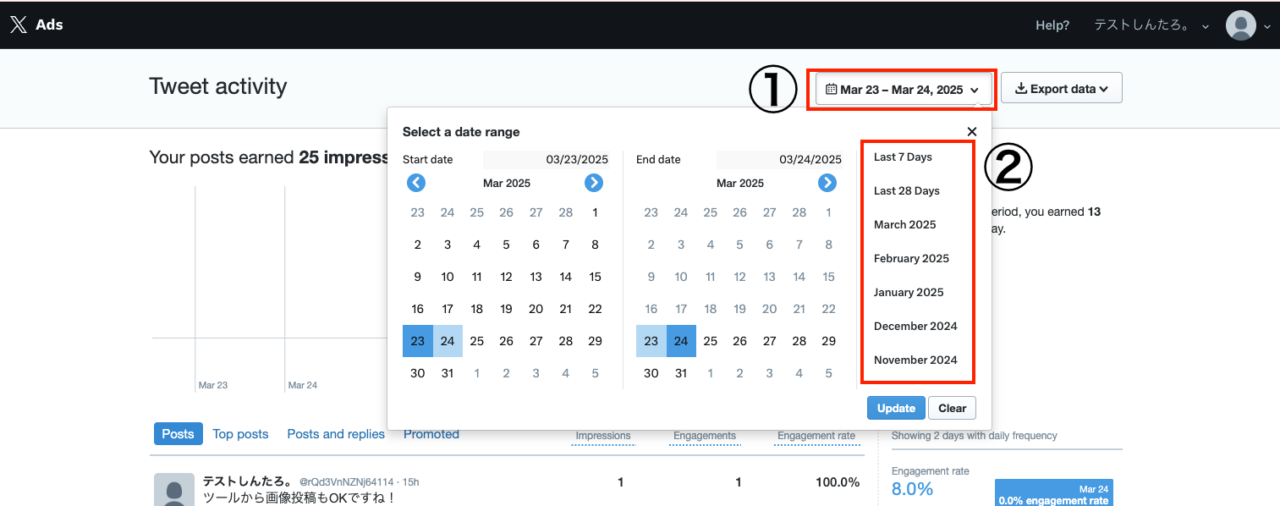
- 「Export data」をクリック
- 「To tweet」をクリック
すると、csvファイルのダウンロードが始まります。
※情報を取得したい対象月ごとにダウンロードをお願いいたします。
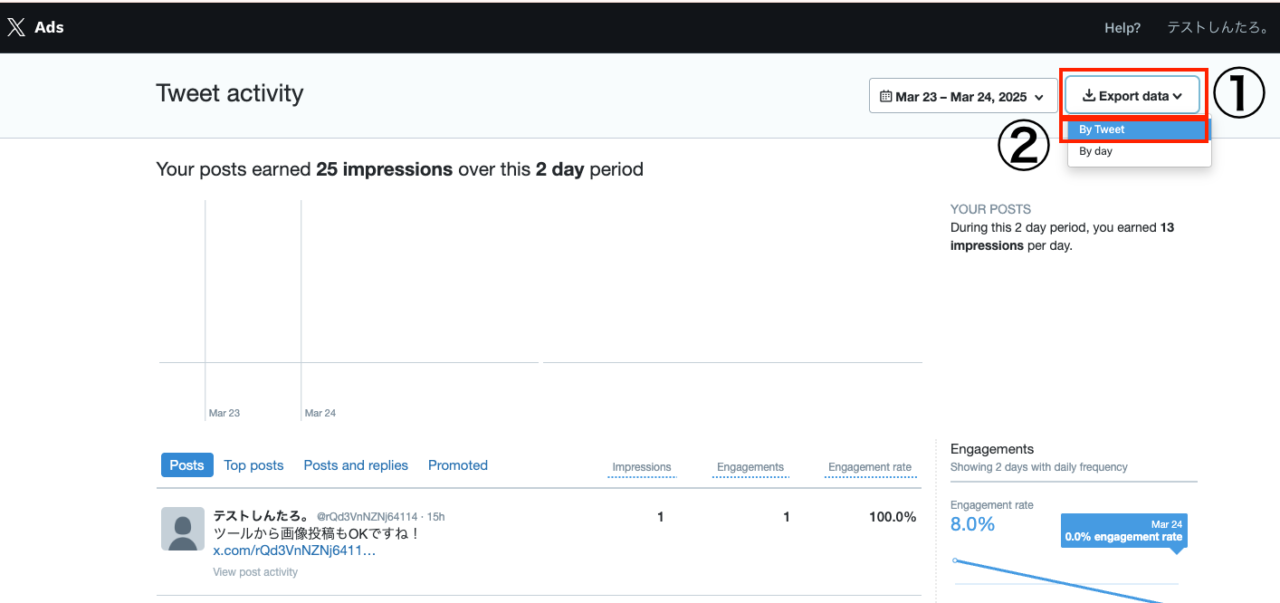
先ほど取得したcsvファイル全てを「X用アナリティクス分析用CSVフォルダ」に格納してください。
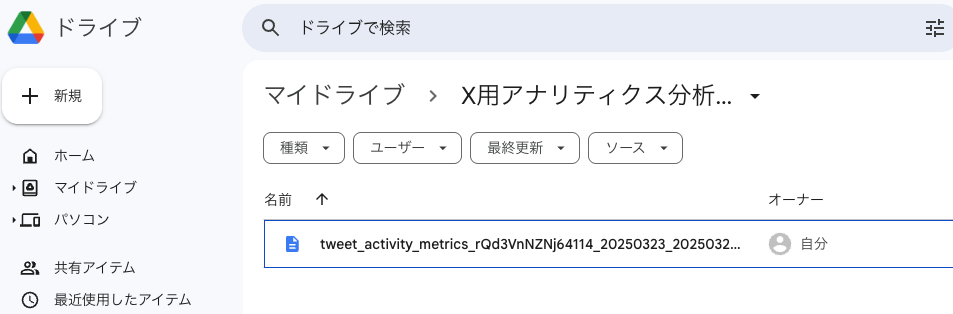
X予約投稿ツールに戻り、「フォルダ内読み込み」ボタンをクリック
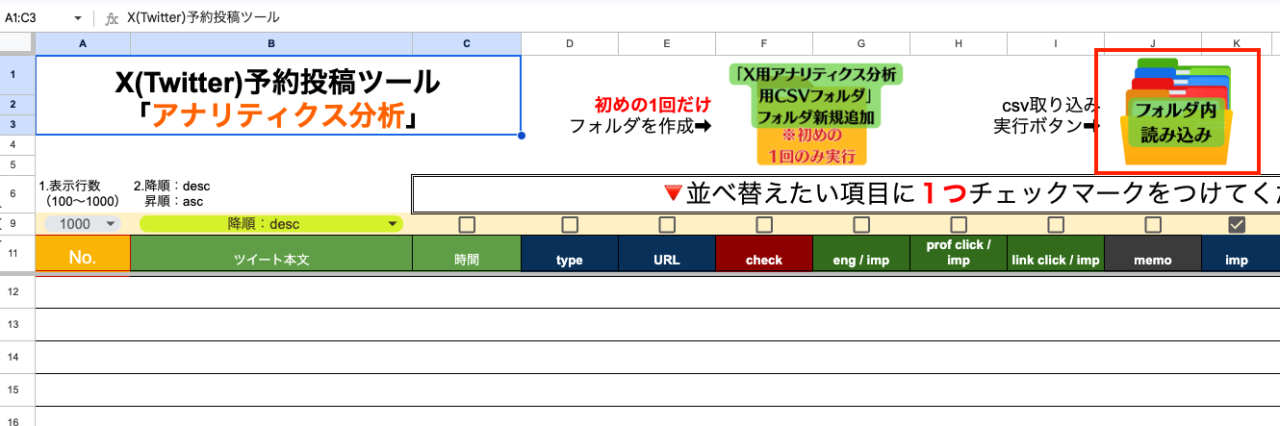
ダイアログが出てくるので、「完了」ボタンをクリック
※「X用アナリティクス分析用CSVフォルダ」をクリックすると、対象のフォルダを確認できます。
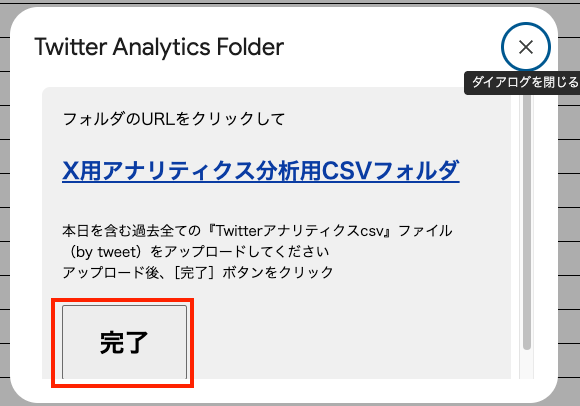
読み込みが終わると表示されます。

使用方法
使い方はいたってシンプルです。
①伸びているポストを自動で並び替えて一目で確認可能
- 降順or昇順を選択
- 並び替えたい列のチェックボックスにチェックをつける(1箇所のみ)
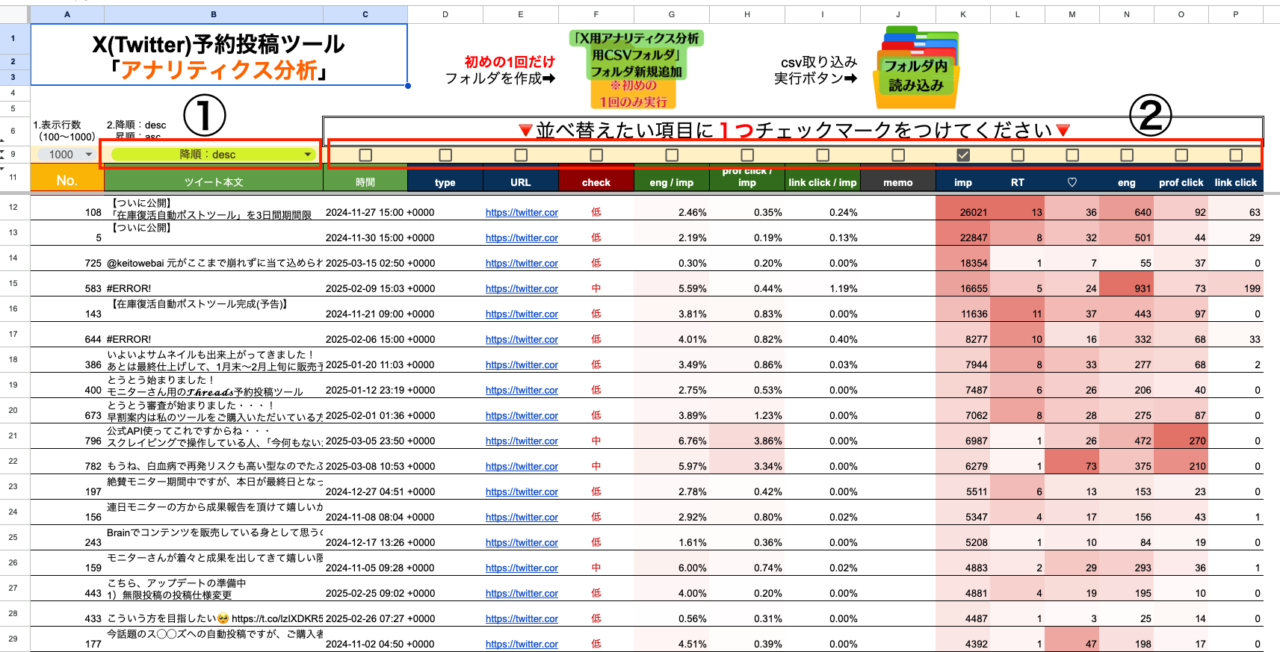
②シート「DASH BOAD [MONTHLY]」で
週・曜日・時間帯ごとに一目で確認可能
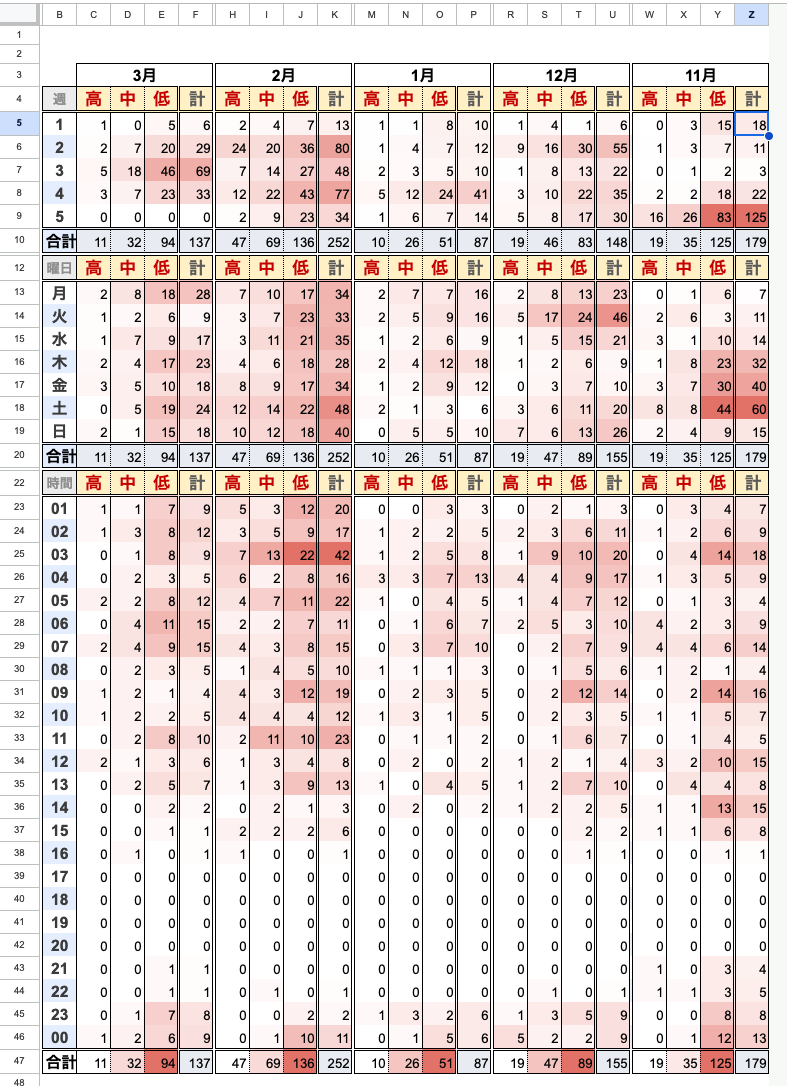
その他機能説明
画像・動画ファイル設定方法
初期設定で説明をしました「Twitter画像・動画フォルダ」にて作成したフォルダに運用するアカウント名のフォルダを作成してください。
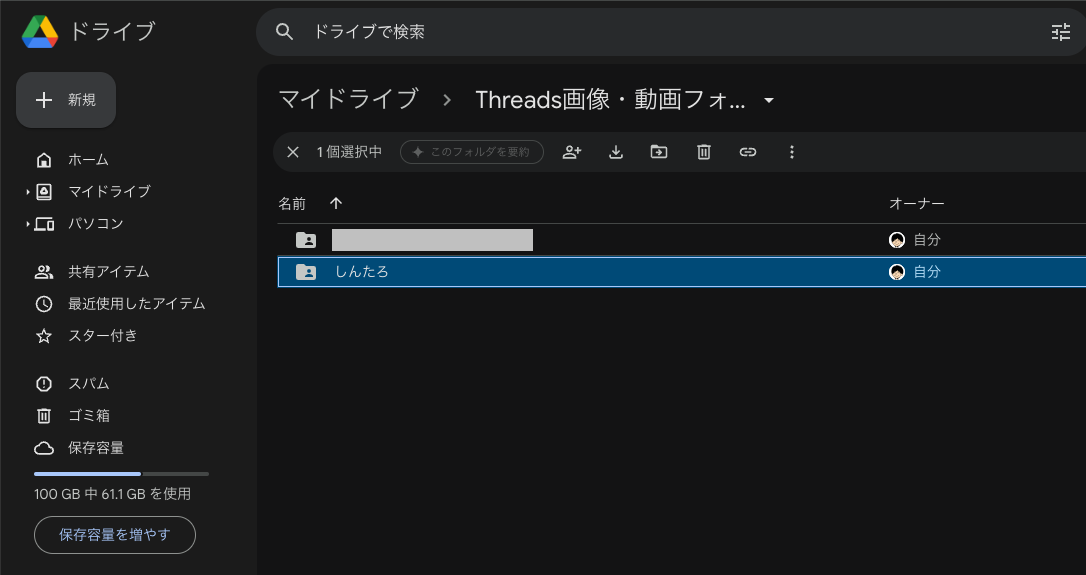
ファイルをドラック&ドロップで移すとファイルを表示されます。
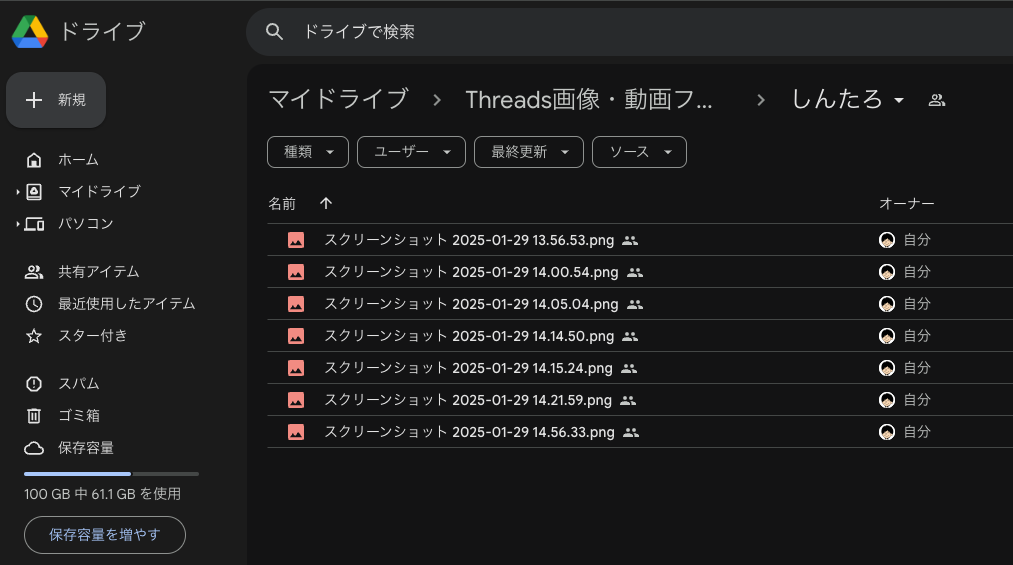
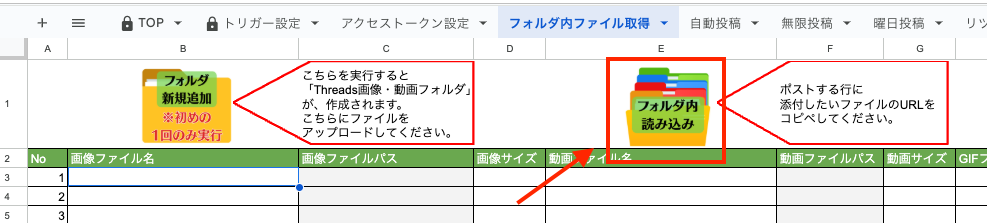
今回は先ほど作成した「しんたろ」フォルダを選択します。
選択したら「実行」ボタンをクリック。
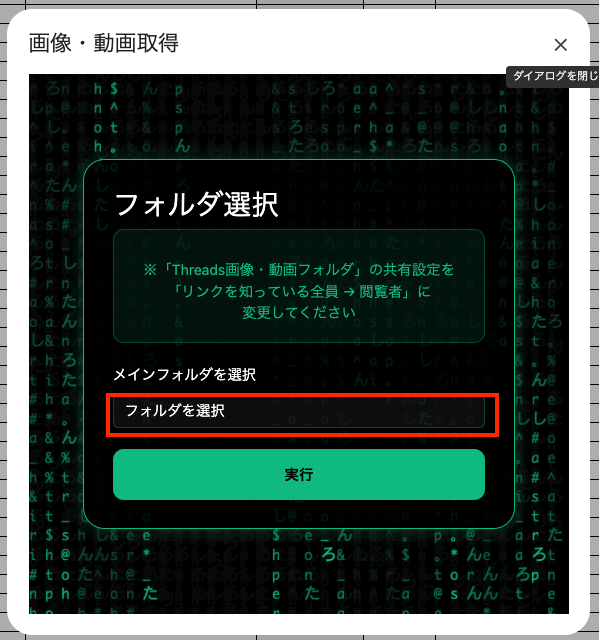
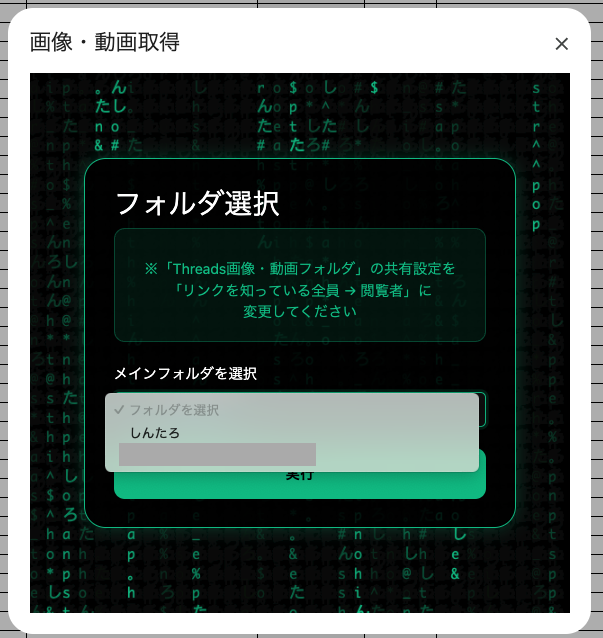
成功したら「ファイル一覧の取得が完了しました。」と表示されます。
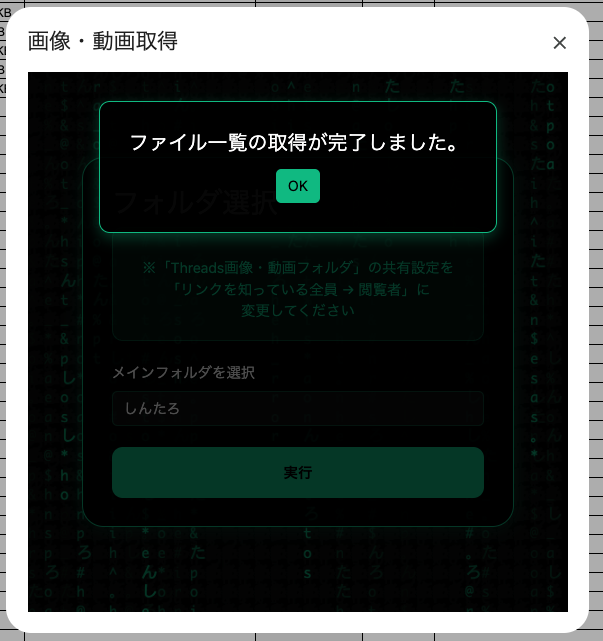
ヘッダーに記載がある箇所に沿ってファイルURLを貼り付けます。
画像は10個、動画は2個までポストできます。ただし、累計で10個までです。
画像→5MBまで。「JPEG」「PNG」のみ。
最大横1440px × 縦2560pxに圧縮(元の解像度に関係なく)
動画→30MBまで。「mp4」のみ。
720p(横長:720×406px、縦長:720×1280px)にダウンスケールされ、フレームレートは30fpsに制限されます
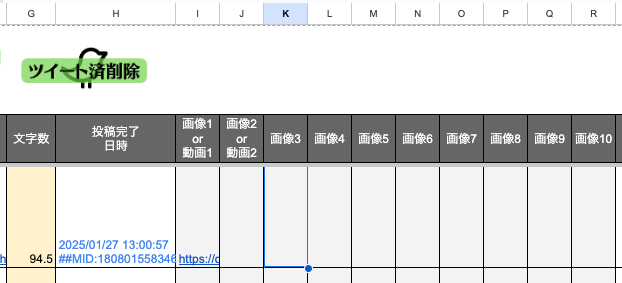
選択セル行削除・選択セル行追加機能
各投稿シートに設置しています以下の図にあるボタンは、不要な行や追加したい行にカーソルを合わせている状態でクリックいただきますと、行の追加や行の削除をおこなうことができます。

投稿停止したい場合
各シートに設置しております下図のチェックボックスにチェックを入れると投稿を停止することができます。
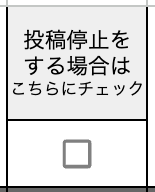
アップデート方法
説明が長いため畳んでおります。
アップデート方法を見る方は、以下の「アップデートの方法を見る +」をクリックください。
※基本的にはツール入れ替え不要になるようにアップデートをいたしますが、大規模なアップデートの場合はGoogleスプレッドシートを入れ替えてもらう必要があります。
詳細はサポート用公式LINEで連絡します。
- アップデートの方法を見る
-
以前使用していたGoogleスプレッドシートにて、必要な情報をコピー
他にもポスト文など必要な値はコピーしてください。
コピーを行う以前のバージョン シート「API KEY」の以下4箇所の情報- API_Key
- API_Key_Secret
- Access_Token
- Access_Token_Secret
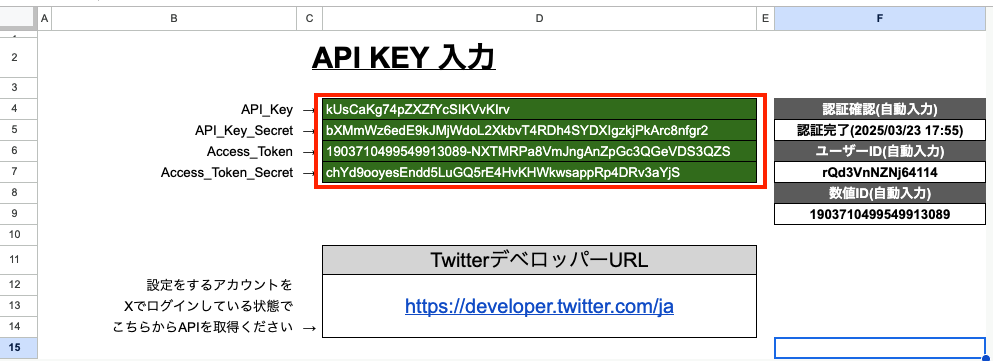 購入先の有料記事にて最新バージョンのGoogleスプレッドシートをコピー
購入先の有料記事にて最新バージョンのGoogleスプレッドシートをコピー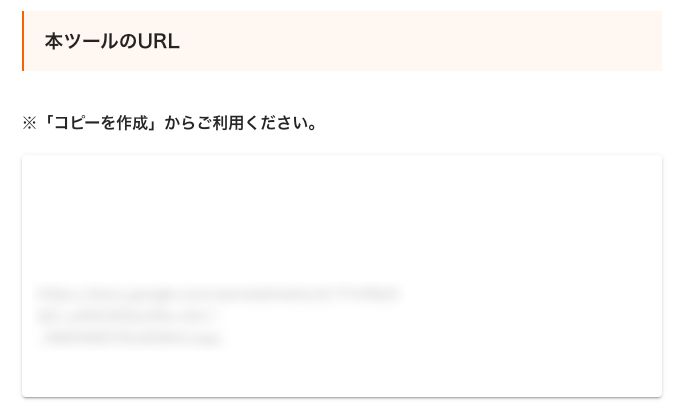 新しいGoogleスプレッドシートのトリガー設定シートを開く
新しいGoogleスプレッドシートのトリガー設定シートを開く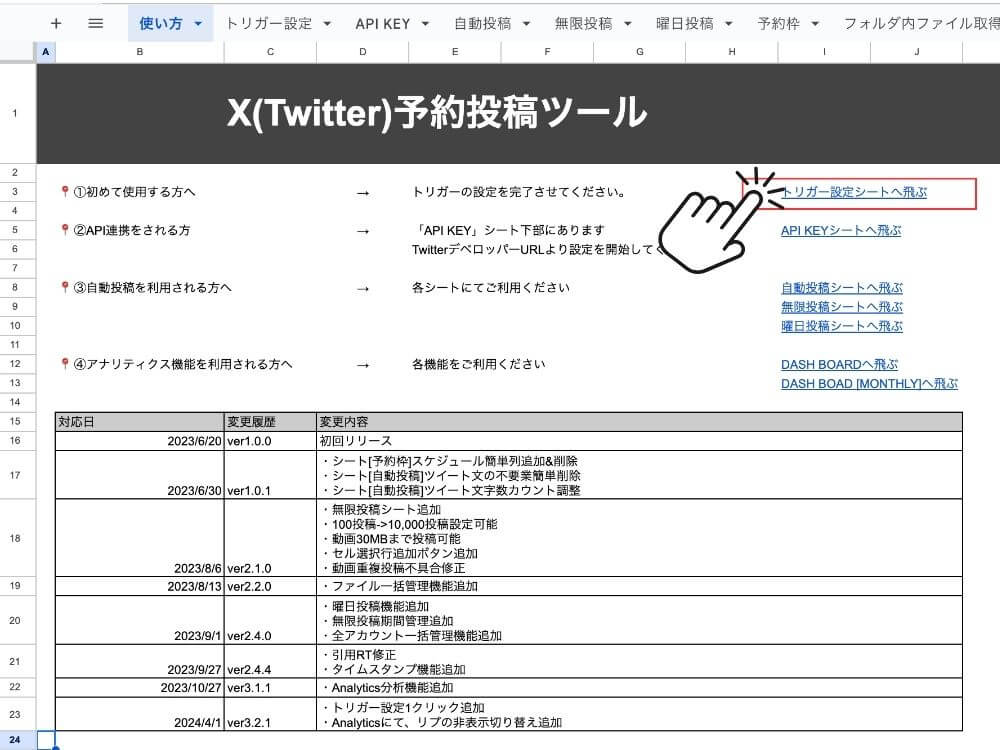 スプレッドシートに記載の流れに沿って①〜⑨を完了させる
スプレッドシートに記載の流れに沿って①〜⑨を完了させる⑧のボタンを実行すると以下の4つのトリガーを自動で設定します。
1.自動投稿シート(postTweetAtScheduledTime)
2.曜日投稿シート(postTweetAtScheduledDayAndTime)
3.無限投稿ポスト投稿期間管理(updateCellBasedOnCheckbox)
4.アカウント一括管理(processSheets)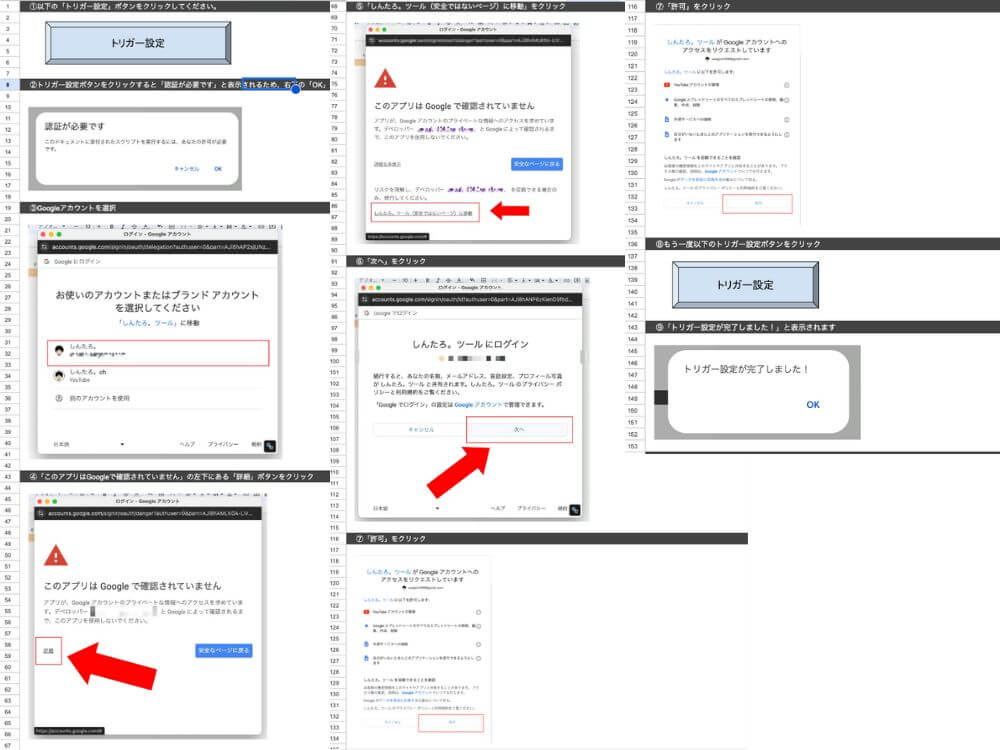 ⑩は無限投稿のポストとポストの投稿間隔を設定
⑩は無限投稿のポストとポストの投稿間隔を設定無限投稿の時間間隔を再度設定し直したい場合
①:時間間隔選択にて時間を選択
②:「無限投稿 時間間隔設定」ボタンをクリック
③:設定した時間と更新時間が反映される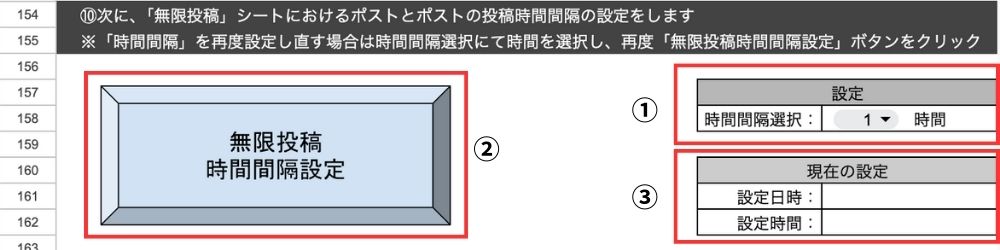 シート「API KEY」に値をペースト
シート「API KEY」に値をペーストその他ポスト文なども対象箇所にペーストください
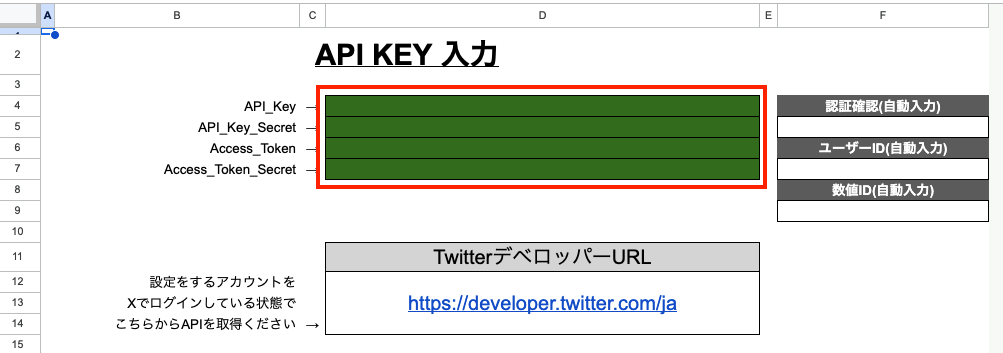 Set up設定
Set up設定TwitterデベロッパーURLを開き「Projects & Apps」→最下段のアプリ→「Set up」ボタンをクリック
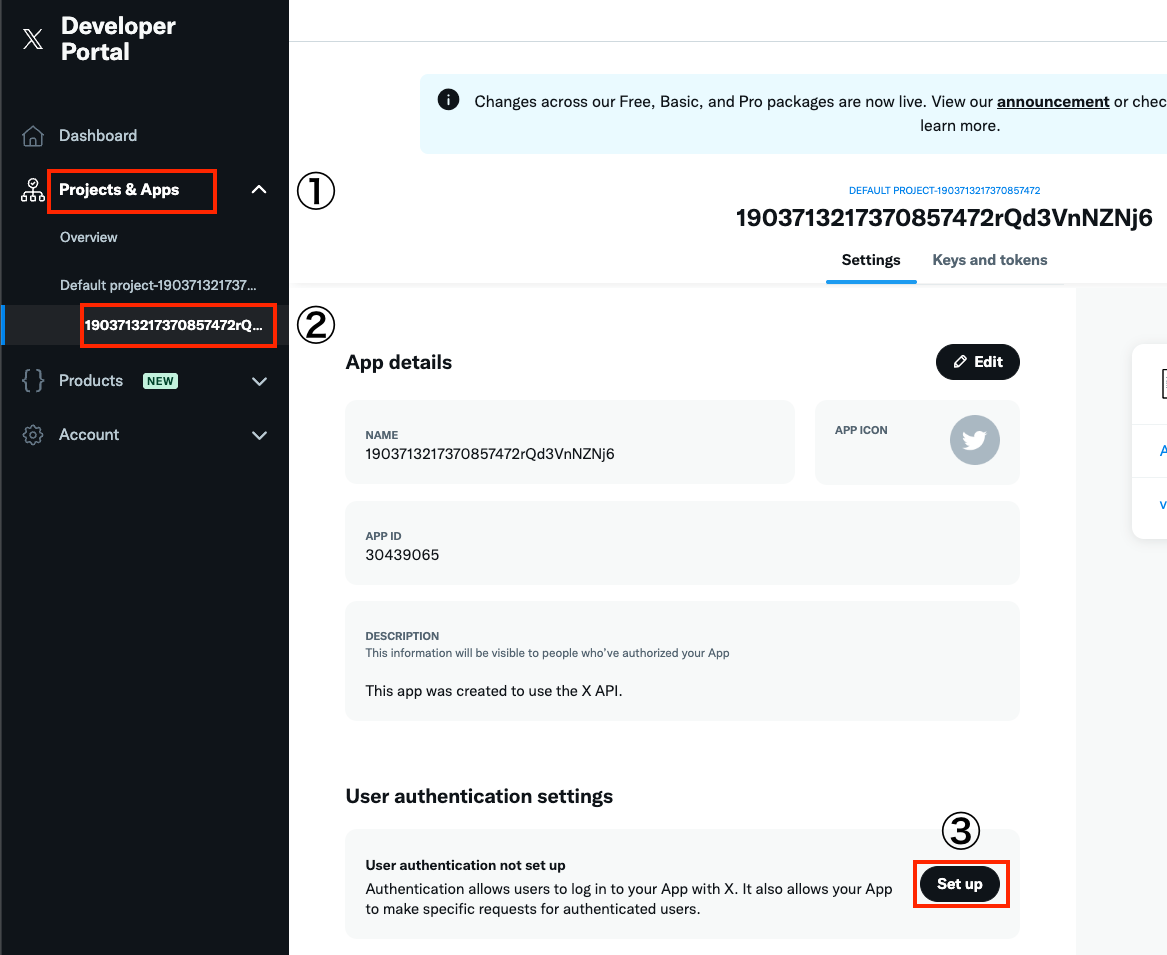
X予約投稿ツールを開き、「カスタムメニュー」タブにある「デベロッパー設定」をクリックしてください。
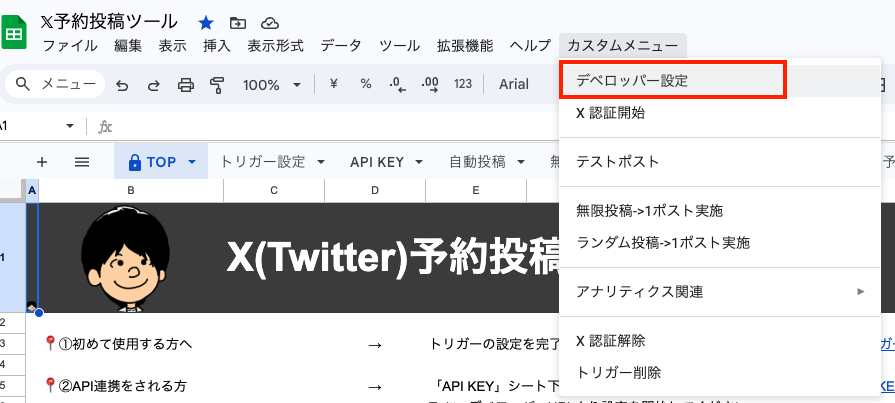
ダイアログの「CallbackURL」と「Website URL」をコピー
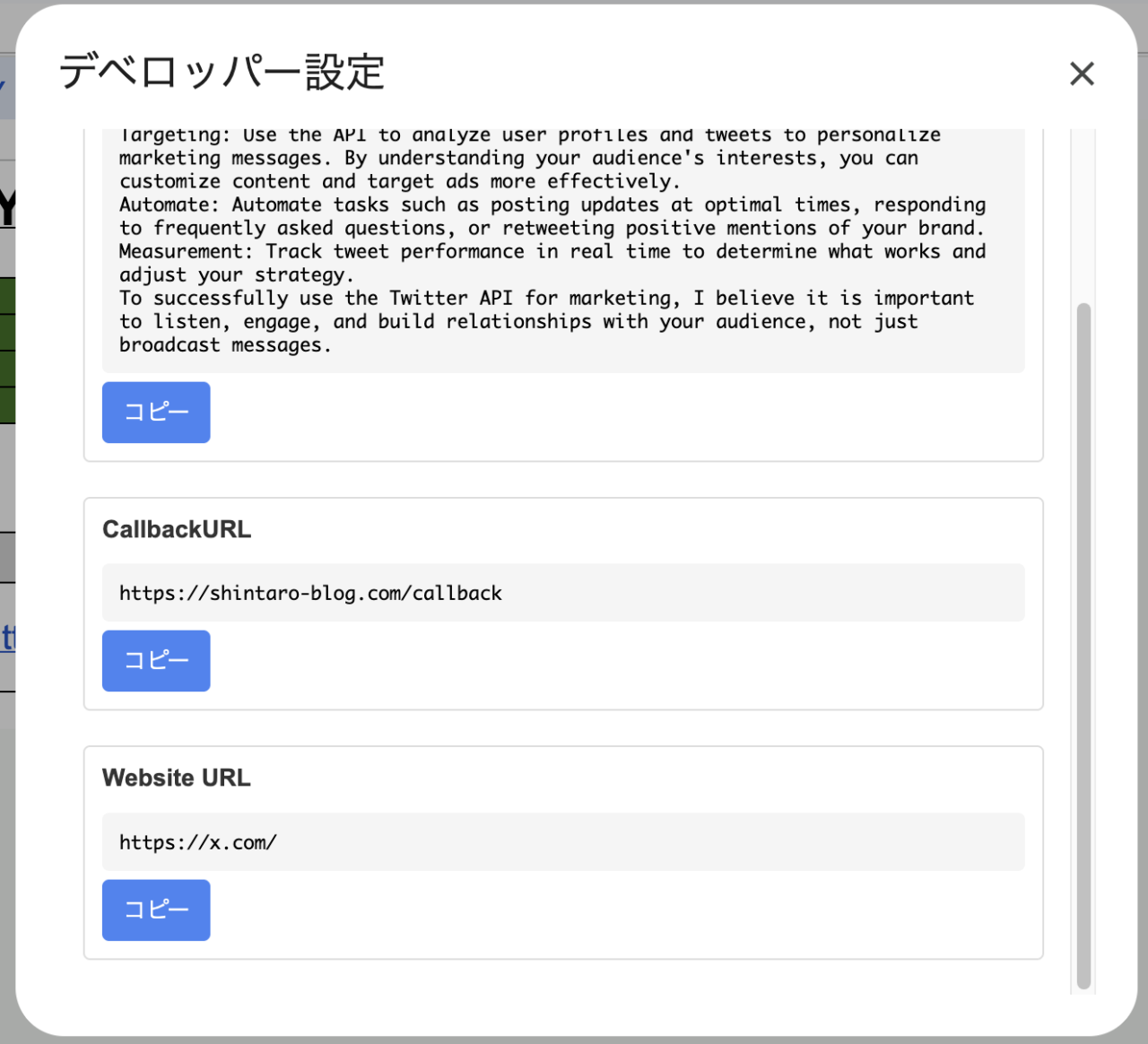
Twitterデベロッパーページに戻り、App infoの①と②へペーストし「Save」をクリック
※既にこの設定になっている方はそのままで問題ございません。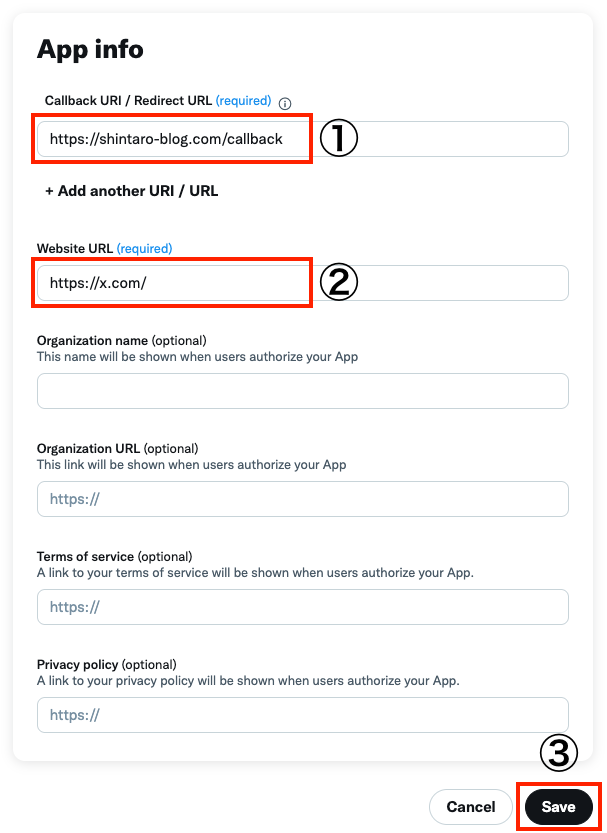 アカウント認証
アカウント認証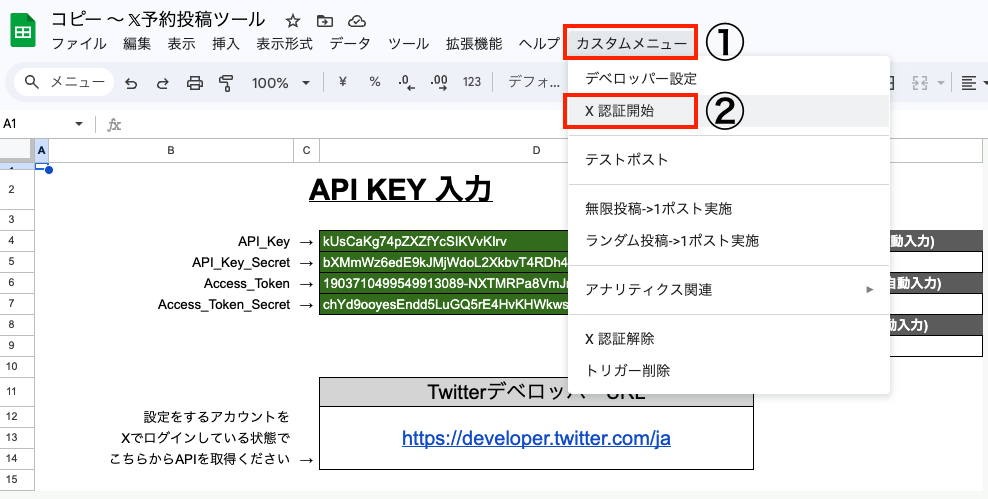
「Xで認証する」をクリック
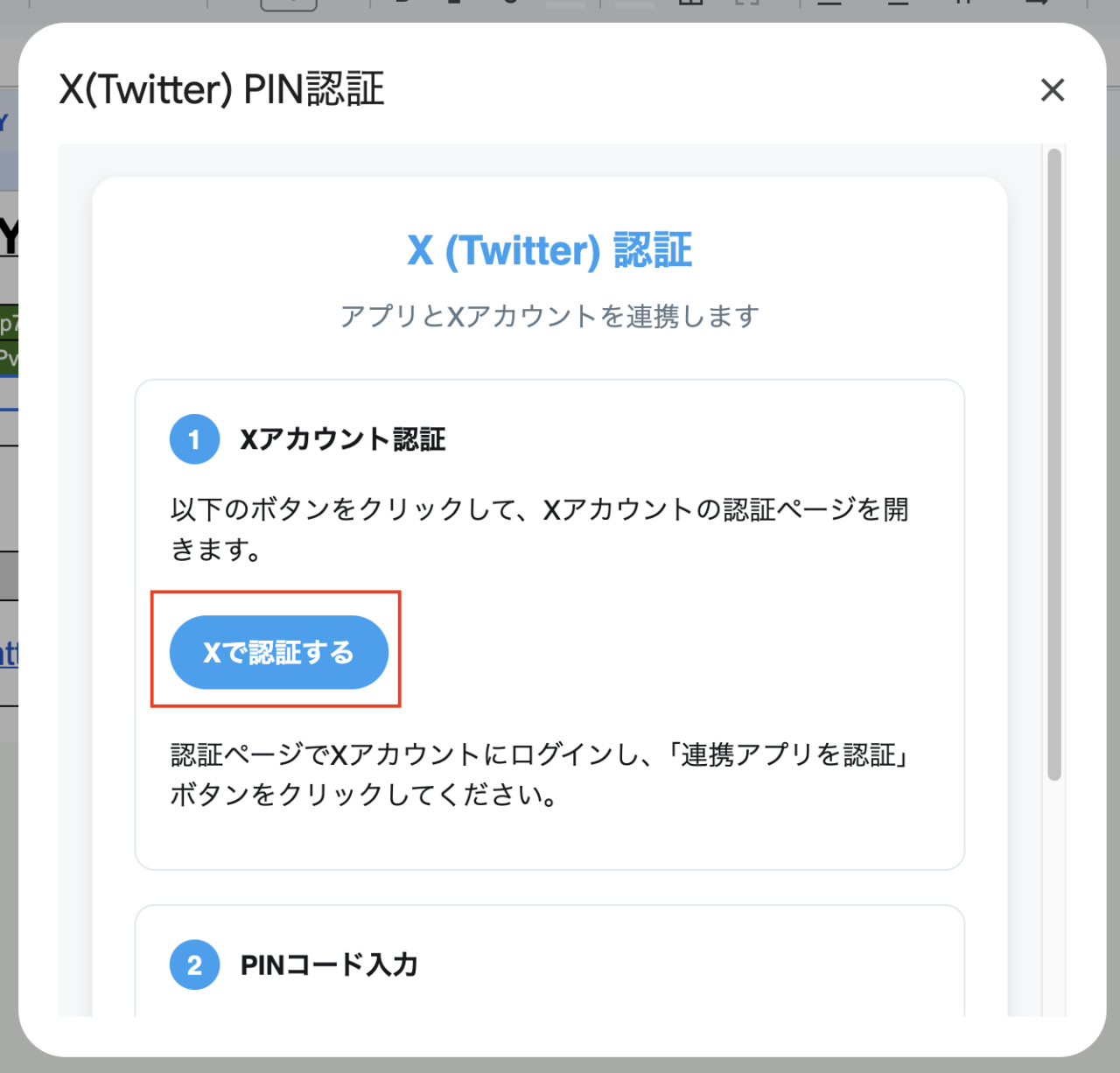
「Authorize app」をクリック
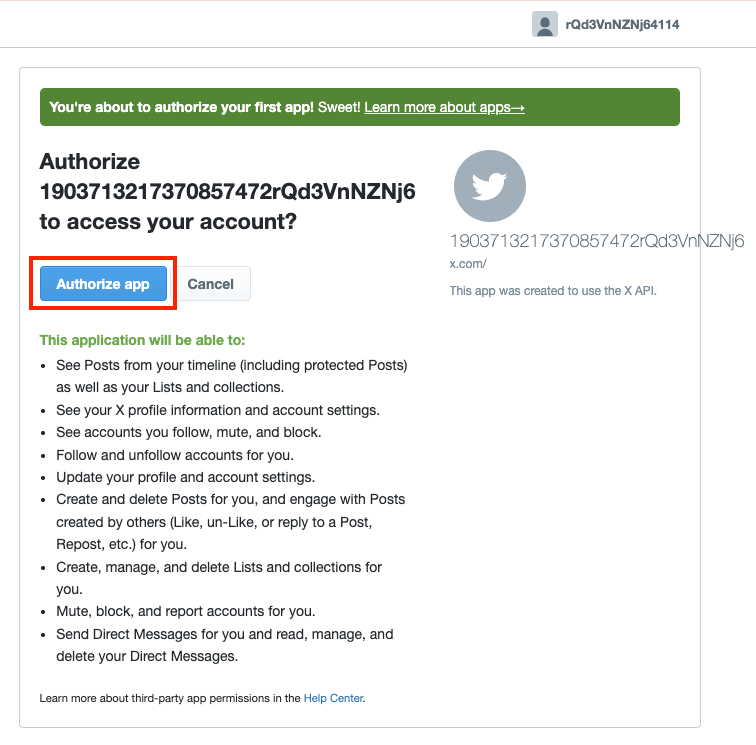
発行されたコードをコピーし、X予約投稿ツールに戻りコードをペーストし、「認証する」ボタンをクリック
※アカウントにより出てくるコード番号が違います。実際に表示された番号を入力ください。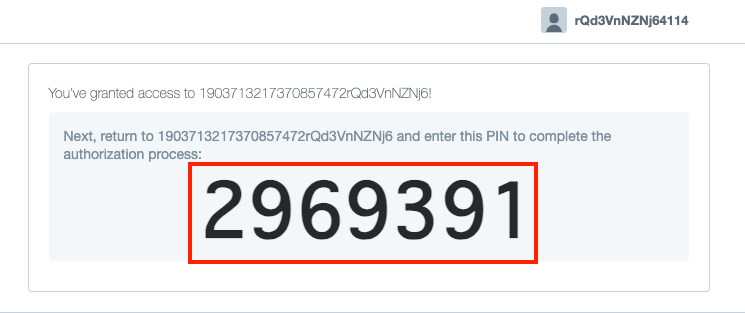
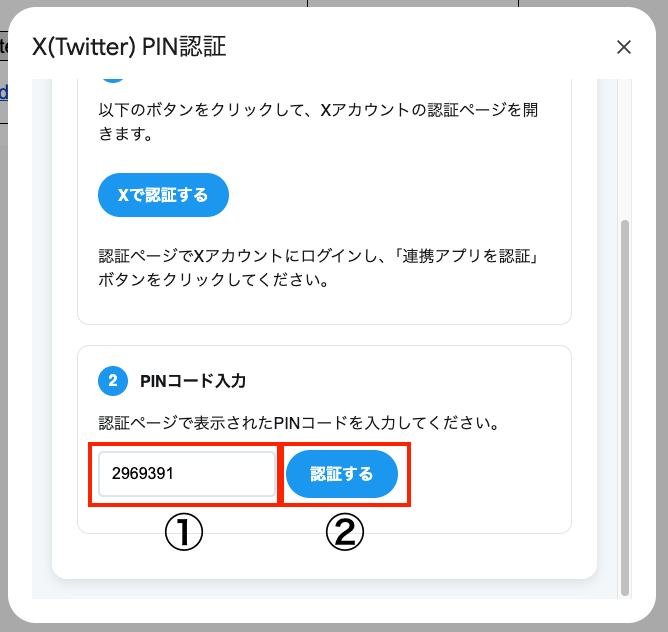
認証に成功すると、以下のようなページが表示されます
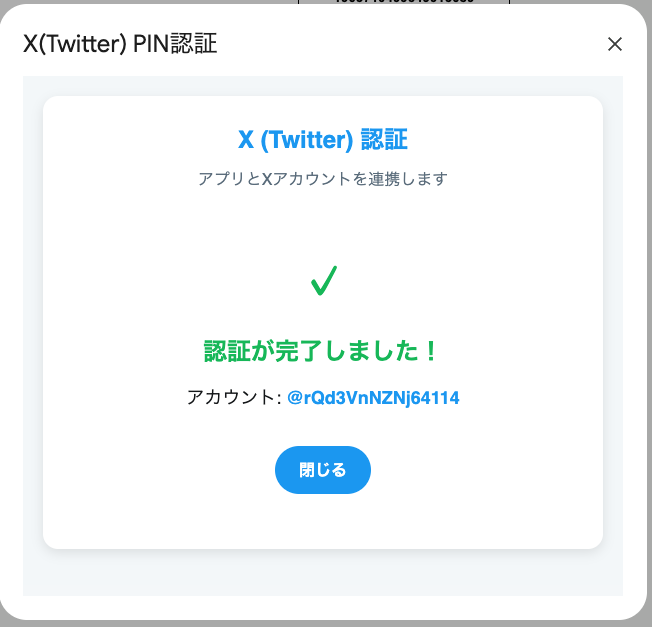 元々ご利用中だったバージョンのGoogleスプレッドシートを削除
元々ご利用中だったバージョンのGoogleスプレッドシートを削除①Googleスプレッドシート上で、左上にある「ファイル」をクリック
②「ゴミ箱」をクリック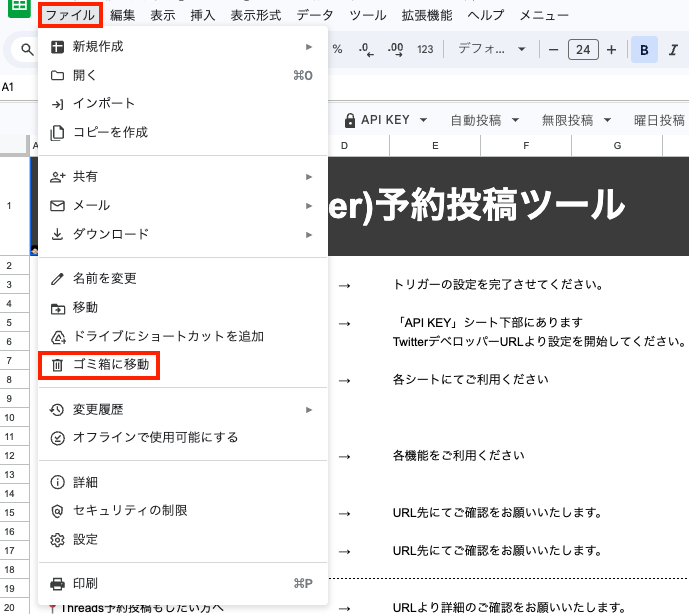
「スプレッドシートのホーム画面へ移動」をクリック
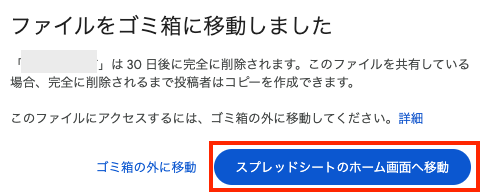
X予約投稿ツールをご利用になる際の注意点
- 本ツールでは、ツールの利用を購入されたお客様一人に限定しております。購入者以外の利用は固く禁止されています。
- このツールを利用するには、Googleアカウント、Xアカウント、そしてX APIの使用許可が必要です。
- 10,000投稿まで事前に予約はできますが、24時間で17投稿が上限になります。
- ツールはX APIを通じてデータの取得や操作を行いますが、状況によっては一時的にデータが取得できなかったり、操作が失敗することがありますので、ご了承ください。
- ツールの使用によって発生した問題については責任を負いかねます。使用前に操作方法を確認し、理解した上でご利用ください。
- 予約投稿や自動投稿を行う際、アカウントが凍結されるリスクがあります。この点を十分に理解した上でご利用ください。(凍結回避のサポートは対象外となりますのでご了承ください。)
- ツールおよびそのプログラムの著作権は「しんたろ。」に帰属します。無断での転載、再販、配布、共有、またはソースコードのコピーは厳禁です。
- このツールには処理時間の制限がありますので(約6分)ご了承ください。
- X APIの仕様が変更された場合、ツール自体の機能も変更されたり、アップデートが行われたり、データの取得やAPI操作ができなくなる可能性がありますので、ご了承ください。
- アフィリエイト等を行う場合は、X、各ASPの規約をご確認ください。
Q&A
質問形
- Q:長文投稿はできますか?
-
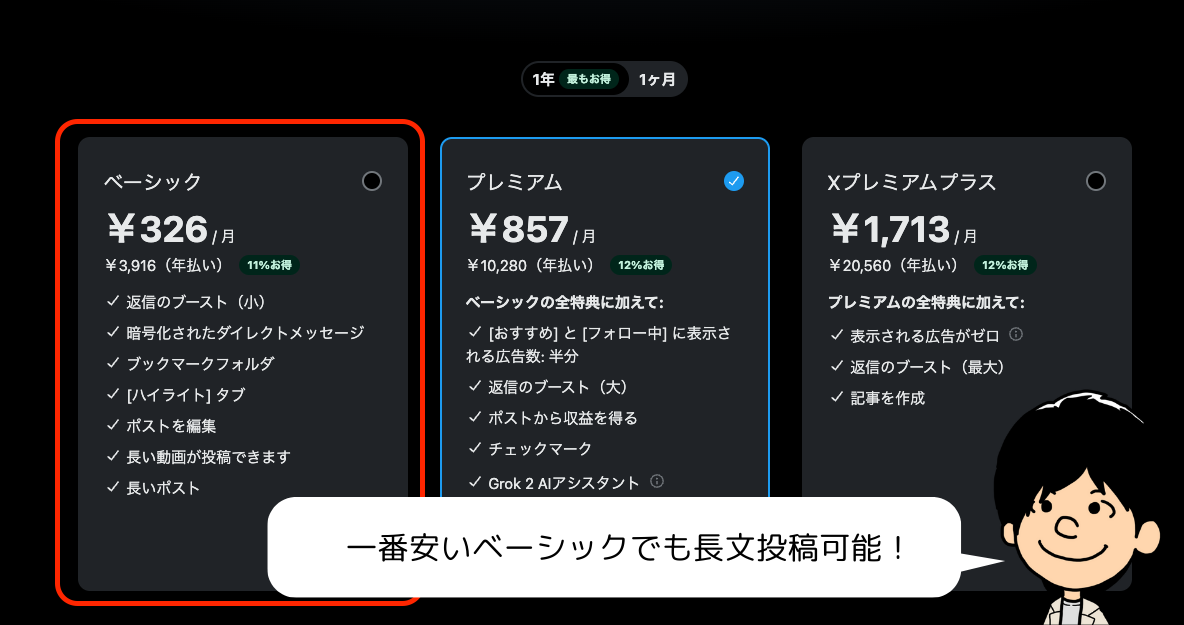
A:2024年8月20日 ver4.0.0のアップデートにて【認証アカウント】のみ長文投稿ができるようになりました。ただし、太文字・斜体は現在使用できないのでご認識のほど宜しくお願いいたします。
- Q:ツイート文で改行をする方法を教えてください。
-
A:Windows → 「ALTキー + Enter」
Mac → 「⌘ + Enter」
スマホ → 2パターンあります。スマホ改行 パターン1メモ帳からコピペスマホ改行 パターン2CHAR関数を使用改行したい文字の後ろに「CHAR(10)」を入力する必要有り。
例)入力文「=”こんにちは”&CHAR(10)&”しんたろ。です”」
結果 こんにちは
しんたろ。です
- Q:パソコンで絵文字🕺を使う方法を教えてください。
-
A:Windows → Windowsキー + .(ピリオド)
Mac → Controlキー + Commandキー + Spaceキー(空白キー)
- Q:アカウント毎に新しいAPIを作る必要がありますか?
-
A:作る必要があります。アカウント毎に、Brain記事購入後の操作設定に従い設定されてください。
- Q:ツールをTwitterアカウントごとにコピーすれば、1つのGoogleアカウントでそれぞれ予約投稿できますか?
-
A:こちらのツールの運用としましては、1Googleスプレッドシートにつき1Xアカウント(1プロファイル)で設定を行なってください。もし1プロファイルで複数の本ツールを使用すると、コードの呼び出しエラー「Error posting thread. Error: Exception: 1 日にサービス urlfetch を実行した回数が多すぎます。」が発生します。
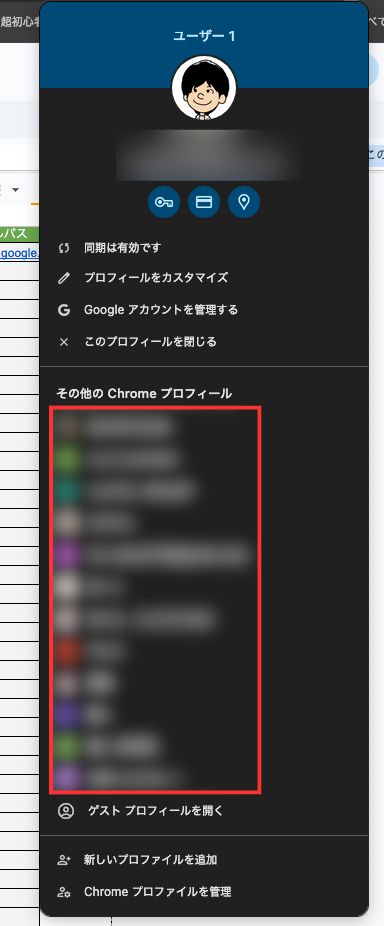
必ず各プロファイル毎に1ツールを設定くださいませ。
- Q:複数アカウントを作る際のオススメのスプレッドシートの管理方法を教えてください。
-
A:オススメ方法
1.Googleドライブに「Twitter予約投稿用」フォルダを作成
2.「Twitter予約投稿用」フォルダに本ツールを格納
3.ツールを格納する際に、ツールのファイル名を「使用するアカウント名」にする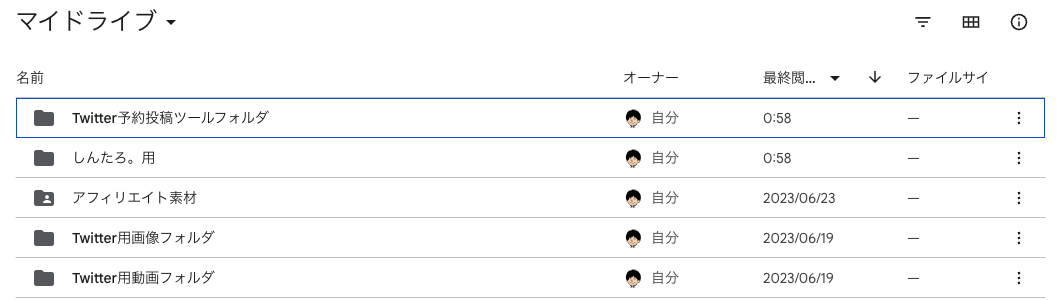
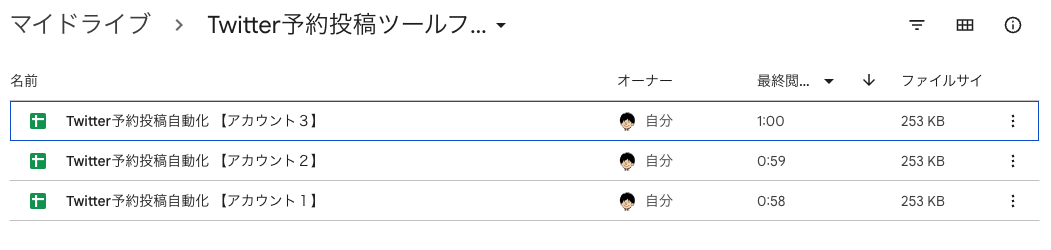
- Q:無限投稿やランダム投稿において、1度トリガー設定をしたあとでもポスト文を追記していけばトリガーを再設定しなくてもポスト対象になりますか?
-
A:はい。なります。
- Q:予約投稿の中に引用したいツイートのURLいれたら、引用ツイートまで予約投稿できますか?
-
A:できます!
- Q:無限投稿シートて、トリガー設定(Randomtweet)をしたんですが、特に反応がありません。
-
A:こちら、トリガーを設定する際に、「時間の間隔を選択(時間)」をお好きな時間に設定頂いたと思いますが、設定してから◯時間後にツイートが始まります。
ですので設定されてから、すぐにはツイートは始まりません。下の画像にあるように、シート右上にある「1ツイート実施ボタン」をクリックすると、すぐツイートされますのでご活用ください。

- Q:項目「ツイート文」にIMPORTRANGE関数を埋め込み、他ブックのセルの内容をツイートする事は可能?
-
A:問題なく対応可能です。
- Q:各トリガーはどのような設定になっていますか?
-
トリガー設定は自動で設定できるようになりましたが、以下の内容でトリガーを設定しております。
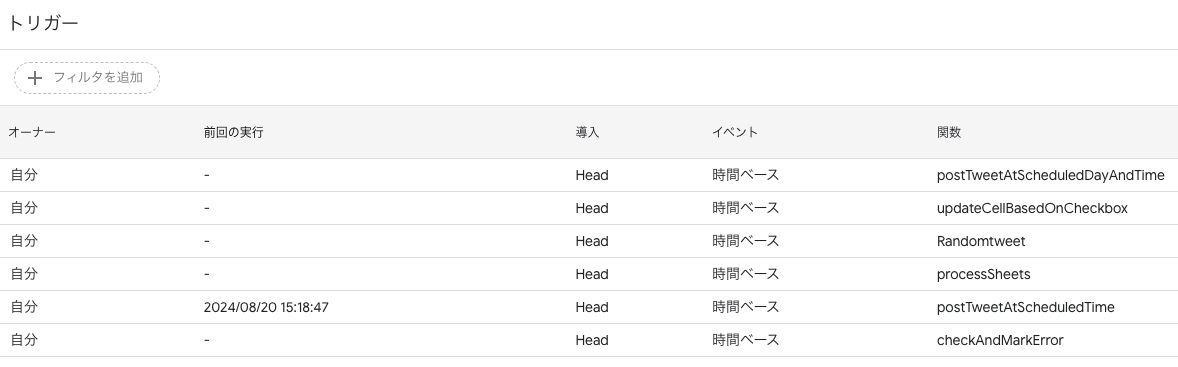 postTweetAtScheduledTime
postTweetAtScheduledTime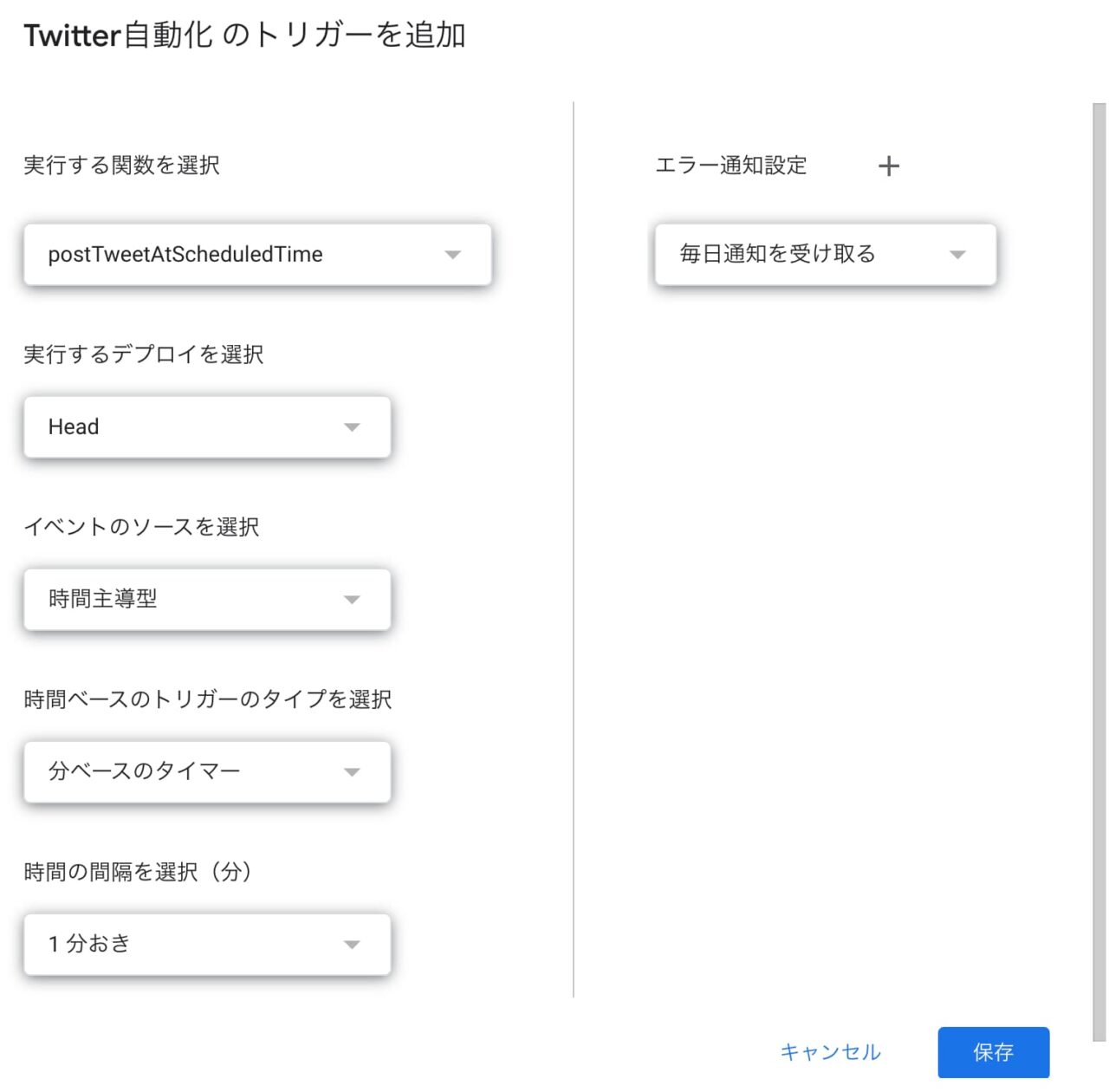 Randomtweet
RandomtweetRandomtweetは無限投稿の設定です。
「時間の間隔を選択」の時間を調整すると、投稿サイクルを調整できます。
「1時間おき」に設定すると1日24回ツイートします。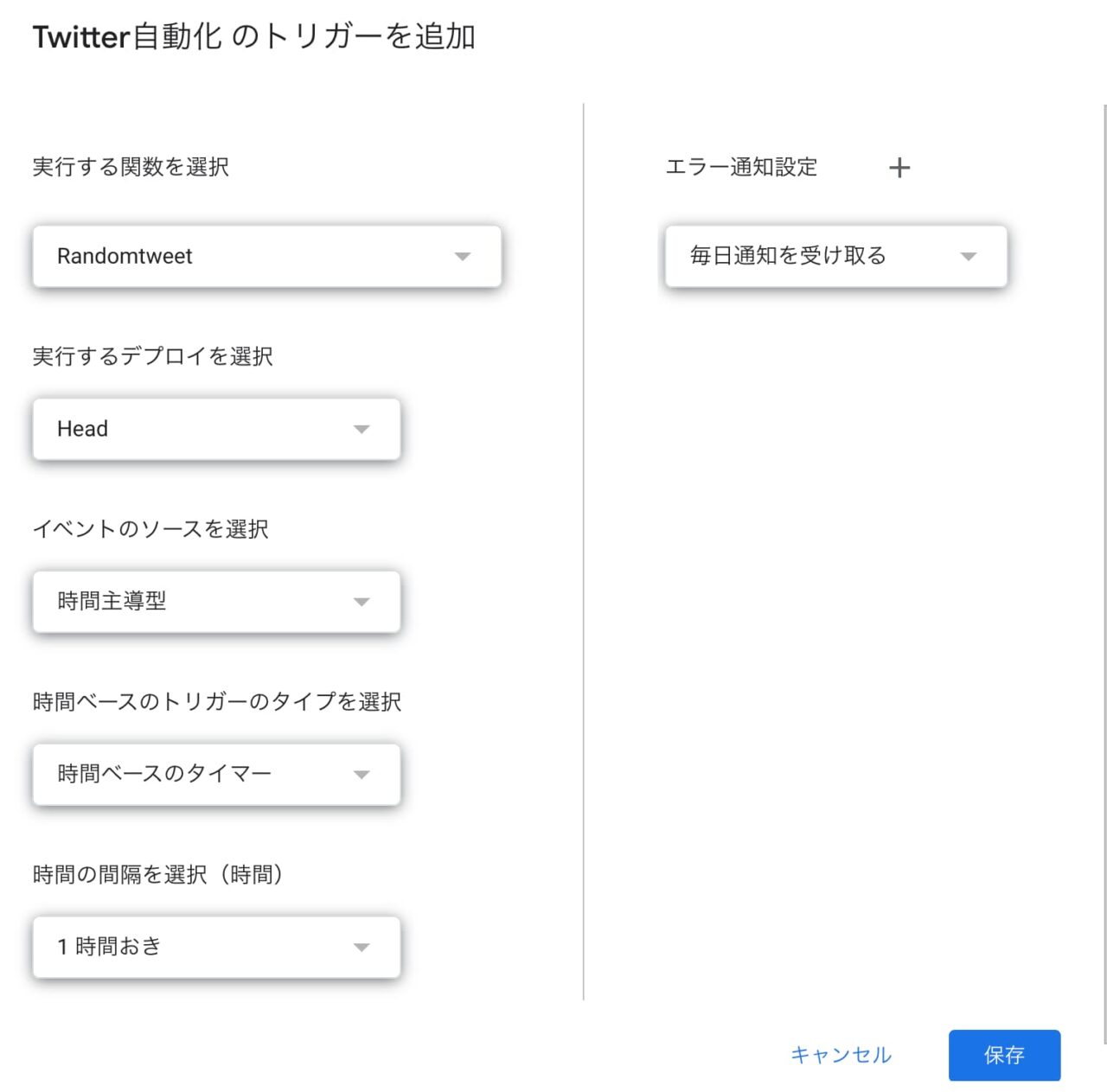 postTweetAtScheduledDayAndTime
postTweetAtScheduledDayAndTime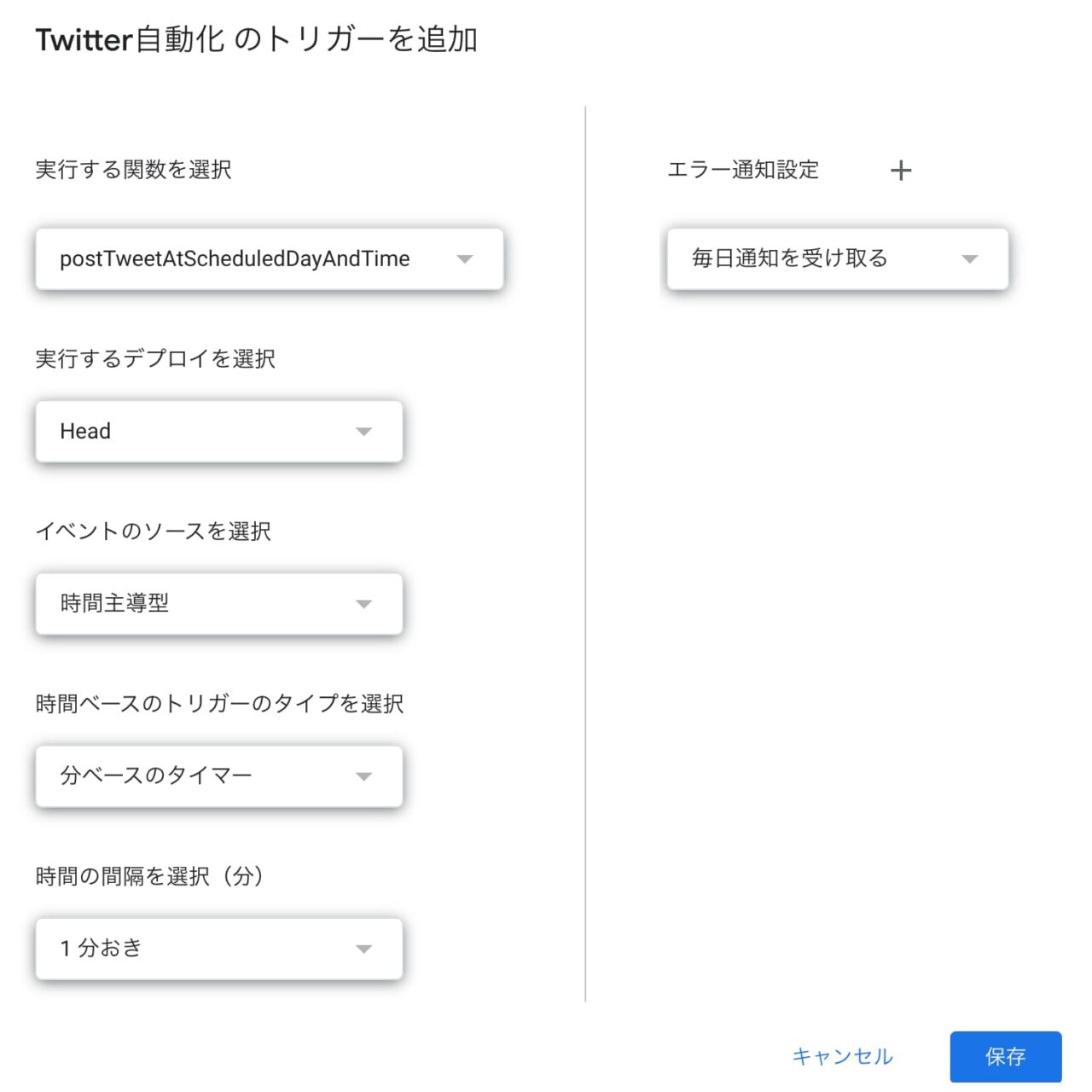 updateCellBasedOnCheckbox
updateCellBasedOnCheckbox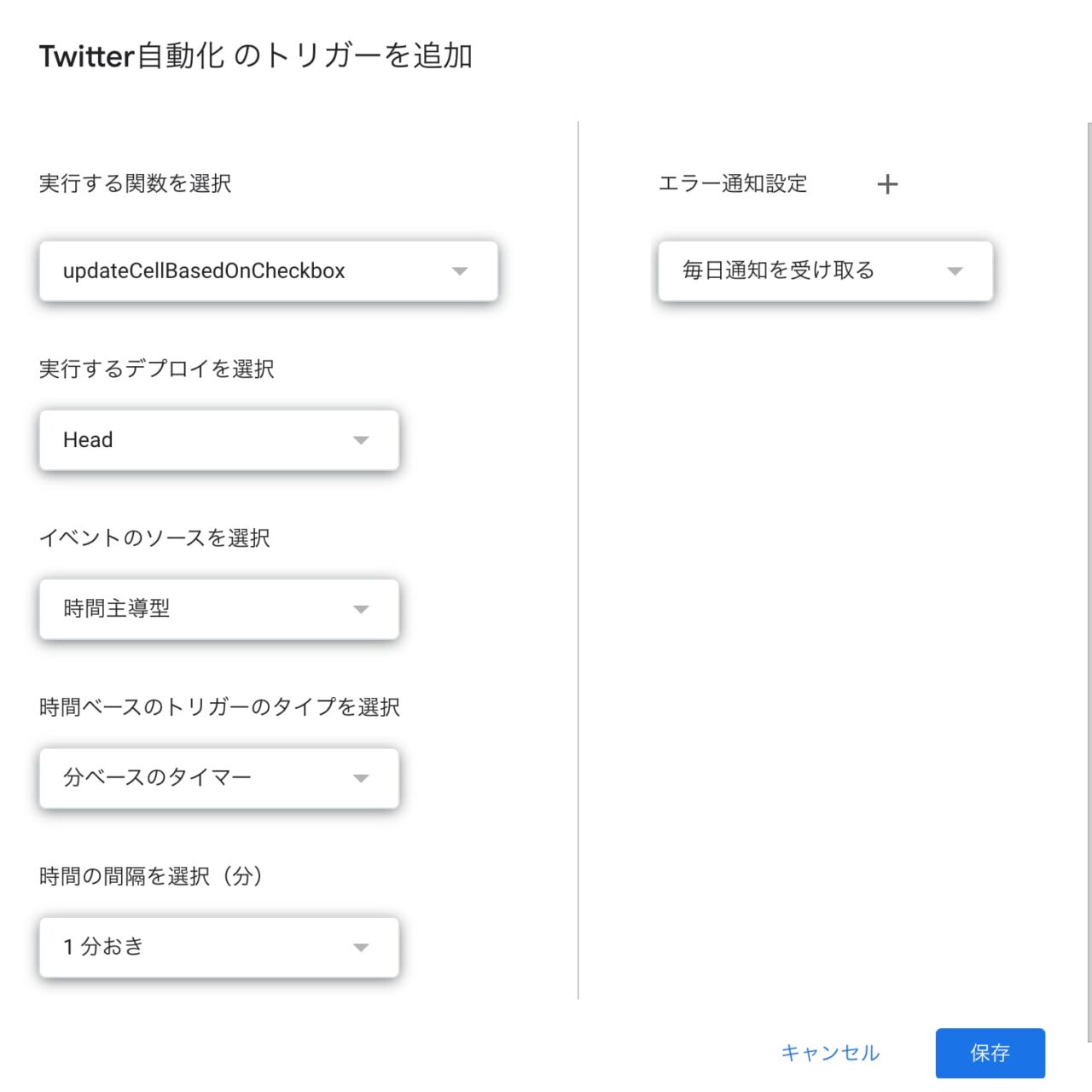 processSheets
processSheets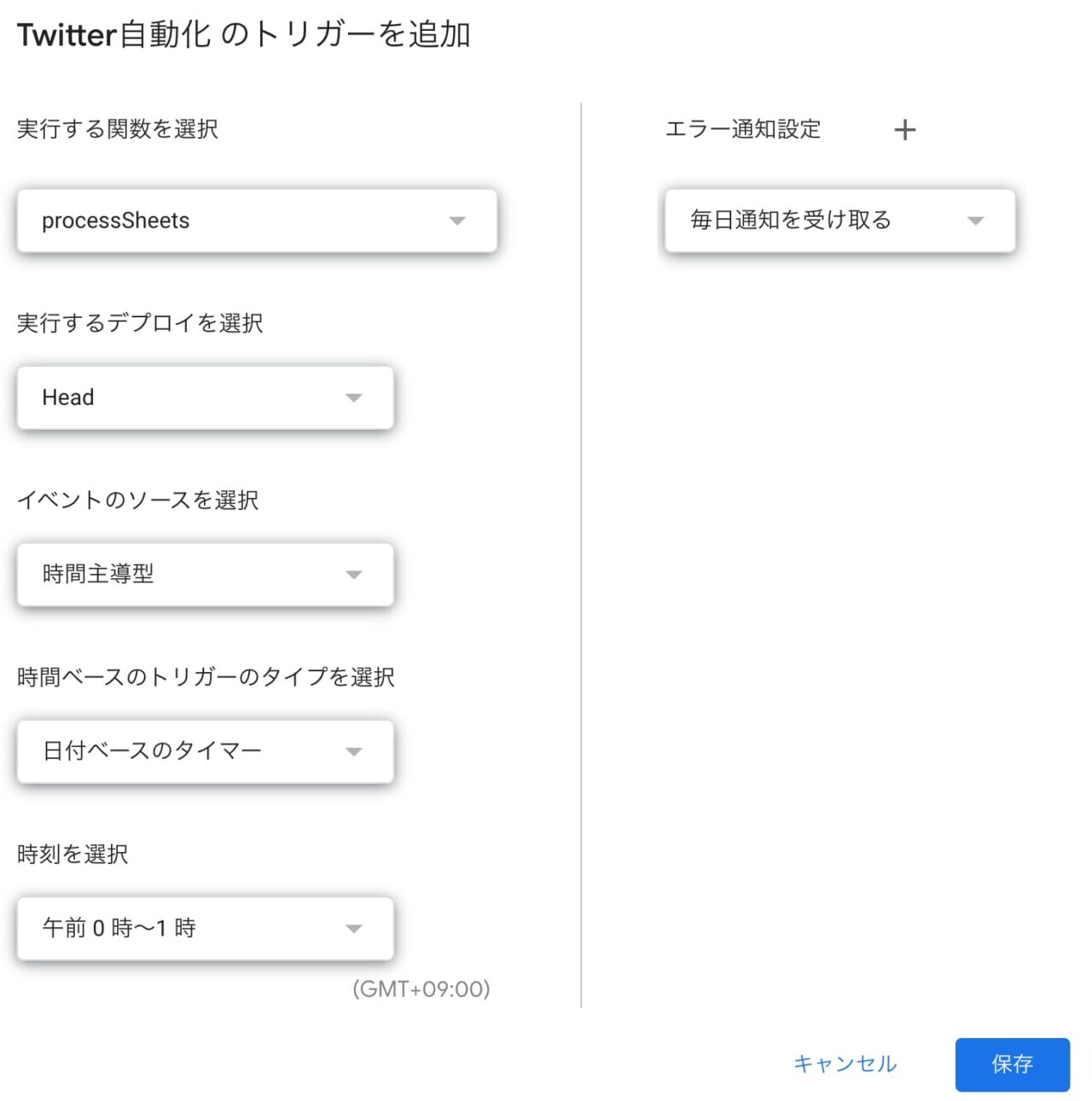 checkAndMarkError
checkAndMarkError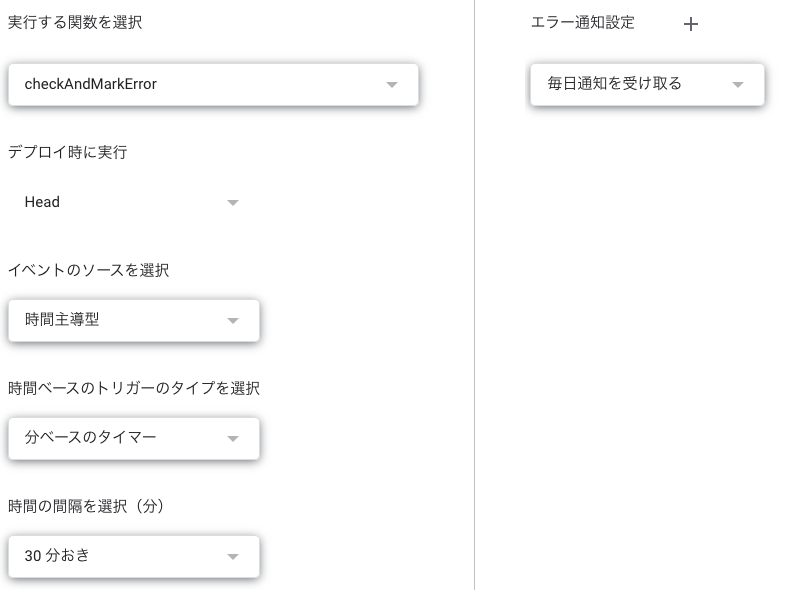
- Q:ポスト文とポスト文の間の行は空白を設けても良いですか?
-
A:空白は無しでお願いいたします。一括で処理する関係で、空白ががあるとポストできないことがあります。

- Q:ユーザーIDを変更したら認証しなおしですか?
-
A:再度認証からになります。
- Q:設定完了したGoogleスプレッドシート(本ツール)をコピーして新しいアカウントを紐づけたのですが、予約時間になっても予約投稿されません。無限投稿や曜日投稿も投稿雨されません。
-
A:もし2つ目以降のプロファイルに既に設定済みのシートをコピーした場合、セルに値が表記されているものは引き継ぎますが、トリガー設定は引き継がないのでGoogleスプレッドシートをコピーした場合は必ず再度トリガー設定を行ってください。Googleの仕様上、トリガーは引き継ぎません。
再度トリガーを設定ください。
エラー系
- Q:プロジェクトの設定中、「App name」を設定する際にエラーが出て「Next」ボタンより次に進まない。
-
A:入力したアプリ名が、他の方と重複しています。エラーが出なくなるまで様々なアプリ名を試してみてください。
- Q:アカウント認証をする際に
「このページのリクエスト・トークンが無効です。使用済み、または期限切れの可能性があります。送信したサイトまたはアプリケーションに戻って再度お試しください。」
と出てます。 -
A:以前にAPIを取得されていた方に起こる現象です。前回API使用時に利用していた状態に不具合があると本内容のエラーがでます。
新しくAPPを更新する必要がありますので、以下の説明動画に沿ってご対応をお願いいたします。新しいAppを作成できましたら、通常通りAPIキー取得の更新をお願いいたします。
- Q:シート「自動投稿」にて一度投稿し終わったポストを再度投稿したく、予約時間を変更したのですが投稿されません。
-
A:対象の行にて「投稿完了日時」にて時間が記載されているとその行はスキップする仕様です。つきましては、対象行の「投稿完了日時」の値をクリアして予約日時を更新いただけますと再利用可能です。
- Q:アカウント認証をする際にTwitterで「連携アプリを認証」ボタンを押下すると、「アプリケーションに戻ります。」の画面に進み、しばらくすると「bad request error 400」と表示されてしまいます。
-
A:こちらもChromeのログインアカウントとGoogleスプレッドシートのアカウントが統一されていない可能性がありますので、統一された上で再度アカウント認証をされてみてください。
- Q:「Failed to post tweet. Response Code: 400〜」が表示されました。
-
A:
- ツイートの長さ:ツイートが280文字以内であることを確認してください。もし長すぎる場合は、Twitterが投稿を拒否します。
- 重複する内容:Twitterでは、短期間に同じ内容を複数回投稿することは許可されていません。もし最近の投稿と似ている場合は、内容を変更してみてください。
- 無効な文字やフォーマット:ツイートにサポートされていない文字やフォーマットの問題がないか確認してください。
- APIの制限:Twitter APIのレート制限を超えていないか確認してください。
- Q:「[LIMITED] This App has violated X Rukes and policies. As a result, cretain functions will be limited. An email has been sent to {メールアドレス} with details. For assistance, submit a supprot ticket.」と表示されます。
-

A:2025年02月21日ごろにTwitterデベロッパーにて発生した不具合です。APIの利用制限、アカウントの設定、または投稿内容に関連するポリシー違反などが原因である可能性がありますと表示されます。
LIMITEDエラーに伴い、2025年3月24日にツールのアップデートを行いました。
ver5.0.0以降のツールをお使いください。
- Q:「Failed to post tweet. Response Code: 403, Response: {“detail”:”You are not permitted to perform this action.”,”type”:”about:blank”,”title”:”Forbidden”,”status”:403}」が表示されました。
-

A:2025年02月21日ごろにTwitterデベロッパーにて発生した不具合です。APIの利用制限、アカウントの設定、または投稿内容に関連するポリシー違反などが原因である可能性がありますと表示されます。
LIMITEDエラーに伴い、2025年3月24日にツールのアップデートを行いました。
ver5.0.0以降のツールをお使いください。
- Q:{“title”:”Forbidden”,”status”:403,”detail”:”Your client app is not configured with the appropriate oauth1 app permissions for this endpoint.”,”type”:”https://api.twitter.com/2/problems/oauth1-permissions”}と表示されました。
-
A:Twitter API のエンドポイントにアクセスしようとした際に、あなたのクライアントアプリが必要な OAuth 1.0a の権限設定を持っていないために発生しています。
Twitterデベロッパーにて権限を確認いただき、初期設定にある通りの内容になっているかご確認をお願いいたします。もし、以下の画像のようになっていない場合は、変更したのち、再度APIキーを発行してツールにて認証をお願いいたします。
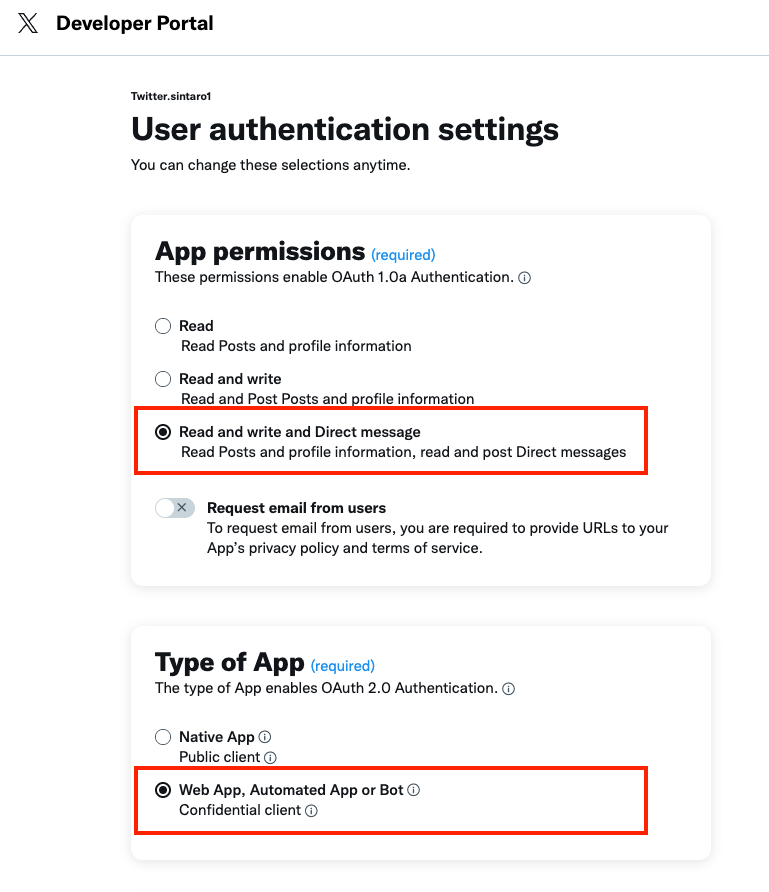
- Q:エラー: Failed to post tweet. Response Code: 403, Response: {“detail”:”You are not allowed to create a Tweet with duplicate content.”,”type”:”about:blank”,”title”:”Forbidden”,”status”:403}が出ました。
-
Twitter(X)のポリシーでは、まったく同じ内容のツイートを繰り返し投稿することはスパムと見なされ、ブロックされます。
- 例:同じ文章を何度も投稿しようとした
- 引用RTや返信でない限りまったく同一文字列の本文はNGです
- Q:「Error starting OAuth flow: <?xml version=’1.0′ encoding=’UTF-8′?><errors><error code=”417″>Desktop applications only support the oauth_callback value ‘oob'</error></errors>」と表示されました。
-
A:Twitterデベロッパーにて、「User authentication settings」にて、各設定がされていない時に出るエラーです。
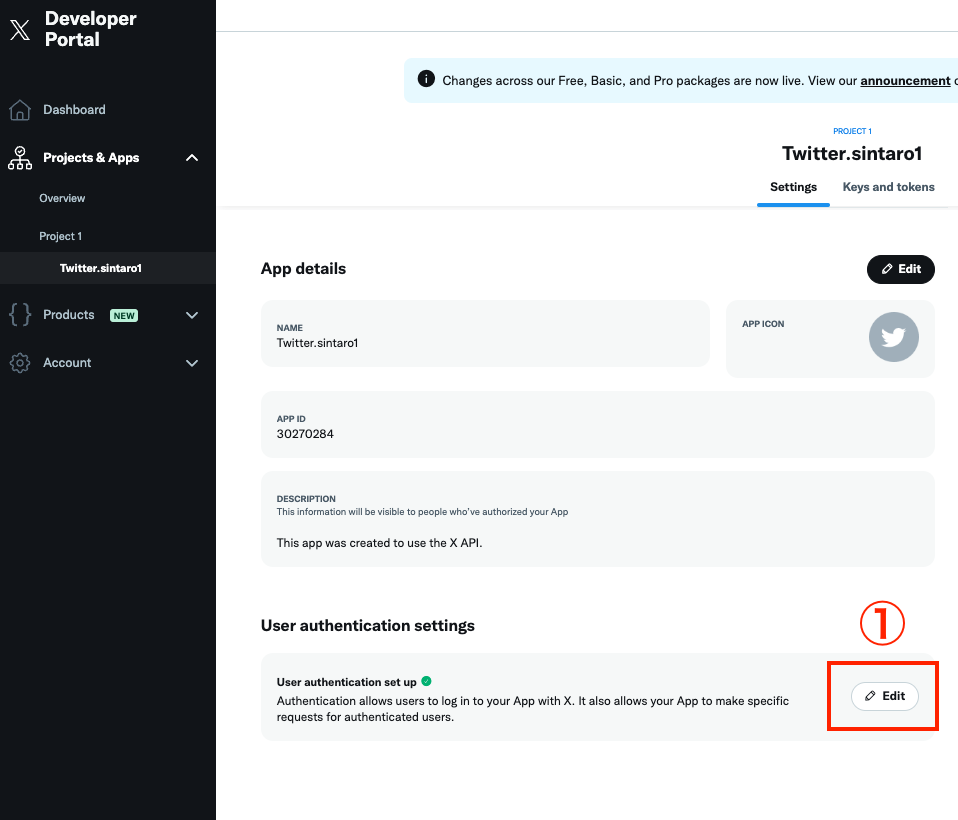
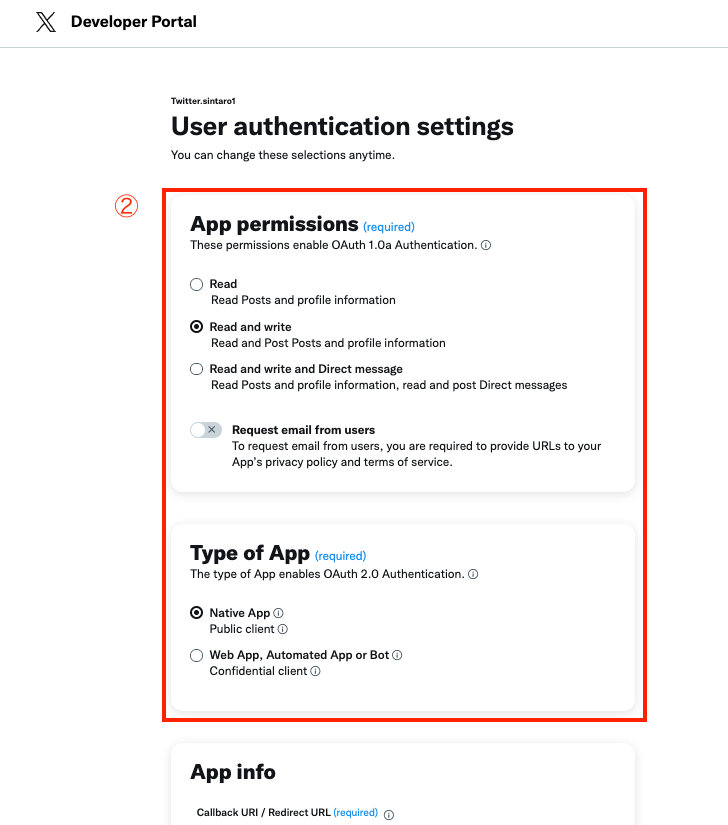
- Q:「Failed to post tweet. Response Code: 401〜」が表示されました。
-
HTTPステータスコード
401 Unauthorizedが返されており、これはリクエストが正しく認証されなかった場合に発生します。対処方法:APIキーとアクセストークンを確認する
正しいキーとトークンが使用されているか確認してください。
- Q:「Error starting OAuth flow: <?xml version=’1.0′ encoding=’UTF-8′?><errors><error code=”415″〜」が表示されました。
-
A:こちらOAuth認証フローでのCallbackURLと異なるURLが使用されている場合に発生します。
スクリプトIDの設定を再度していただされてみてください。スクリプトIDを更新後、「アカウント認証解除」ボタンをクリックし認証解除→「アカウント認証」ボタンをクリックし認証してください。スクリプトIDの設定については以下の動画より確認をお願いいたいます。
- Q:「Failed to post tweet. Response Code: 429〜」が表示されました。
-
「リクエストが多すぎる」ことを示しています。これは、Twitter API が一時的に過負荷状態にあるか、特定の時間枠内で許可されたリクエストの制限を超えたことを意味します。
- 1日17ポストが上限なのですが、17ポストを超えていないか確認ください。
- 「17ポストもしておらず、5〜6ポストくらいしかできない」という方は、別のツールで投稿されていないか確認ください。
- また、別のGoogleアカウントで429エラーが出ているXアカウントに投稿されているケースも見受けられますので、別Googleアカウントで対象のXアカウントに投稿していないか、もしくはトリガーが登録されたままになっていないか確認ください。
上記を確認しても該当しない場合は、アカウントはおそらくTwitter側で特別制限を受けている可能性が高いです。
リンク付きポスト過多やX規約に触れる投稿をされており、アカウント側に規制がかかっている場合があります。
その際はテキストのみ投稿で1週間ほど様子を見ていただき、アカウントの投稿制限がかかっていないか確認をお願いいたします。それでも1日17投稿できない方はTwitterデベロッパーにてAppを再設定いただく必要があります。
新しいAppを作成できましたら、通常通りAPIキー取得の更新をお願いいたします。
- Q:画像ファイルや動画ファイルを「画像を添付」「動画を添付」でUploadをクリックしてもURLが反映されません。
-
A:Googleサーバーの通信状況によってアップロードされにくい時がございます。その時は「ファイル一括取得」にてご対応いただけると円滑にURL取得ができます。

- Q:「Exception:Service not authorized.」と表示されました。
-
A:こちら「アカウント認証」ができていない可能性があります。一度シート「API KEY」にあります「アカウント認証」ボタンをクリックし、「アカウント認証はすでに許可されています。」と出ない場合は「アカウント認証」ができていないので、APIキーを設定の上アカウント認証をお願いいたします。

- Q:ツリー投稿で12投稿設定したのですが途中で「429エラー」が出て投稿できません。
-
A:ツリー型は最大10投稿までがTwiiter APIの仕様です。詳しくは「ツリー型の予約投稿方法について(投稿前のリプ予約も可能)」にて説明をしております。
- Q:認証時に「ScriptError:ストレージからの読み込み中にサーバーエラーが発生しました。エラーコード:PERMISSION_DENIED」と表示されました。
-
A:このエラーは Google Apps Script のストレージ権限に関する問題を示しています。
ツールをコピーしたGoogleアカウントと認証を行おうとしているGoogleアカウントが同じだとエラーが出ません。
- Q:Error:サブフォルダの取得中にエラーが発生しました:Uexpected error while getting the method or property getFolderById object DriveApp.と表示されました。
-
A:こちら、Twitter画像・動画フォルダ内に対象アカウントのフォルダを作成しなくてはいけません。詳しくはフォルダ説明をご覧ください。
- Q:「APIレート制限に達したため投稿を見送ります。しばらく待ってから再試行してください。」とエラー表示が出ます。
-
- Googleスプレッドシート(本ツール)を複数回トリガー実行して何回も投稿しようとし429エラーになる現象
- 同じXに対して2つ以上のツールで投稿している。もしくは以前使用していたツールをアップデートした際に、使わなくなったツールでそのままAPIを使用されてエラーがでる。
- 複数人で使用し、別のGアカウントの方がAPIを呼び出しており429エラーがでる。
上記内容が考えられます。
一度、現在使用しているツール以外で動作しているツールがないかご確認をお願いいたします。
- Q:Failed to post tweet. Response Code: 429, Response: {“title”:”Too Many Requests”,”detail”:”Too Many Requests”,”type”:”about:blank”,”status”:429}
要望系
- [解決]Q:スプレッドシートの「文字数」は全角・半角区別しないのは仕様ですか?できるなら区別してカウントして表示ほしいです。
-
A:E列にある文字列は確かにLEN関数で文字数しかカウントしていないので、半角全角識別できるようにいたします!
→2023年6月29日にアップデートしました!
- [解決]Q:予約枠のデフォルトが曜日毎に①~④までありますが、時間の枠を追加したい場合(1日10ツイートぐらいする場合)、列を追加して設定していけばいいですか?
-
A:はい、実は列を追加しても増えた分だけ認識できるようにしています。ただし、全ての行に時間を必ず埋めてください。
こちらについては、アップデートでスクリプトボタンを追加or複数アカウント持ちの方は更新が大変なので、gasコードをコピペ頂き機能追加をしようと考えています。
→2023年6月29日にアップデートしてボタンで追加できるようにしました!
- [解決]Q:引用元のURLが出ないといいな!
-
A:承知いたしました!ただいま検証中のため、可否の連絡についてはもうしばらくお待ち下さい!
→対応OKです!