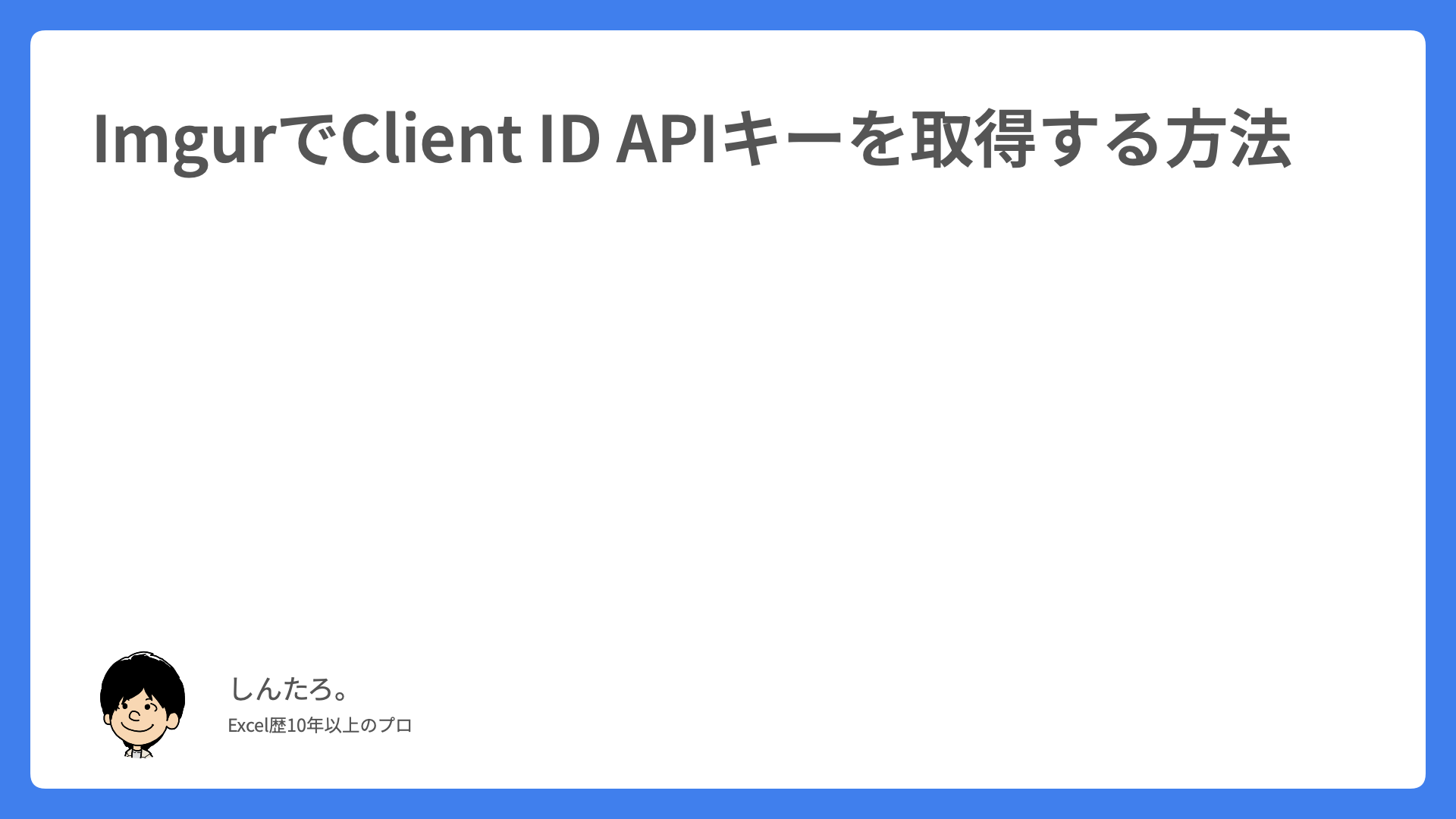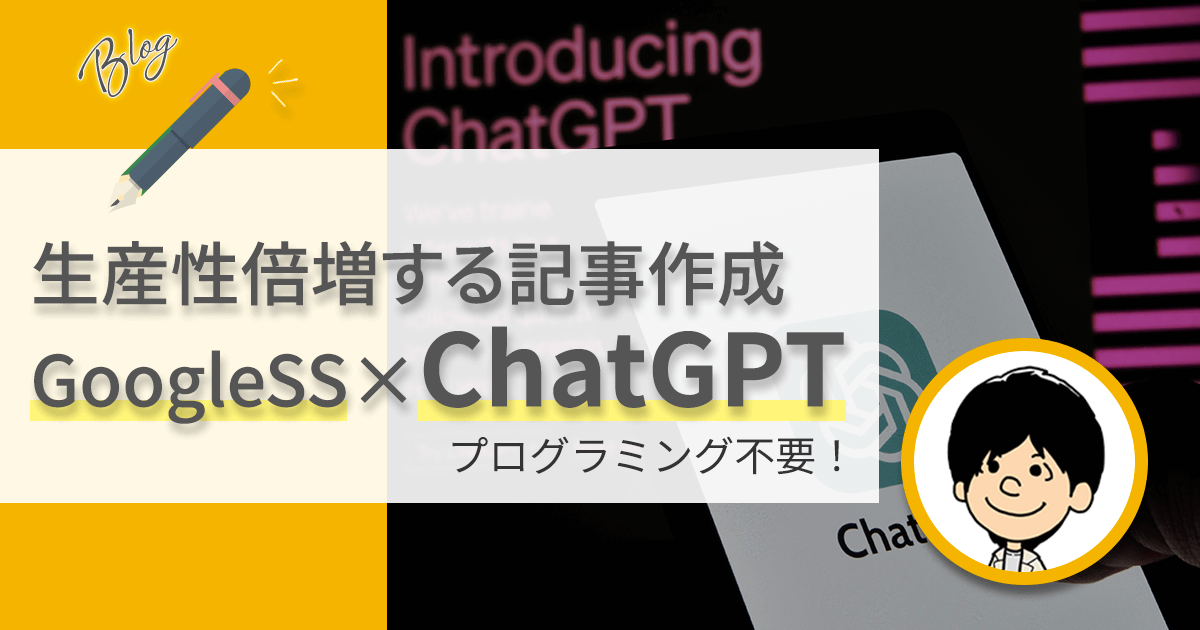【月5万稼ぐ】初心者でも10分で出来る副業ブログの始め方

「副業して収益化したい!」
そんな方に私がおすすめする副業は「ブログ」です。
ブログにデメリットはほぼありません。むしろメリットだらけ。
あと一つ伝えたいことがあります。
メリットを十分理解できたあなたに伝えたいことは
「あとは行動するのみ」
やると決めたあなたに、この記事では「ブログを始める3つの項目」を解説しますね。
難しそうですが、開設自体は簡単にすることができますよ♪
LINEでExcelを気軽に学べる

□2016年
海外拠点において、Excelでの業務改善による納期遵守率50%→100%達成。
□2018年
自動化を促進させ、自身の残業時間を年間240時間削減成功。
□2023年
├ブログとTwitter開始
├Excel無料相談会→即日満席
└ChatGPT×Googleスプレットシート配布で1週間で35万インプ達成
仕事ができなくて毎日上司に叱責されていた私がExcelを学んだら評価され残業を大幅に削減!現在は職場改善チームに所属し、PythonやRPAなどのツールで会社全体の改善をしています。仕事の依頼はTwitterのDMまで!
\\今なら最大50%OFF!//
How to:①〜③のブログを始める流れ
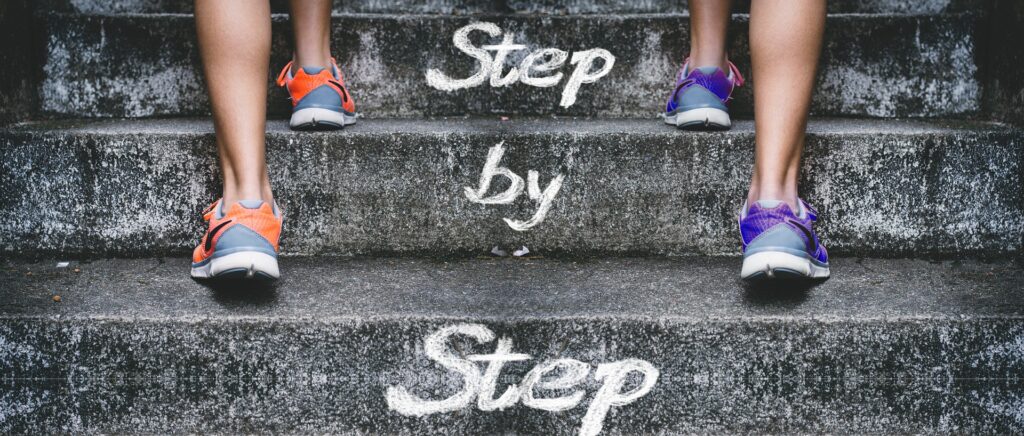

ブログができるまでの時間ってすごくかかるの?難しそうだから1ヶ月とか平気でかかりそう・・・。

いやいや!あまり知識がない人でも、この記事の方法で作成すると10分でできちゃうよ♪

え!そんなに早く!?自分でしようとしてたら訳もわからず、一週間が立っちゃった・・・。

まずは本当に必要な情報を理解していこう。
ブログを作成するにあたり、まずは何が必要か知ろう♪
ブログ開設に必要なもの確認

- サーバー
・ブログのデータを保管する場所のこと
・レンタルサーバーを提供している会社を利用
・初心者は、さまざまな会社があるため悩みやすい - ドメイン
・ブログの住所となるもの(例 shintaro-blog.com)
・サーバー側の設定をするために、通常は購入 - WordPressテーマ
・ブログのレイアウトを決めるもの
・無料テーマ、有料テーマがある

サーバーはデータを保管する箱。
ドメインは住所。
WordPressテーマはブログ自体の見た目を整えるもの♪
ブログを実際に開設

ブログ開設の手続きは①で決めたサーバ等の契約と設定をしていくよ。
ここで初心者がつまづくことが多いステップだね♪

私絶対つまづくやつじゃん!

大丈夫!前は設定が大変だったらしいけど、今はとても簡単だから安心してね♪
初心者は必要な手続きを一括でまとめて簡単に行えるサービスがあるから、それを選ぼう!
ブログ記事を投稿

最後は自分の記事を書いて公開することだね。

記事を書けて始めてブロガーになれるね!
テンション上がってきた!

ブログ初心者さんへ3つのアドバイスも後ほど詳しく解説するね♪
あずたろ。のやる気のも出まくっているので早速詳しく見ていこう!
STEP①ブログ開設の準備
ブログは無料もあるが有料のものがオススメ

「無料のブログもあるじゃん」って言う方もいますが、はてなブログやアメブロ等無料で作れるサービスは基本オススメしていません。
無料ブログのデメリット
- 広告に制限があって収益化がしにくい。
- 突然サービスが終了することがある。

え!?サービス終了とかあるんだ・・・

ブログは長期的に運用することが、とても大切だからね!
ブログ初心者には
「ConoHa WING」が超オススメ!
私も本ブログで使用しているが『ConoHa WING』がとてもオススメです。
ConoHa WINGをオススメする明確な理由があります。
- 初期費用が無料で、とにかく月額料金が安い!
- 性能も十分で、特に速度が早い!
- コントロールパネルUIの操作が分かりやすい!
例えばConoHa WINGの「WordPressかんたんセットアップ」というサービスがあります。
簡単に言うと「サーバー・ドメイン・WordPressテーマを纏めて簡単に設定する」ことができるサービスです。冒頭「数時間でできる」と言いましたが、こちらを使用するとわずか10分でブログを開設できるんです!!!
- 初期費用無料/月額利用料は660円〜とリーズナブル
※期間限定で安くなるときもある! - 初心者でも簡単にWordPressサイトを開設(わずか10分)
- 独自ドメインが最大2つまで永久無料
- アルファSSLの無料提供により、安全なブログ運用が可能!

ConoHa WINGのにおけるブログ開設の手続きを具体的に解説します
\\今なら最大50%OFF!//
STEP②ブログ開設の手順
ブログ開設手順
さっそく「Conoha WING」でブログ開設をしていきましょう!
必要な手順は6つあります。
- Conoha WINGのホームページへアクセスし
- メールアドレス・パスワード入力
- 契約プランを選択し
- WordPressかんたんセットアップを選択
- 個人情報を入力して
- 支払い方法を登録
ConoHa WINGの公式ホームページから「今すぐ申し込み」をクリック。
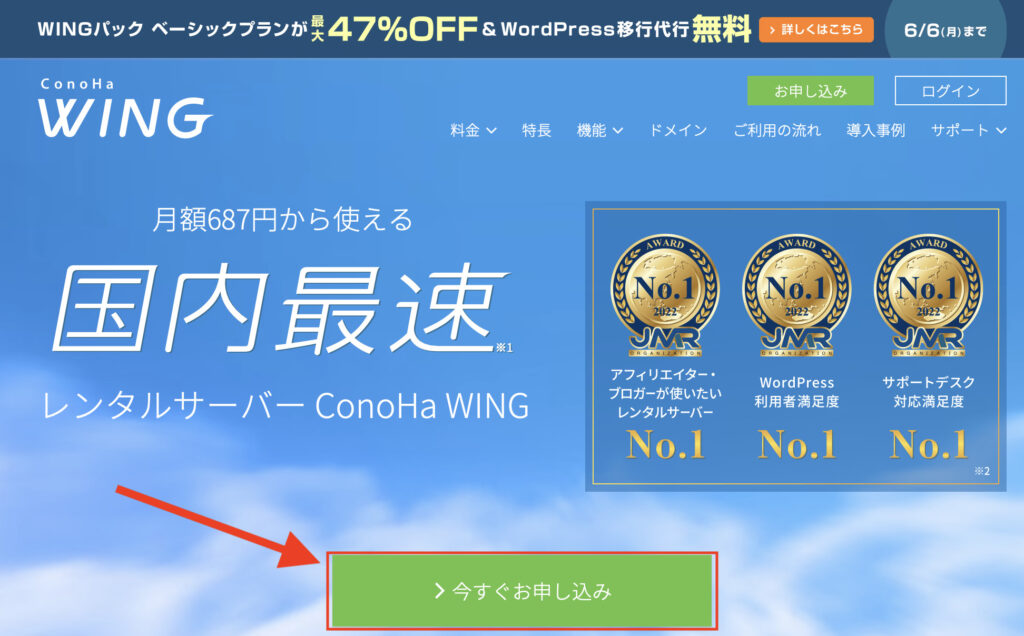
「お申し込み」ページに移動するので、左側の「初めてのご利用の方」に下記内容を入力。
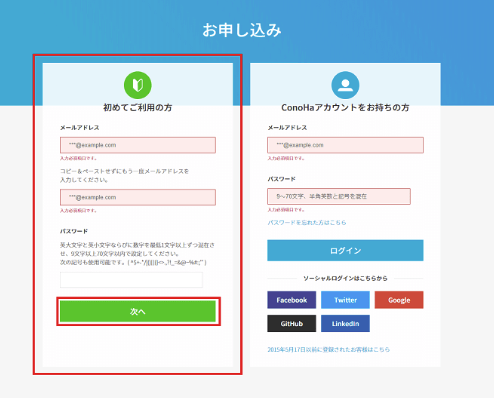
入力を終えたら「次へ」をクリックし、続いて契約プランを決定します。
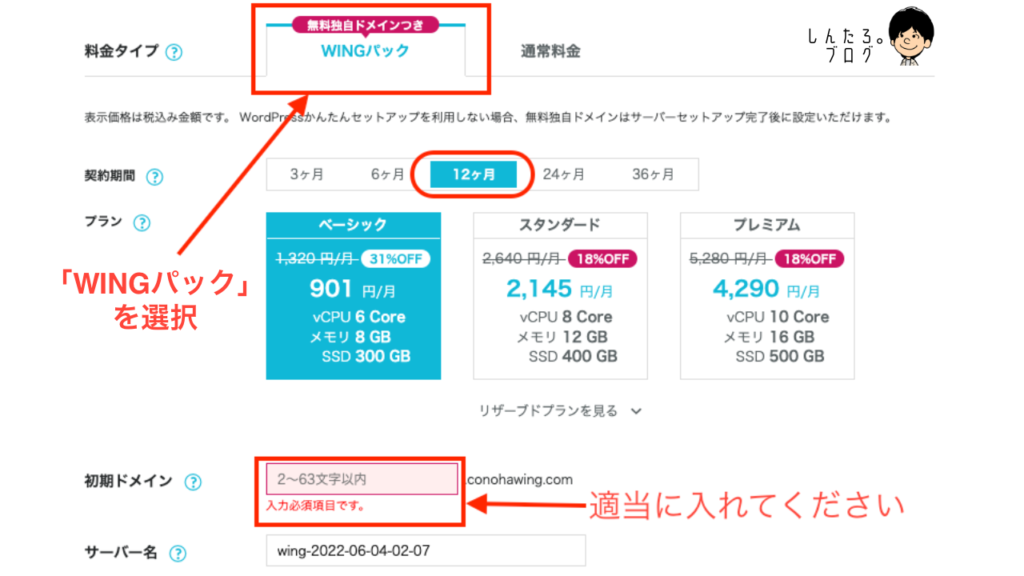
- 「WINGパック」を選択
- 初めてされる方には12ヶ月(月額931円)がバランスが良くオススメ
- 契約期間が長いほど、1月の費用は安くなります。
- ちなみに私も12ヶ月で契約中です!
- 基本的にベーシックで問題なし。
- 現状のスペックでは足りない!という方にはスタンダードかプレミアムも検討の余地があります。
- ドメインを自分で用意する為、利用しませんので注意。
- 今の段階では適当に英数字を入れておくだけでOKです。
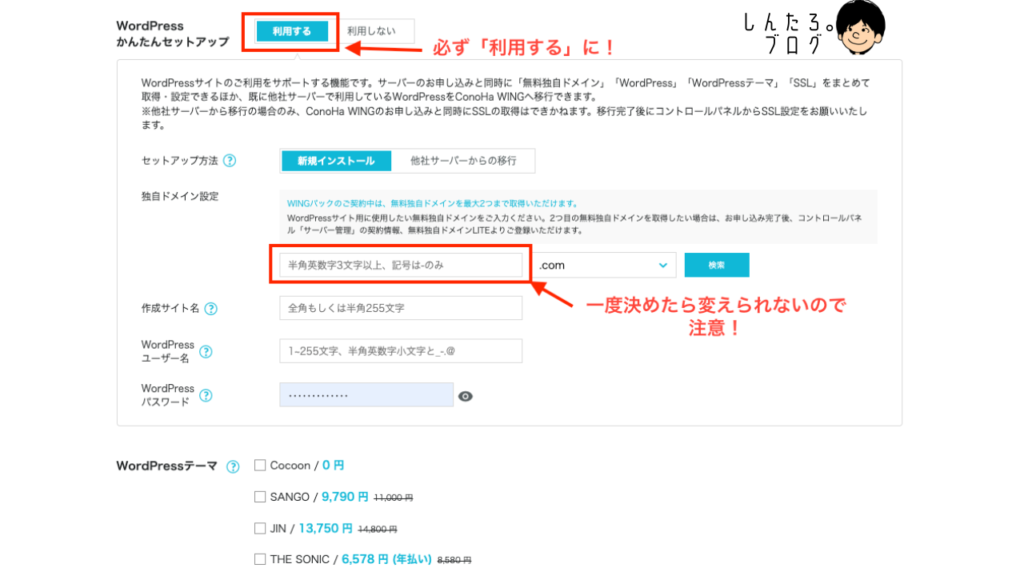

WordPressでは「WordPressかんたんセットアップ」を必ず選択しましょう!
- サーバー
- ドメイン
- WordPressテーマ
「WordPressかんたんセットアップ」を選択すると、上3つを一括で設定してくれるんだ♪初心者にも嬉しい機能!
- ブログのタイトル。後で変更可。
- 自分のブログのURLを決定。
- 「.com」以外にも12種類選べる。
- ドメインは後から変更できない。慎重に!
- WordPressにログインする時に利用
- 自分以外に公開されないため、分かりやすいものにしましょう!
- ユーザー名と同様に、ログインする時に利用
- パスワード忘れないようにメモ。
- Coccon、SANGO、JIN、THE SONICのいずれかが自動でインストールできます。
- 最初は無料のCoconで良いです。

作成サイト用新規ドメイン(=独自ドメイン)は
ブログのURLとなるもの。
世界に一つだけのもの。繰り返しますが
独自ドメインは後から変更できない!
慎重に選んでくださいね!
.comや.jpなどのトップレベルドメインは基本的に『.com』でokです。
が、他の人が使用しているドメインは取得することができない・・・。
『このドメインで使用したいんだけど!(泣)』
という場合は、『.com』を違うものにするか、別の文字列に変更しましょう。
4つ、選べるテーマがあります。テーマが違うと
上記3つが変わってきます。
テーマの特徴に関しては以下の通りです。
| テーマ名 | 値段 | デザイン | 初心者向け | カスタマイズ | 総合評価 | 公式HP |
| Cocoon | 無料 | 詳細を見る | ||||
| SANGO | 9,900円 | 詳細を見る | ||||
| JIN ※新ver.有り | 14,000円 | 詳細を見る | ||||
| THE SONIC | 6,578円 ※サブスク型 | 詳細を見る |
テーマはどれを選んでも良いと思います。
ここには載っていないテーマが沢山ありますので、一旦無料の『cocoon』にされて後から有料テーマに移行するのも有りです。
私自身は、ここにはない『JIN:R』テーマを購入しました。
上記3つです。
どのようなデザインか見たい方は是非JIN:Rのサイトを見て頂けるとわかると思います。

1,9000円超えと値が張りますがブログを長く快適に使いたいのであれば最初の自己投資は必要だと考えています。
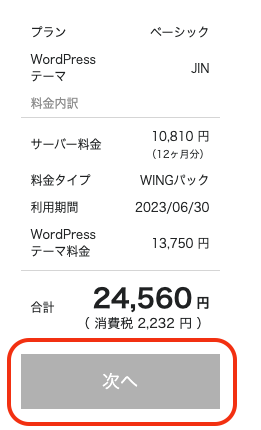
テーマを選んだら『次へ』をクリック。
ブログ開設まであともう少し!契約に必要な以下の個人情報を入力しましょう。
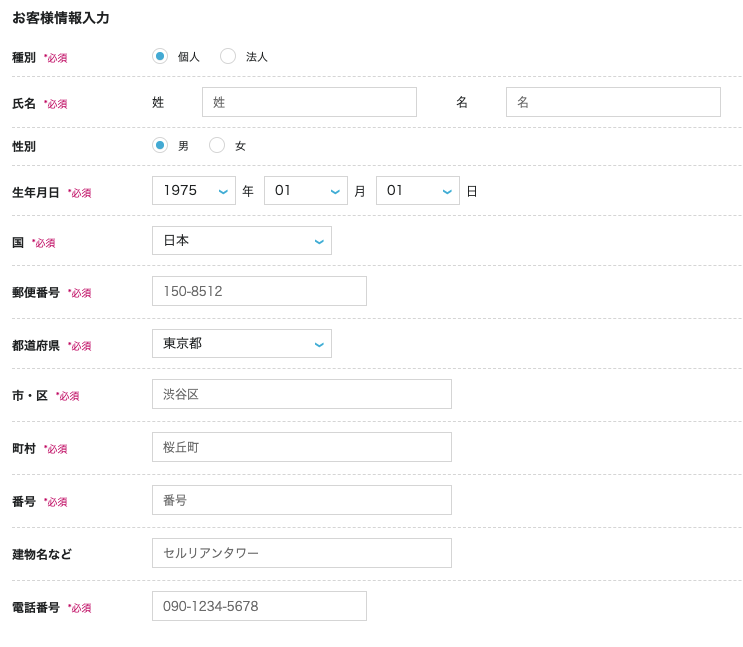
- 種別(個人か法人を選択)
- 氏名
- 性別(任意)
- 生年月日
- 国
- 郵便番号と住所
- 電話番号
個人情報の入力を終わらせてSMS認証ページに移動します。
電話番号を入力したあとに、SMSにきた認証コードを入力してください。
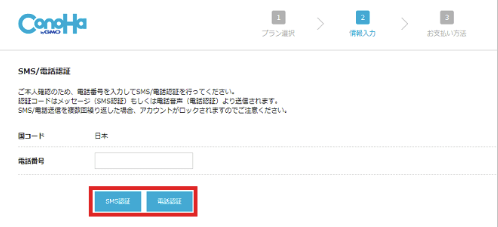
最後になります。支払い方法をどうするか。
圧倒的にオススメはクレジットカードですが、ConoHaチャージを活用するとコンビニ払いも可能です。
コンビニ払い方法につきましては公式ホームページの支払い方法を参考にしてみてください。
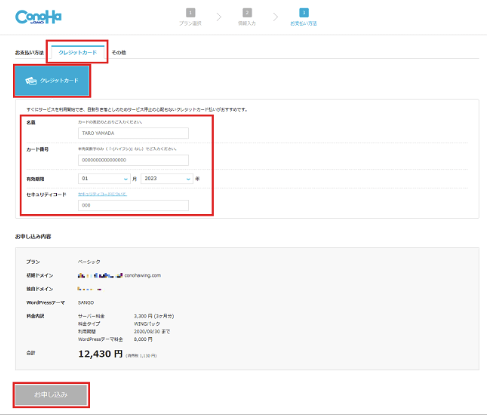
最後に『お申し込み』をクリックするとブログ開設の手続き完了です。
開設されたブログを見てみよう!
まずはConoHa WINGのホームページにいきましょう。
公式ページの右上にある「ログイン」から、コントロールパネルにいきましょう。
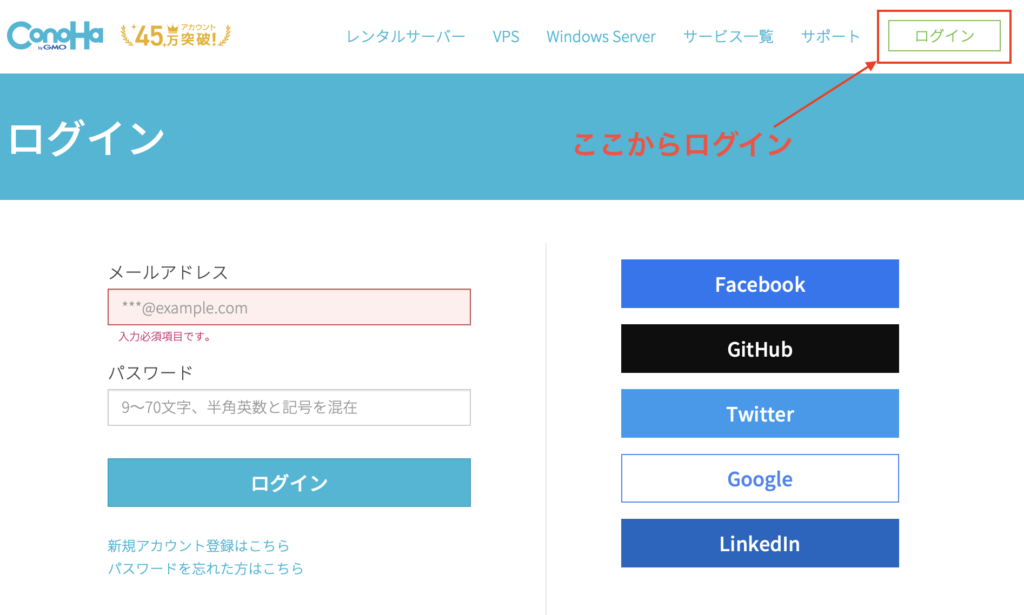

「①サイト管理→②サイト設定→自分のURL」の順で進み、開設できたブログにアクセスしてみよう♪
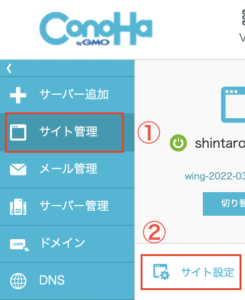

ブログができてる!!感動!!
\\今なら最大50%OFF!//
絶対やっておいてほしいブログ開設後にやるべき設定
それは「パーマリンクの設定」です。

パーマ・・・リンク?

パーマリンクはとても大事で、「ブログ記事のURL」になるよ♪
今後の作業でブログ内で記事をリンクさせていきますがリンクさせた後にパーマリンクを変更してしまうと全て修正するハメになります。

私も一回30記事書いた後にパーマリンクの変更をしないといけなくなり、半泣きで全部修正しました・・・。
そんなことにならないために最初に設定しておきましょう!
まずはWordPressにログインして、ダッシュボードの左側ページから「設定→パーマリンク設定」と移動。
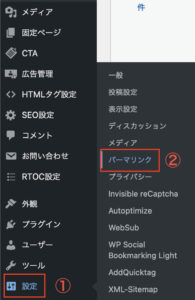
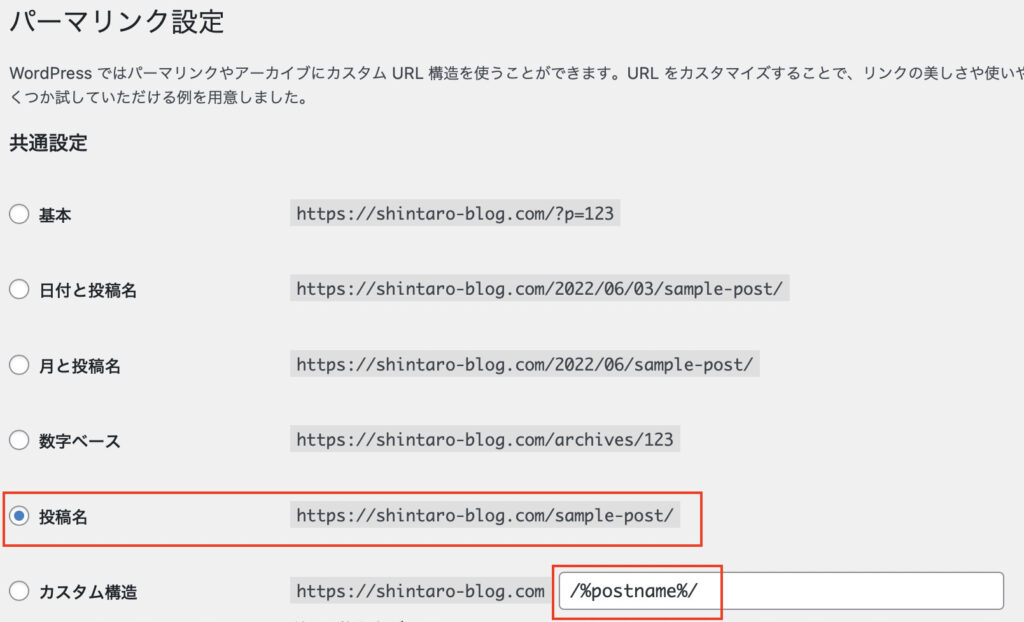
選ぶものが多いですが、記事毎に好きなURLを設定できる「投稿名」がおすすめ!
\\今なら最大50%OFF!//
STEP③記事の投稿方法
やっと・・・ここまで来ましたね!
それでは新規記事を書いて公開していきましょう!
STEP③記事の投稿方法については、3つのことを解説していきますね。
1つめ:WordPressのエディターについて

単にいうと記事を書く時の編集画面のことで、WordPressにおいては、「Gurenberg」という新しいエディターが導入されているよ。
ただ、使いづらい。
そこで専用のプラグインを利用して快適な
環境でブログを作成していきましょう!
・・・そもそもプラグインとは?
○ざっくり言えば、WordPressの機能を拡張するための便利ツール
○専用のプラグイン「Classic Editor」を使用。

まずは「Classic Editor」のインストール方法を紹介♪
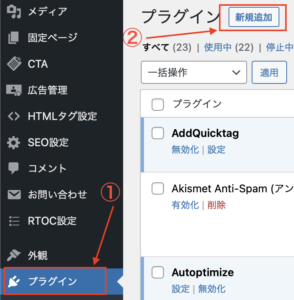
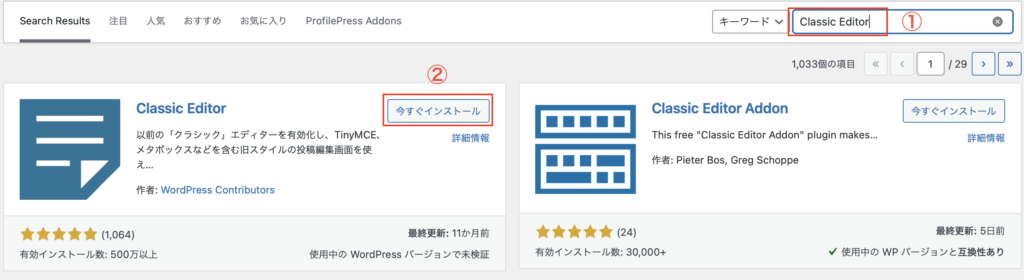
キーワードを入力する際は、フルネームで間違いのないように入力すること。
一文字でも間違うと検索した際に出てこない可能性があります。
\\今なら最大50%OFF!//
2つめ:Classic Editorにおける記事の書き方

ではさっそく記事を書いてみよう!大きく分けて6つステップがあるよ♪
- 管理画面から新規作成を選択
- タイトルを作成
- 本文記入
- 見出し追加
- 画像挿入
- 記事を公開
①管理画面から新規作成を選択
まずは「投稿」→「新規追加」をクリック
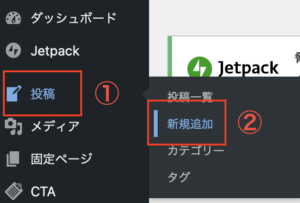
②タイトルを作成
次に、記事のタイトルを作成します。
その際にパーマネントリンクを必ず変更しましょう。
英数字にして、短く簡潔に表したほうが良いです。
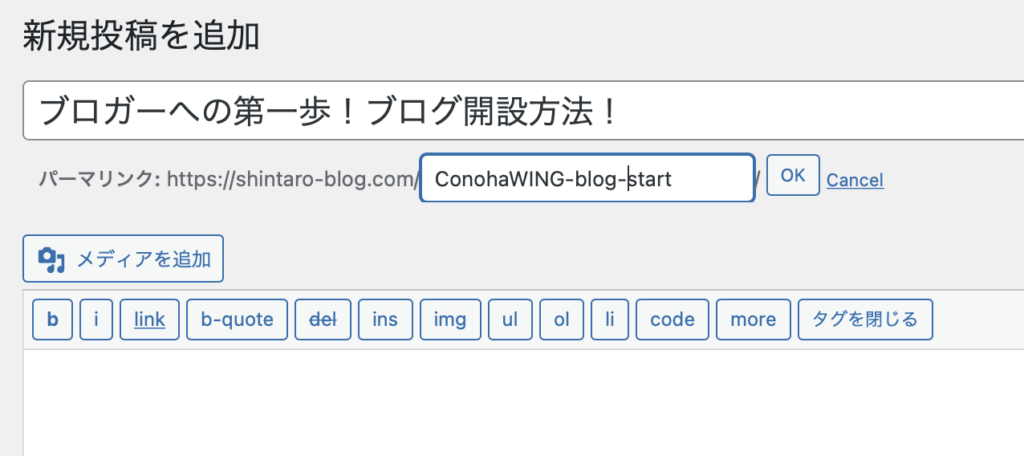
③本文記入
ブログの一番の醍醐味。本文記入。さあ、自由に書きましょう!
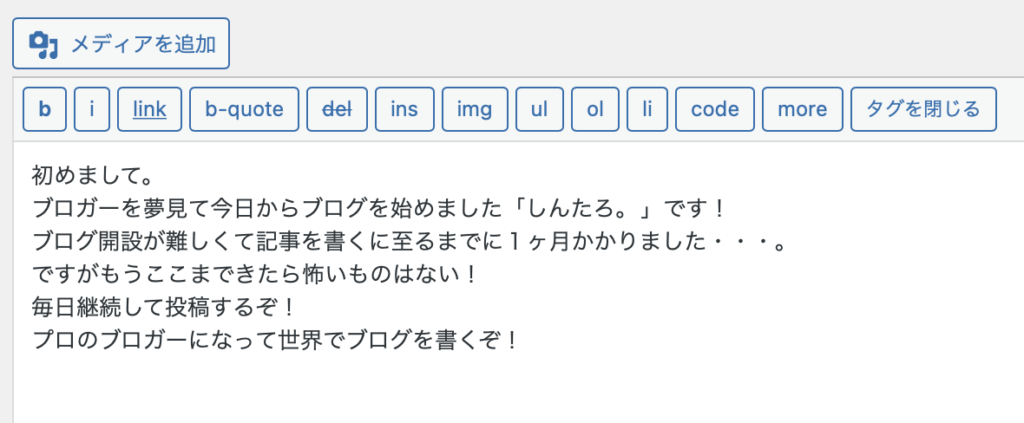
④見出しを追加
本文中に「見出し」をつけていきますが見出しとは、いわば「目次」です。適宜追加していきましょ。

【見出し1】はタイトルになるから本文に使用しないでね♪
◆【見出し2】ブログを勧める10個の理由
・【見出し3】理由1
・【見出し3】理由2
・【見出し3】理由3
◆【見出し2】ブログの始め方
・【見出し3】手順1
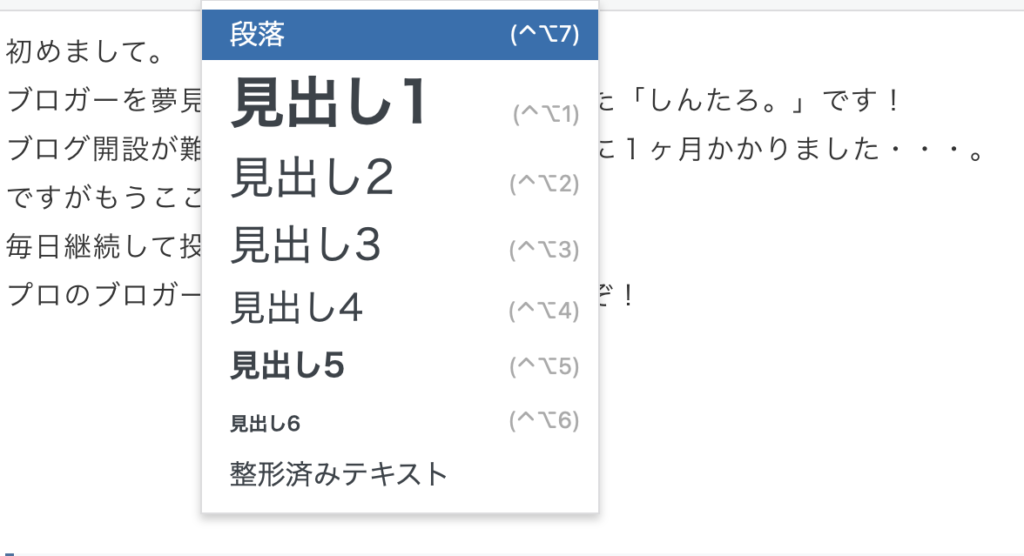
⑤画像を挿入
「メディアを追加」を選択して、ファイルをアップロードしましょう。
画像が大きい場合はサイズ調整をした方が良いです。
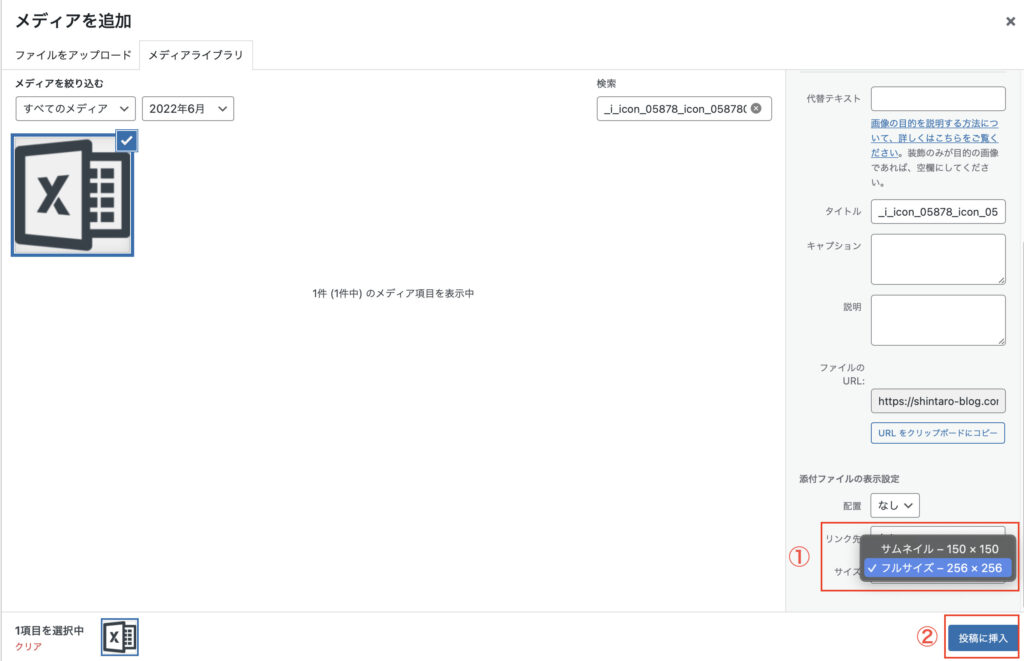
⑥記事を公開
記事を完成させてたら忘れずに「公開」ボタンを押して、記事を公開しましょう!
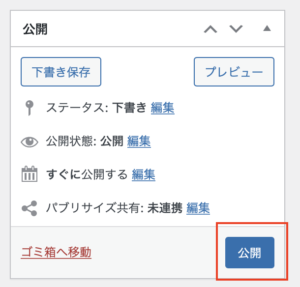

やったーー!記事投稿できた!!嬉しい!!
\\今なら最大50%OFF!//
さいごに
いかがだったでしょうか。
ブログに取り組み始めると、ブログのデザインや図など、見た目ばかり気になってしまう時期があります。
ですが、最初は「読者に伝えたいことを毎日まとめること」に取り組んでいきましょう。
ブログで1番難しいと言われていることが「継続」です。
稼げるようになるまでには、少なくとも半年はかかると考えてブログを続けていきましょう。
継続することが難しいからこそ、しっかり続けるだけでも他の人達よりも一歩、二歩前に進むことができます。

まずは半年間は『成果より経験』という気持ちで頑張ろう!
先程説明したプラグインについてまとめた記事がありますので、ぜひご一読ください。


しんたろ。ブログでは「少しでも残業を減らしたい」「時間効率を上げて新しいことにチャレンジしたい」「仕事で評価を上げて年収を上げたい」そんなあなたに向けて私が学んできたノウハウを最短ルートで教えるExcelブログとなっています。
覚えておくべき関数や操作方法を徹底解説!
習得する方法を解説
「独学で習得できる気がしない」そんな方に効率よく習得できる記事を書きました。
本や動画を紹介していますが、やはり一番効率の良い習得方法は、講師にわからないことを質問できる『オンラインスクール』です。


会社員でも不就労所得を作れる。
「会社の収入だけでは不安」そう思い出会った副業がブログでした。書いた記事たちが、あなたが寝ている間もずっと働いてくれます。『不就労』の完成です。
記事を書く際の様々な分析にExcelがとても役立ちます。私は2023年末までにブログで脱サラする予定です!
あなたもブログで脱サラしましょう!
問い合わせより直接相談していたくと
無料で相談にのりますよ♪

お気軽にご相談ください♪
今日はこのへんで。では