【iPad×無料Excel=生産性大幅アップ!その秘密】

- iPadを使用してExcelを確認したい。
- 簡単な編集などを移動先でおこないたい。
- あわよくばWord・PowerPointも閲覧したい。
iPadは持ち運びもしやすいので、仕事に欠かせない存在のエクセルをiPadで使うことができたら非常に便利ですよね!
iPadでエクセルを使う場合、大きく2つのパターンに分けることができます。
- 簡単な機能だけ使用できる「無料版」
- ライセンス料金を支払ってフルで機能を使用できる「有料版」
簡単な書類を作ったり、閲覧するくらいなら無料版で十分ですので、有料版を使う必要はありません。
本記事では、iPadでExcelを無料で使用する方法と注意点、また無料版のExcelに求めている機能がなかった時の代替えで対応できるサービスを紹介します。
LINEでExcelを気軽に学べる

□2016年
海外拠点において、Excelでの業務改善による納期遵守率50%→100%達成。
□2018年
自動化を促進させ、自身の残業時間を年間240時間削減成功。
□2023年
├ブログとTwitter開始
├Excel無料相談会→即日満席
└ChatGPT×Googleスプレットシート配布で1週間で35万インプ達成
仕事ができなくて毎日上司に叱責されていた私がExcelを学んだら評価され残業を大幅に削減!現在は職場改善チームに所属し、PythonやRPAなどのツールで会社全体の改善をしています。仕事の依頼はTwitterのDMまで!
Excelアプリを無料で使用する。ただし、iPadの画面サイズが10インチ未満
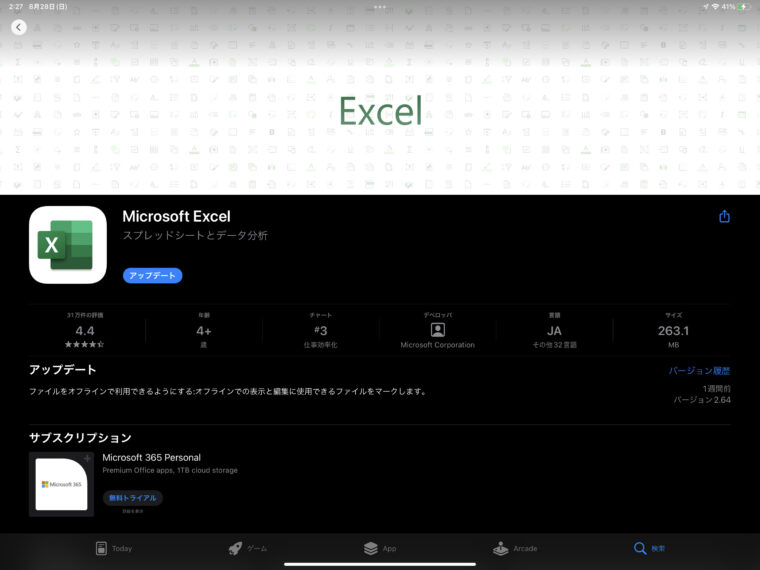
App Storeからエクセルのアプリをインストールすることで、使用することが可能になります。
ただし、iPadの画面サイズによってはできることが限られます。
エクセルアプリで簡単な編集、閲覧をどちらとも使用できるモデルをまとめました。
- iPad Mini
- iPad Mini 2
- iPad Mini 3
- iPad Mini 4
- iPad Mini (第5世代)
- iPad Mini (第6世代)
- iPad (初代)
- iPad 2
- iPad 3
- iPad 4
- iPad Air
- iPad Air 2
- iPad Pro 9.7
Excelの無料・有料の違い
無料で使えるという点はかなり大きいです。やはり無料で使える分、制約も多いです。
ここでは無料と有料で何が変わるのかを紹介します。
- 作成した色を図形に追加する
- グラフ要素を追加および編集する
- ワードアートを挿入および編集する
- 影や反射のスタイルを画像に追加する
- ピポットテーブルのスタイルおよびレイアウトを編集する
無料となると上記内容がおこなえず、新規書類の作成・編集を行うことができませんが、Office書類の表示は可能です。
「わたしのiPad、10インチ以上だわ・・・詰んだ」
そんな方でも安心です。画面サイズが10インチ超えている場合の方法を解説します。
「Microsoft Office Online」からネット上で使用する
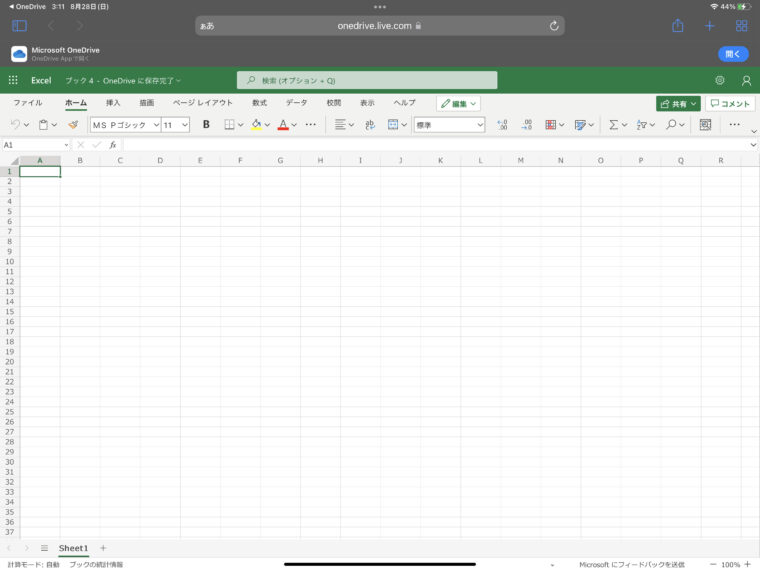
Microsoft Office Onlineを使ってブラウザ上でExcelを操作することが可能です。
「Microsoft Office Online」を使用するメリット・デメリット
Microsoftアカウントでサインインすると、無料で書類の作成・編集が可能に
iOS向けに出ているアプリは、「Microsoftアカウント」でサインインすると、新規書類の作成・編集など行うことができます。
>>Microsoftの公式サイトで無料アカウントの詳細をみる。
以下公式サイトの無料アカウント作成ページまでの手順です。
①画面左上にある「Microsoft 365」タブをクリック

②「製品」タブの「アプリとサービス」から「Excel」をクリック
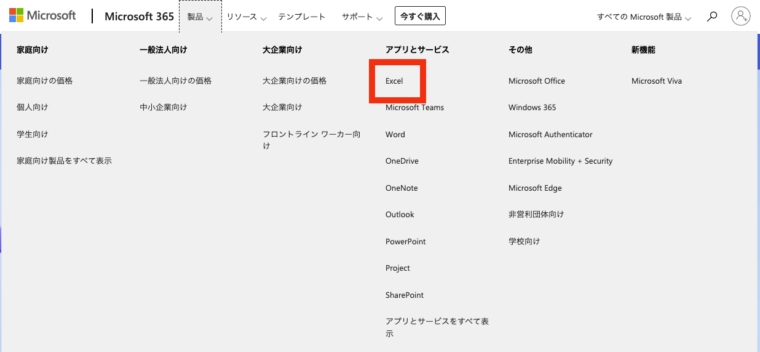
③「Excel on the webをお探しですか?サインインはこちらから>」をクリック
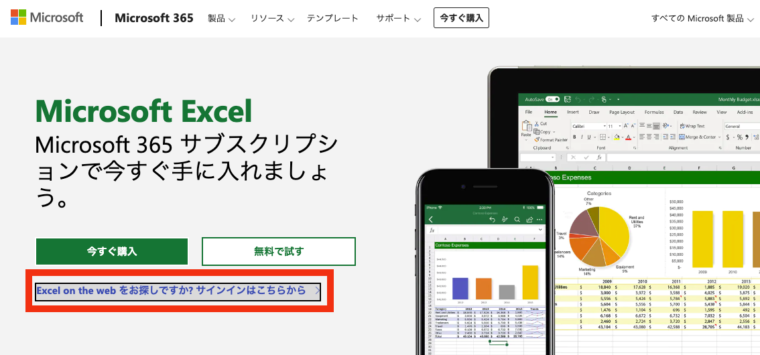
④「アカウントがない場合 アカウントを作成しましょう」をクリック
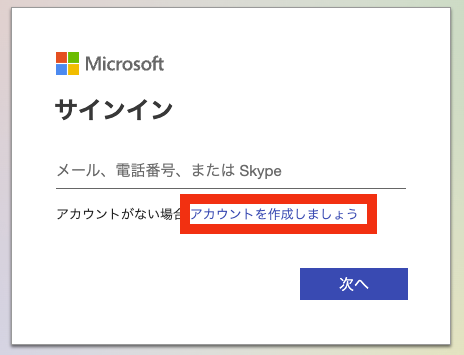
ウェブでExcelを開くまでの手間が面倒→そんな時はホーム画面に追加
- 「Microsoft Office Online」のホーム画面にする
- 画面右上の①をタップ
- ホーム画面に追加の②をクリック
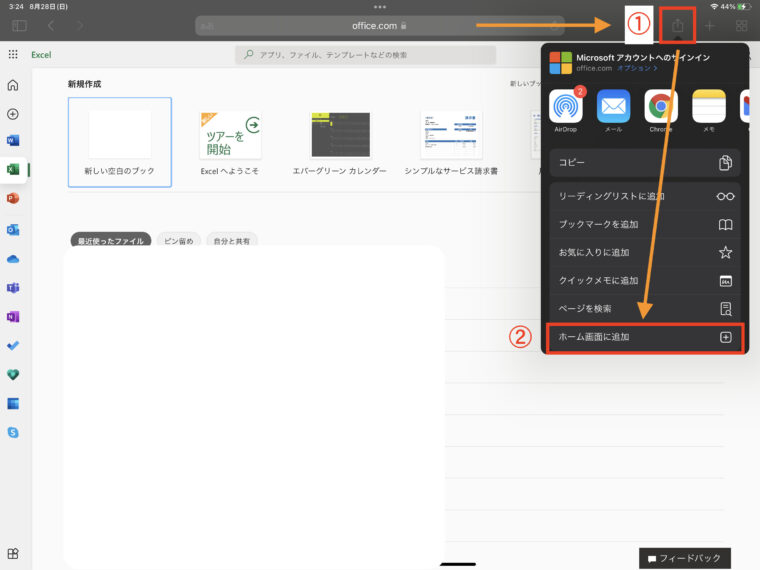
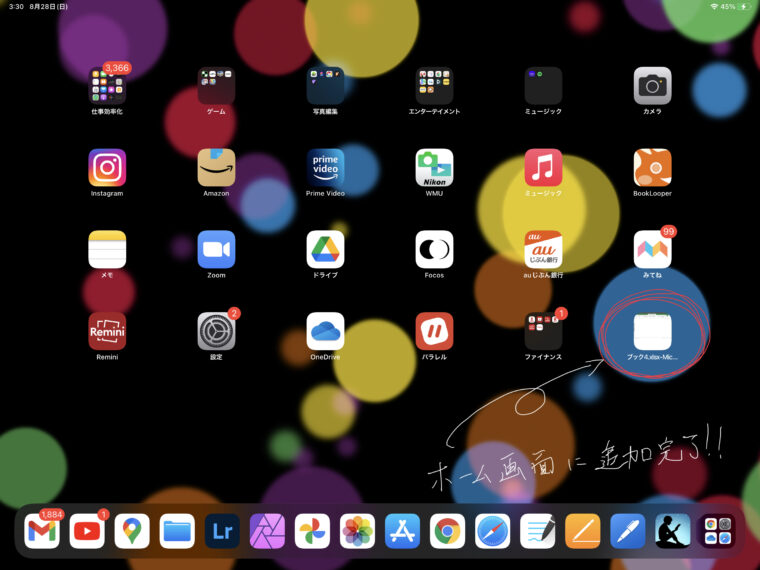
無料内容だけではExcelを使えない!と言う場合は「Microsoft 365 Personal」を購入をしよう
先ほど解説しましたように、無料には制限が多く存在します。
フルで機能を使いたい場合は、有料版をオススメします!
Excelの有料版は「Microsoft 365 Personal」を購入すると利用できます。
「Microsoft 365 Personal」はOfficeのサブスクで、常に最新版のOfficeが使用できます。
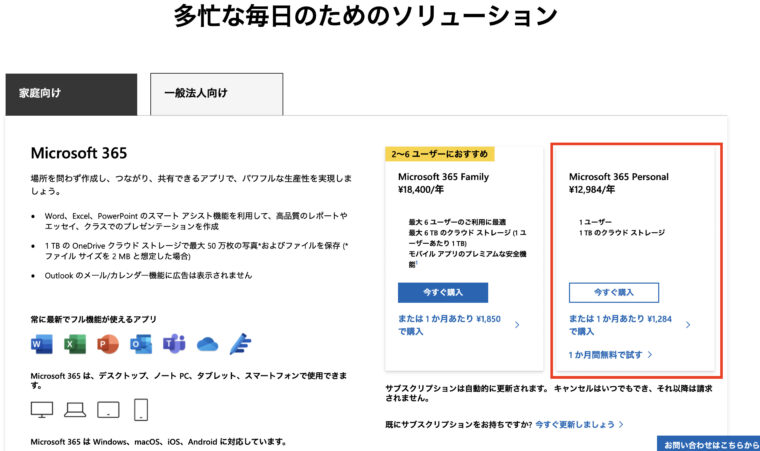
| Microsoft365と Officeとの比較 |
Microsoft 365 Family ¥18,400/年 |
Microsoft 365 Personal ¥12,984/年 |
Office Personal 2021 ¥32,784/年 |
|---|---|---|---|
| 使用できるユーザー数 | 1〜6ユーザー | 1ユーザーのみ | 1ユーザー 2台のWindows PC |
| Windows、Mac、iPad iPhone、Android スマートフォン タブレットで使用可能 |
✔︎ | ✔︎ | ✖️ |
| Word、Excel、PowerPoint | 常に最新版 | 常に最新版 | 永続版 (PowerPointは含まれない) |
| Outlook メール、カレンダー | 常に最新版 | 常に最新版 | 永続版 |
| OneDrive クラウドストレージに ファイルや写真をバックアップ |
最大6TB (1ユーザーあたり1TB) |
1TB | ✖️ |
| Microsoftエディターの 高度なライティング支援 |
✔︎ | ✔︎ | ✖️ |
| Microsoft Teams 通話、スケジュール管理アプリ Access (Windows PC のみ) Microsoft Publisher (Windows PC のみ) |
✔︎ | ✔︎ | ✖️ |
| Microsoft Family Safety モバイルアプリのプレミアム機能 |
常に最新版 | ✖️ | ✖️ |

とりあえず1ヶ月間無料で試してみることをオススメします
やはり課金はしたくない・・・。そんな方にiPadで利用できるExcelの代替サービスの紹介
iPadでExcelを無料で使う方法、そして有料で使う方法を紹介しましたが、無料でどうにかしたい・・・。
そんな方にはiPadで利用できるExcelの代替サービスを2つ紹介します。
①Numbers
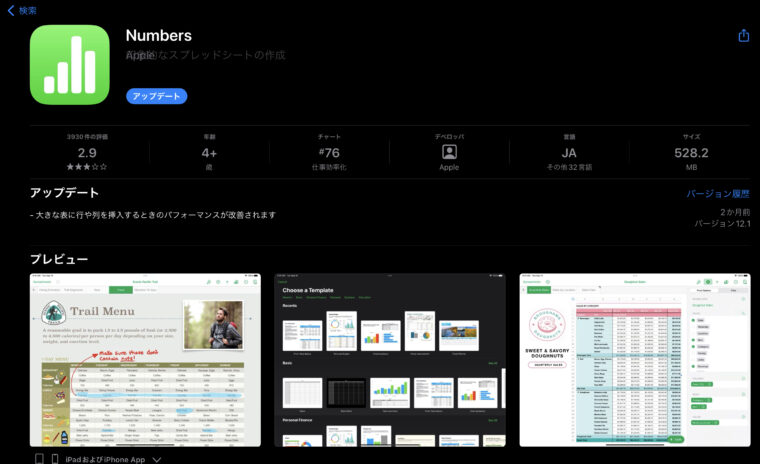
Numbersとは、Apple社が提供している表計算ソフトです。
Mac製品を使用されている方は、デフォルトで搭載されています。
Microsoft Officeシリーズの、Excelと類似しています。
Excelよりも機能は少ないですが、表の作成や計算など、必要となる機能は搭載されているため、Excel VBAを使用するような高度な機能を必要とする業種の方以外であれば、基本的には特に業務に支障なく使用できます。
②Googleスプレットシート
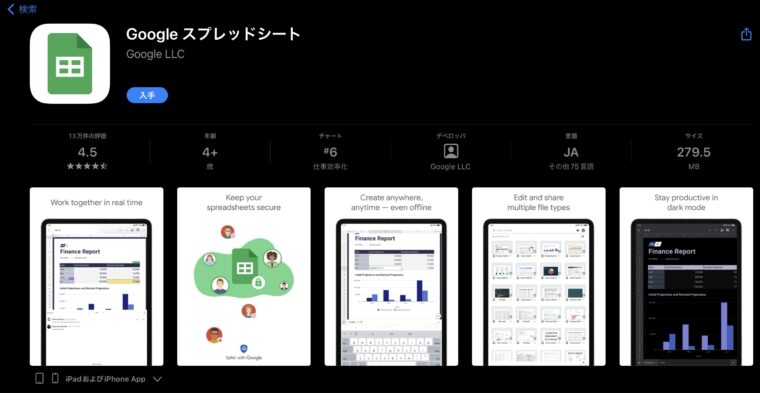
GoogleスプレットシートはExcel、Numbersの代わりになります。
「リベラルアーツ大学」の両学長も、ゴリゴリに推している便利ツールになります。
詳細の説明は両学長の解説が、とてもわかりやすいので以下YouTubeから御覧ください。
まとめ
- 10インチ以上か未満で無料の内容が違う。
- 10インチ以上の場合は、WEBサービスの「Microsoft Office Online」を使用しよう。
- 無料の機能が足りない場合は、「Microsoft 365 Personal」を契約しよう。
- 無料でどうにかしたい。→NumbersかGoogleスプレットシートを利用しよう。
iPadは起動も早く処理も早いので、出先や会議でExcelをサッと開けると作業効率が上がりますね!ぜひ活用されてください。

しんたろ。ブログでは「少しでも残業を減らしたい」「時間効率を上げて新しいことにチャレンジしたい」「仕事で評価を上げて年収を上げたい」そんなあなたに向けて私が学んできたノウハウを最短ルートで教えるExcelブログとなっています。
覚えておくべき関数や操作方法を徹底解説!
習得する方法を解説
「独学で習得できる気がしない」そんな方に効率よく習得できる記事を書きました。
本や動画を紹介していますが、やはり一番効率の良い習得方法は、講師にわからないことを質問できる『オンラインスクール』です。


会社員でも不就労所得を作れる。
「会社の収入だけでは不安」そう思い出会った副業がブログでした。書いた記事たちが、あなたが寝ている間もずっと働いてくれます。『不就労』の完成です。
記事を書く際の様々な分析にExcelがとても役立ちます。私は2023年末までにブログで脱サラする予定です!
あなたもブログで脱サラしましょう!
問い合わせより直接相談していたくと
無料で相談にのりますよ♪

お気軽にご相談ください♪







