【保存版】Excelジャンプ機能で一括選択とデータ修正をする方法

- 表の空白を一括で選択してデータを入れたい。
- 空白を一括で選択して削除したい。
- 表の数式が入っていないセルを一括で選択したい。
この記事では、表に存在している空白やぱっと見わからない数式を一瞬で選択する方法を解説した記事になります。
この記事で紹介する「ジャンプ機能」を使うと、簡単にデータ編集できるのでオススメです。
実際に私も「ジャンプ機能」を使うまでは
- 表にある空白を1つ1つ手動で選択していた。
- どのセルに数式が入っているかわからず1つ1つ確認していた。
上記のような作業を手動で大変効率の悪い作業を繰り返していました。
記事の前半では「ジャンプ機能」の使い方を解説、後半では「ジャンプ機能」を実際に使った作業方法を解説するのでじっくり読み込んでくださいね!
LINEでExcelを気軽に学べる

□2016年
海外拠点において、Excelでの業務改善による納期遵守率50%→100%達成。
□2018年
自動化を促進させ、自身の残業時間を年間240時間削減成功。
□2023年
├ブログとTwitter開始
├Excel無料相談会→即日満席
└ChatGPT×Googleスプレットシート配布で1週間で35万インプ達成
仕事ができなくて毎日上司に叱責されていた私がExcelを学んだら評価され残業を大幅に削減!現在は職場改善チームに所属し、PythonやRPAなどのツールで会社全体の改善をしています。仕事の依頼はTwitterのDMまで!
「ジャンプ機能」の使い方
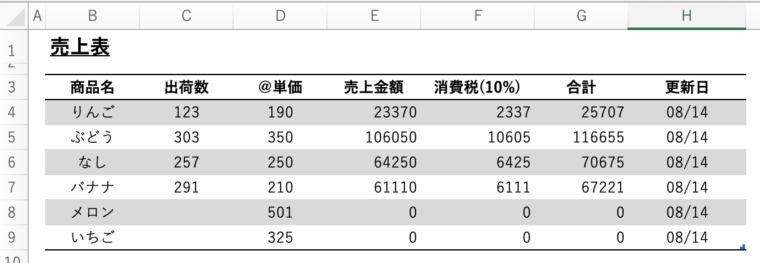
ジャンプ機能を使うと条件を設定して指定したセルやセル範囲へ簡単に移動することができます。
今回は上図の「売上表」を使って解説をしていきます。
- 数式で計算されたセルはどれか
- 数式で出力された文字列のセルはどれか
ぱっと見たところ値がはいっているだけで、それ以外の情報がわかりません。
ジャンプ機能を使って情報を見つけましょう!
「ジャンプ機能」を使うまでの手順
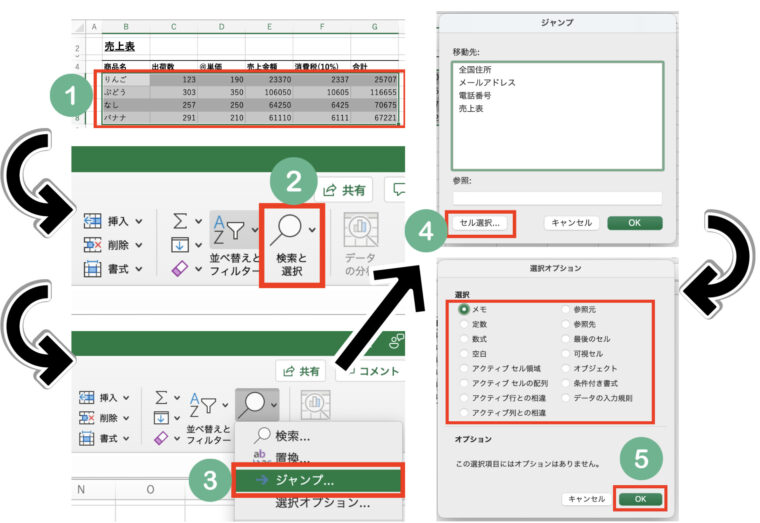
- 検索する対象のセル範囲を選択。
※ショートカットキー1Ctrl + Aで選択すると表を一括で選択可能。 - [ホーム]タブの[検索と選択]をクリック。
- [条件を選択してジャンプ]を実行。
※ショートカットキー1「Ctrl + G」でも可能。 - [セル選択]をクリック
- [選択オプション]から、検索したい項目にチェックを付ける。
OKをクリックすると完了。
※1ショートカットキーオススメの15選も別記事で紹介していますので併せて確認ください。
>>おすすめのショートカットキー15選をみる
[選択オプション]で空白を選択し、一括で「0」を入力

あっという間に選択可能!
1つ1つ空白を選択する必要がなくなるね!
選択オプションの説明
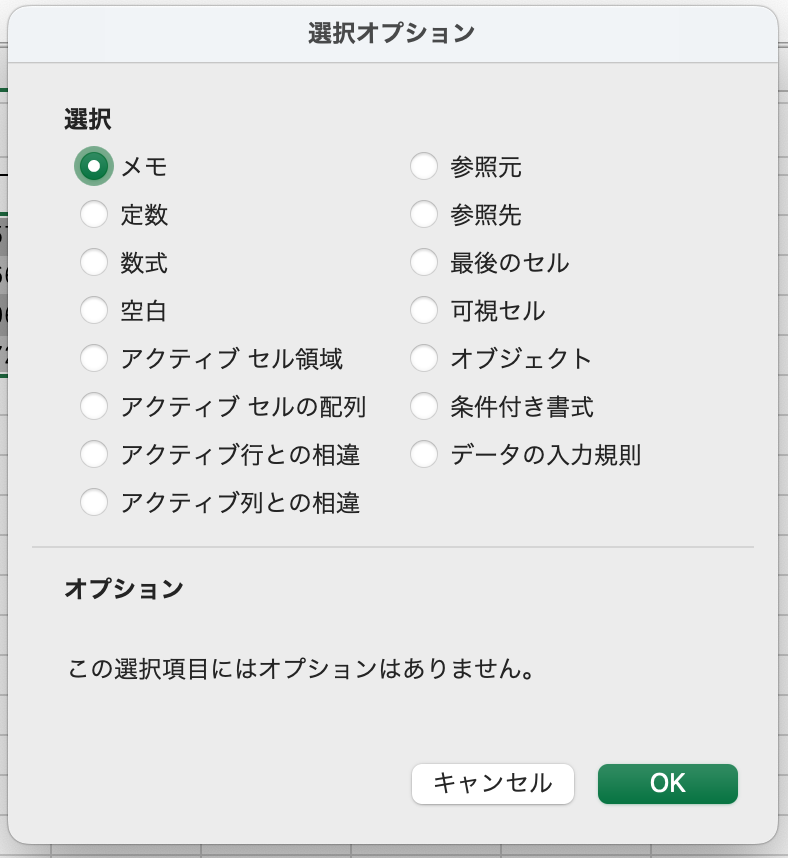
| 選択項目 | 内容 |
|---|---|
| メモ(Microsoft365) コメント |
セルにコメントが付いている箇所を選択。 |
| 定数 ┠数値 ┠論理値 ┠文字列 ┗エラー |
数式で出力された以外の対象セル。 例)定数の”数値”にチェックすると 対象セル内の数値のみ選択。 |
| 数式 ┠数値 ┠論理値 ┠文字列 ┗エラー |
数式で出力された対象セル 例)数式の”文字列”にチェックすると 対象セル内で文字列(TEXT関数など)で出力されたセルのみ選択。 |
| 空白(Microsoft365) 空白セル |
空白セルを選択。 |
| アクティブ セル領域 | 現在の選択範囲(表全体など。Ctlr + Aと同じイメージ) |
| アクティブ セルの配列 | 現在カーソルを合わせているセルが配列に含まれている場合は その配列全体を選択。 |
| アクティブ行との相違 | 行方向(横)の指定したセル範囲内で現在カーソルを合わせている セル以外のセルを選択。 |
| アクティブ列との相違 | 列方向(縦)の指定したセル範囲内で現在カーソルを合わせている セル以外のセルを選択。 |
| 参照元 | 現在カーソルを合わせているセルの数式の参照元を選択。 直接参照されているセルだけを検索する場合は [1レベルのみ]をクリック。 選択範囲のセルで直接的または間接的に参照される全てのセルを 検索するには[すべてのレベル]をクリック。 |
| 参照先 | 現在カーソルを合わせているセルの数式の参照先を選択。 直接参照する数式を含むセルのみを検索する場合は [1レベルのみ]をクリック 直接的または間接的に参照する全てのセルを検索するには [すべてのセル]をクリック。 |
| 最後のセル | ワークシート上のデータor書式を含む最後に入力をしたセルを選択。 |
| 可視セル | 非表示の行または列を含む範囲内の表示されているセルのみ選択。 |
| オブジェクト | ワークシートやテキストボックス内のグラフやボタン(グラフィックオブジェクト)を選択。 |
| 条件付き書式 ┠すべて ┗同じ入力規則 |
条件付き書式が適用されているセルを選択。 条件付き書式が適用されている全てのセルを検索するには[すべて]をクリック。 現在選択されているセルと同じ条件付き書式が適用されているセルを 検索するには[同じ入力規則]をクリック。 |
| データの入力規則 ┠すべて ┗同じ入力規則 |
データの入力規則が適用されているセルのみ選択。 データの入力規則が適用されているすべてのセルを検索するには[すべて]をクリック。 現在選択されているセルと同じデータ入力規則が適用されているセルを 検索するには[同じ入力規則]をクリック。 |
※アクティブセルとは?
「アクティブ(active)」には「活発な」といった意味があり、現在操作の対象となっているセルのことを指します。
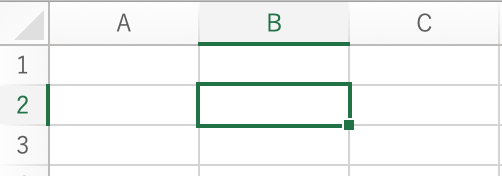
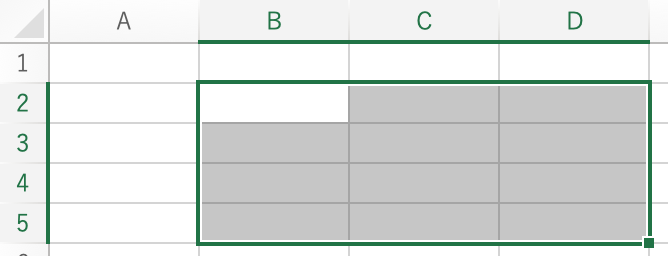
「ジャンプ機能」を使った使用方法
空白セルだけを全て削除
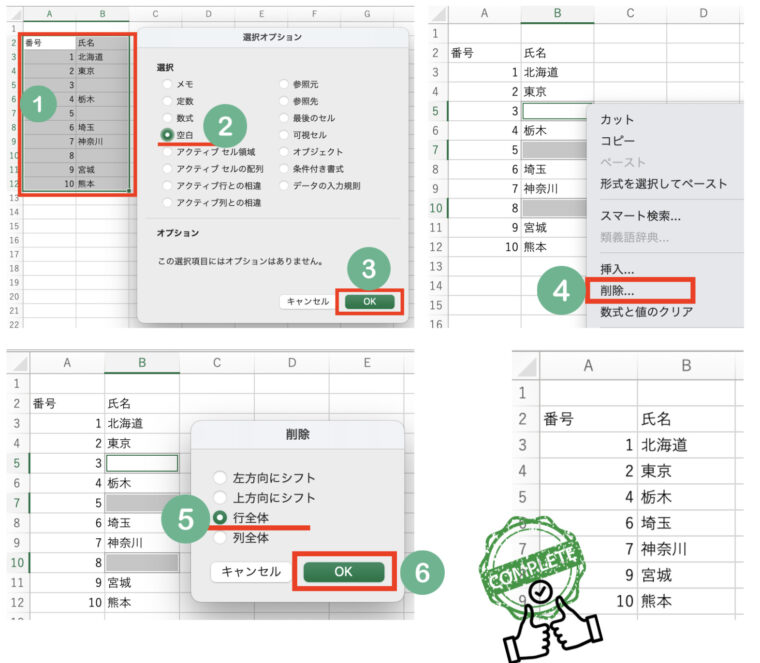
- 対象のセルの範囲を選択。
- ジャンプ機能の[空白]を選択。
- [OK]をクリック。
- 空白が選択されたことを確認して、選択セル上で右クリック→削除クリック。
- [行全体]を選択。
- [OK]をクリック。-COMPLETE-
条件を選択してジャンプする方法
移動したいセル番地にジャンプする方法
ジャンプダイアログボックスを使用して、指定したセル番地に移動する方法もあります。今回の例として、「セルA1」から「セルA100」にジャンプします。
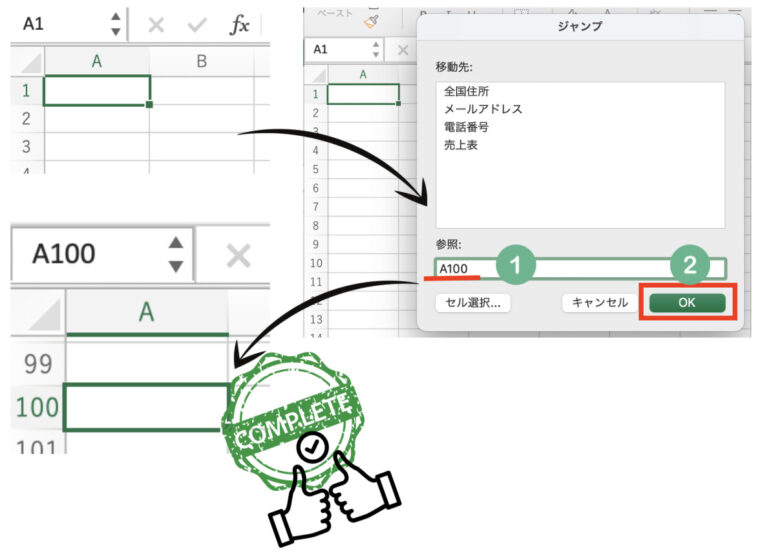
- Ctrl + Gで[ジャンプ機能]を呼び出し、[参照:]に「A100」と入力。
- [OK]をクリック。-COMPLETE-
行全体や列全体を選択することもできる
行や列全体を選択するには、先ほどの[参照:]に入力する値を指示してあげればよいです。
ここでは例として、[セルA1]から[セル100行]にジャンプします。
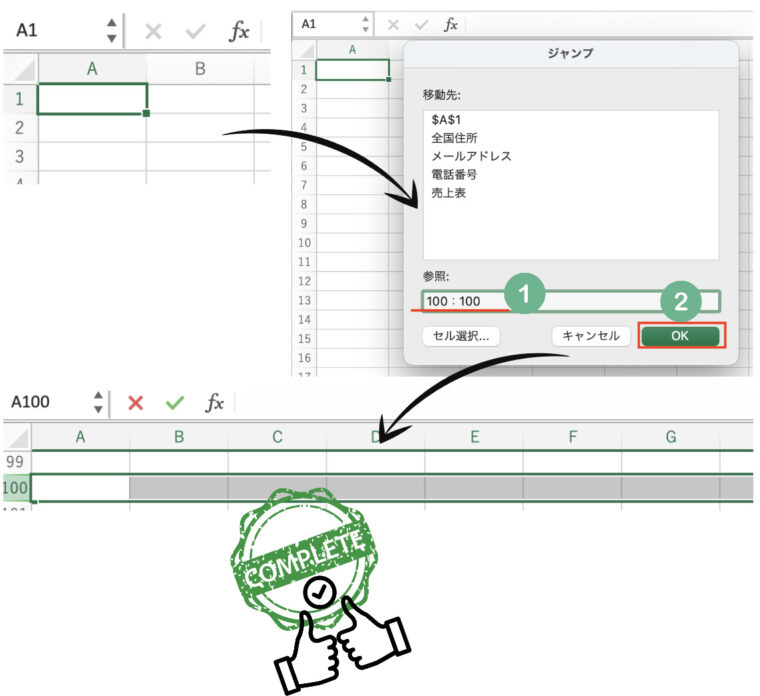
- Ctrl + Gで[ジャンプ機能]を呼び出し、[参照:]に「100:100」と入力。
- [OK]をクリック。-COMPLETE-
まとめ
- Ctrl + Aで表全体を選択。→ Ctrl + Gでジャンプ機能呼び出し
>>おすすめのショートカットキー15選をみる - 空白セルや数式セルなど指定して選択できる
- 任意のセル番地の選択もできる
- 実際に使ってみると、とても簡単
- 検索する対象のセル範囲を選択。
※ショートカットキーCtrl + Aで選択すると表を一括で選択可能。 - [ホーム]タブの[検索と選択]をクリック。
- [条件を選択してジャンプ]を実行。
※ショートカットキー「Ctrl + G」でも可能。 - [セル選択]をクリック
- [選択オプション]から、検索したい項目にチェックを付ける。
OKをクリックすると完了。
今回は「ジャンプ機能」について解説しました。普段何気なくしている作業で効率化できることは沢山ありますので、機能を有効に活用していきましょう!

しんたろ。ブログでは「少しでも残業を減らしたい」「時間効率を上げて新しいことにチャレンジしたい」「仕事で評価を上げて年収を上げたい」そんなあなたに向けて私が学んできたノウハウを最短ルートで教えるExcelブログとなっています。
覚えておくべき関数や操作方法を徹底解説!
習得する方法を解説
「独学で習得できる気がしない」そんな方に効率よく習得できる記事を書きました。
本や動画を紹介していますが、やはり一番効率の良い習得方法は、講師にわからないことを質問できる『オンラインスクール』です。


会社員でも不就労所得を作れる。
「会社の収入だけでは不安」そう思い出会った副業がブログでした。書いた記事たちが、あなたが寝ている間もずっと働いてくれます。『不就労』の完成です。
記事を書く際の様々な分析にExcelがとても役立ちます。私は2023年末までにブログで脱サラする予定です!
あなたもブログで脱サラしましょう!
問い合わせより直接相談していたくと
無料で相談にのりますよ♪

お気軽にご相談ください♪
今日はこのへんで。では







