【30秒でわかる】Excelで元に戻すボタンが消えた際の表示方法

- 「元に戻る」ボタンを表示させたい
- クイックツールバーをリボンの上に表示させたい
- 万が一、データが破損した場合の復元方法がわかる
Excelの “クイックアクセスツールバー”が突然消える現象がOffice 2019で発見されています。
Excelで、よく使う「戻る」ボタンが突然表示されなくなった Windows 10、Windows 11の両方で確認しています。
Excelの「元に戻す(戻る)」ボタンが消えてしまった場合は、Excelの「クイックアクセスツールバー」の「ユーザー設定」から復元することができます。
ここでは、Excelで[元に戻す]タンがなくなった場合の対処方法について詳しく説明します。
LINEでExcelを気軽に学べる

□2016年
海外拠点において、Excelでの業務改善による納期遵守率50%→100%達成。
□2018年
自動化を促進させ、自身の残業時間を年間240時間削減成功。
□2023年
├ブログとTwitter開始
├Excel無料相談会→即日満席
└ChatGPT×Googleスプレットシート配布で1週間で35万インプ達成
仕事ができなくて毎日上司に叱責されていた私がExcelを学んだら評価され残業を大幅に削減!現在は職場改善チームに所属し、PythonやRPAなどのツールで会社全体の改善をしています。仕事の依頼はTwitterのDMまで!
クイックアクセスツールバーから元に戻す(進む)ボタンを表示する方法
以下の手順で、Excelのクイックアクセスツールバーからやり直し(進む)ボタンを表示することができます。
クイックツールバーの場所
Excelの上部にある[▼]をクリック。Macの場合は[・・・]をクリック
※ちなみに私はMacを使用しています。
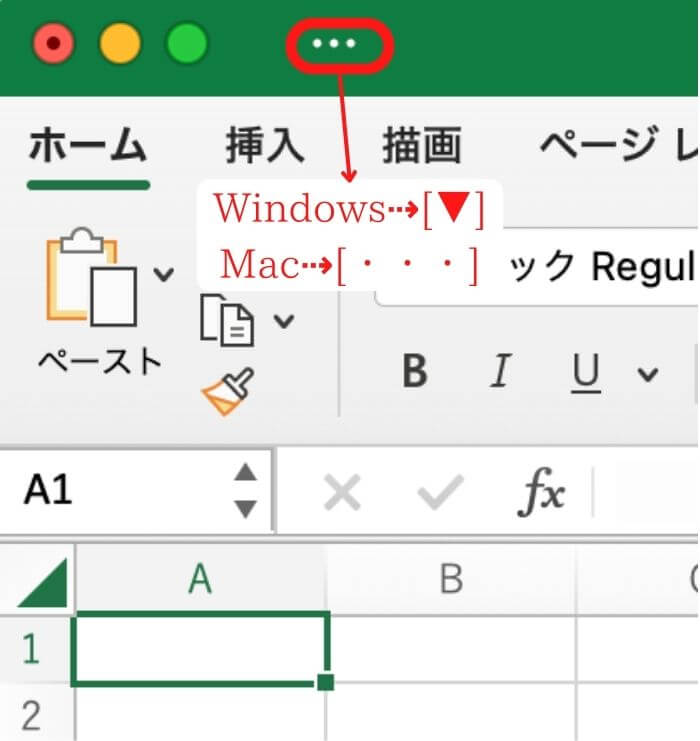
コマンドリストから選択
使用可能なコマンドのリストから[元に戻す]コマンドを選択し、クリック
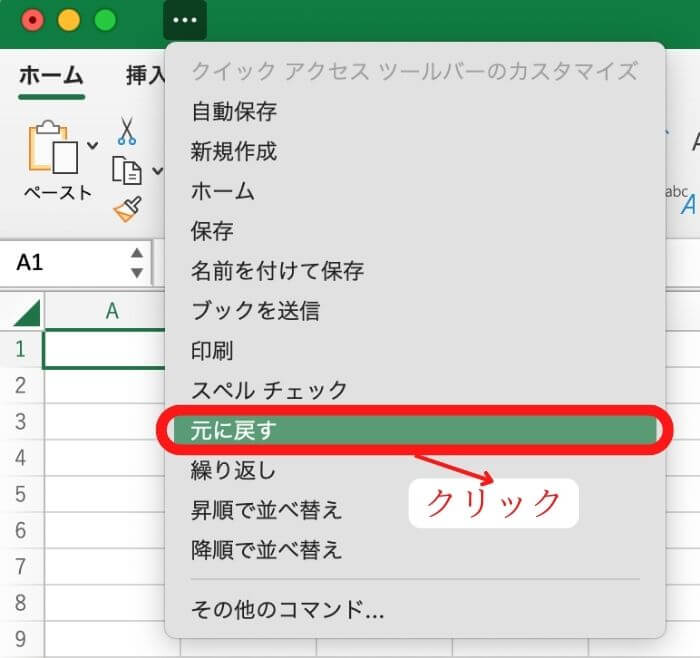
「元に戻す」ボタンが追加されているか確認
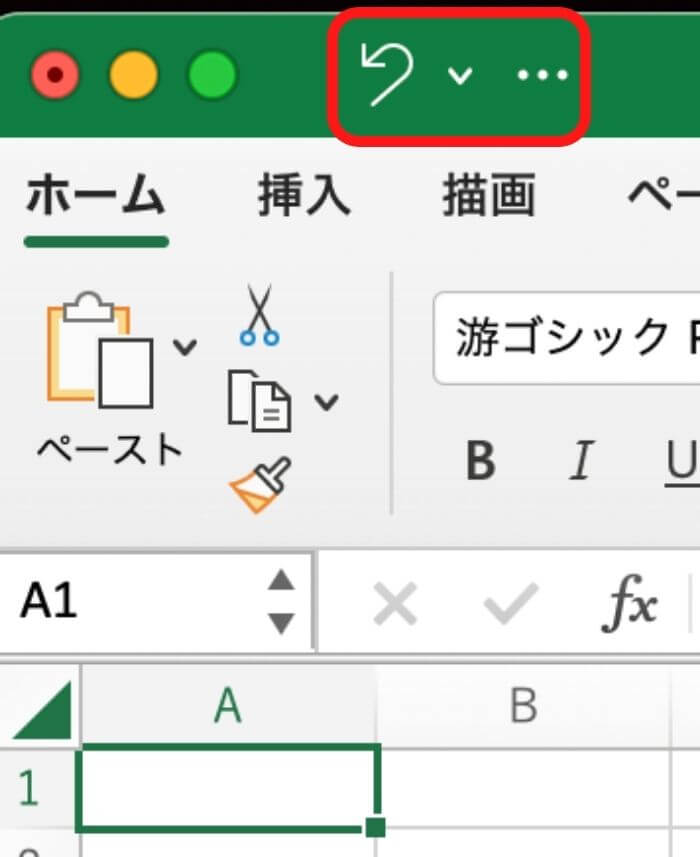
元に戻す](戻る)ボタンと[やり直し](進む)ボタンの位置を元に戻す方法
元に戻す・やり直しボタンの位置を変更し、初期設定に戻したい場合は、以下の手順でリセットできます。
その他のコマンドの場所
クイックツールバーをクリックし、「その他のコマンド」を選択
デフォルトに戻すを選択
利用可能なコマンドのリストから「デフォルトに戻す」を選択し、「OK」をクリック
初期化完了
ボタンがデフォルトの位置に戻ります。
元に戻す・やり直しボタンの表示位置が変更された場合
元に戻す・やり直しボタンの表示位置が「上」から「下」に変更され、違和感が有る方は、クイックツールバーの「ユーザー設定」から表示位置の変更可能です。
【▼】をクリック
【リボンの上に表示】をクリック
履歴から元に戻す方法も
Excelで元に戻るボタンが消えた場合に、元に戻す行為は次の方法でも対応可能です。
間違えてデータを消してしまった際に戻す方法
Excelで間違えて上書き保存してしまった場合、データを復元することができる可能性があります。ただし、復元できるかどうかは、その Excel ファイルが保存されている状態や、復元するための方法によって異なります。
以下に、Excelで間違えて上書き保存してしまった場合のデータ復元の方法を2つ紹介します。
Excel ファイルを保存する前に、バックアップを取っている場合は、バックアップからデータを復元することが可能。
メッセージ内容で「ファイルが破損しています」と出ているケースでも復元できます。
オンラインで受け取ったExcelデータが破損している場合は、対象のファイル上で[右クリック]→[プロパティ]をクリック
まとめ
今回は主にクイックツールバーに表示させる方法を解説しました。普段使っているものが無くなると驚きますよね。
今回の解説がお役に立てますように。

しんたろ。ブログでは「少しでも残業を減らしたい」「時間効率を上げて新しいことにチャレンジしたい」「仕事で評価を上げて年収を上げたい」そんなあなたに向けて私が学んできたノウハウを最短ルートで教えるExcelブログとなっています。
覚えておくべき関数や操作方法を徹底解説!
習得する方法を解説
「独学で習得できる気がしない」そんな方に効率よく習得できる記事を書きました。
本や動画を紹介していますが、やはり一番効率の良い習得方法は、講師にわからないことを質問できる『オンラインスクール』です。


会社員でも不就労所得を作れる。
「会社の収入だけでは不安」そう思い出会った副業がブログでした。書いた記事たちが、あなたが寝ている間もずっと働いてくれます。『不就労』の完成です。
記事を書く際の様々な分析にExcelがとても役立ちます。私は2023年末までにブログで脱サラする予定です!
あなたもブログで脱サラしましょう!







