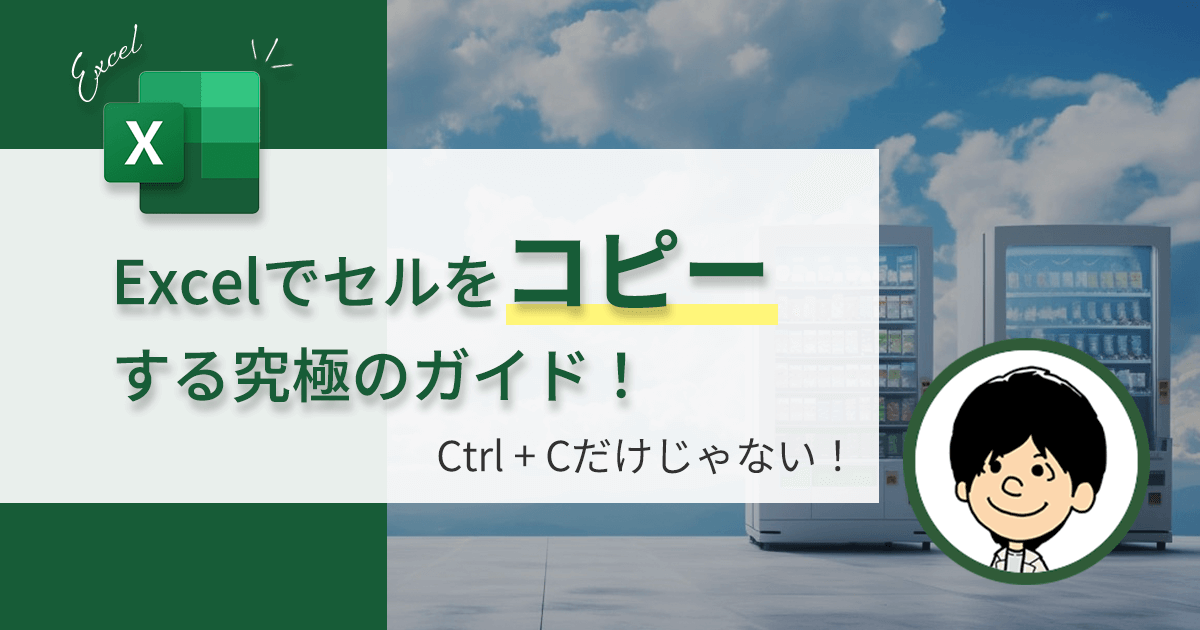【たった3ヶ月でExcelをマスター!】最短ロードマップで驚きの時短!効率を最大化!

今回は、Excel初心者の方でも短期間でスキルアップできる、3ヶ月間の学習カリキュラムをご紹介します。Excelは、ビジネスシーンで欠かせないスキルのひとつです。データ分析やレポート作成、予算管理など、さまざまな業務で活躍するツールですが、その機能の豊富さゆえに、どこから手を付けていいのか、わからないと感じることも多いでしょう。
この記事では、週ごとに段階的に学ぶべきポイントを整理し、効率的にスキルを習得できるカリキュラムを提案します。手を動かしながら実践的に学ぶことで、短期間でExcelの基本操作から高度な機能まで身につけることができます。もちろん、個々のペースに合わせて、進捗や学習範囲を調整していくことが大切です。
まずはExcelの基本操作をマスターし、次に数式や関数の基礎を学びます。データ整理や操作を経て、複雑な関数や機能に進みます。最後に、データ解析や可視化、高度な機能とマクロまで習得していきます。
具体的な学習スケジュールや進め方は、オンラインチュートリアルや講座、書籍、ビデオなどのリソースを活用しながら、自分に合った方法で取り組むことが大切です。また、実際の業務でExcelを使う機会があれば、その都度新しい機能や技術を試してみることで、より効果的にスキルを向上させることができます。
この記事を読んで、Excelに自信が持てるようになることを目指して、ぜひ学習カリキュラムにチャレンジしてみてください!
では、さっそくカリキュラムを見てみましょう!
LINEでExcelを気軽に学べる

□2016年
海外拠点において、Excelでの業務改善による納期遵守率50%→100%達成。
□2018年
自動化を促進させ、自身の残業時間を年間240時間削減成功。
□2023年
├ブログとTwitter開始
├Excel無料相談会→即日満席
└ChatGPT×Googleスプレットシート配布で1週間で35万インプ達成
仕事ができなくて毎日上司に叱責されていた私がExcelを学んだら評価され残業を大幅に削減!現在は職場改善チームに所属し、PythonやRPAなどのツールで会社全体の改善をしています。仕事の依頼はTwitterのDMまで!
週1: Excelの基本操作
Excelの学習を始めるにあたって、まずは基本操作に慣れることが大切です。この週では、セルの操作や行と列の追加・削除、シートの管理など、日常的に使用する基本操作を学びましょう。
セルの選択、編集、削除
- セルの選択: クリックやドラッグで複数のセルを選択できます。また、Ctrl(Cmd)キーを押しながらクリックすることで、複数のセルを個別に選択できます。
- セルの編集: 選択したセルに直接入力するか、数式バーで編集します。編集を終えたらEnterキーを押して確定します。
- セルの削除: セルを選択し、Delete(Del)キーを押すか、右クリックメニューから[削除]を選択します。また、[ホーム]タブの[編集]グループの[クリア]から、内容や書式を個別に削除できます。
行と列の追加、削除、サイズ変更
- 行・列の追加: 行・列の見出しを右クリックし、[行を挿入]や[列を挿入]を選択します。また、[ホーム]タブの[セル]グループの[挿入]からも追加できます。
- 行・列の削除: 行・列の見出しを右クリックし、[行を削除]や[列を削除]を選択します。また、[ホーム]タブの[セル]グループの[削除]からも削除できます。
- サイズ変更: 行・列の境界線にカーソルを合わせ、ドラッグでサイズを変更します。また、行・列の見出しを選択し、[ホーム]タブの[セル]グループの[書式]から、サイズを指定して変更できます。
シートの追加、削除、名前変更
- シートの追加: シートのタブ部分で右クリックし、[新しいシートを挿入]を選択するか、シートタブの右下の[+]ボタンをクリックします。
- シートの削除: シートのタブを右クリックし、[シートを削除]を選択します。削除する前に、シート内のデータがないか確認しましょう。
- シートの名前変更: シートのタブを右クリックし、[シート名を変更]を選択します。また、シートタブをダブルクリックすると、名前を直接編集できます。
基本操作を身につけることで、Excelでの作業効率が向上します。次の週では、数式と関数の基礎を学んでいきましょう。
週1: Excelの基本操作 – よくあるQ&A
- Q: セルを選択する際に、間違って別のセルを選択してしまいました。どのように選択を解除できますか?
-
A: 間違って選択したセルを解除するには、別のセルをクリックするか、Ctrl(Cmd)キーを押しながら間違って選択したセルを再度クリックします。
- Q: セルの内容をコピーまたはカットして、別のセルに貼り付けたいです。どうすればいいですか?
-
A: セルの内容をコピーするには、セルを選択し、Ctrl(Cmd)+ Cキーを押します。カットするには、Ctrl(Cmd)+ Xキーを押します。次に、貼り付けたいセルを選択し、Ctrl(Cmd)+ Vキーを押すことで、内容が貼り付けられます。
- Q: セルに入力した数値を、通貨やパーセンテージの書式に変更したいです。どうすればいいですか?
-
A: セルを選択し、[ホーム]タブの[数値]グループにある書式ドロップダウンメニューから、通貨やパーセンテージなどの書式を選択します。選択した書式がセルに適用されます。
- Q: 複数のセルに同じ書式を適用したいです。どうすればいいですか?
-
A: まず、書式をコピーしたいセルを選択し、[ホーム]タブの[クリップボード]グループにある[書式をコピー]ボタンをクリックします。次に、書式を適用したいセル範囲を選択し、[ホーム]タブの[クリップボード]グループにある[書式を貼り付け]ボタンをクリックします。
- Q: シート内のすべてのセルを選択したいです。どうすればいいですか?
-
A: シート内のすべてのセルを選択するには、行と列の見出しの交差点(左上隅)にあるセルをクリックします。これにより、シート内のすべてのセルが選択されます。また、Ctrl(Cmd)+ Aキーを押すことでも、すべてのセルを選択できます。
週1: Excelの基本操作 – 練習問題
- 練習問題1:A1セルに「こんにちは」と入力してみましょう。どのように入力すればいいですか?
-
答え:A1セルをクリックして選択し、キーボードで「こんにちは」と打ち込んでからEnterキーを押すと、A1セルに「こんにちは」と表示されます。
- 練習問題2:B1セルからB3セルまでを選択したいです。どのように選択すればいいですか?
-
答え:B1セルをクリックして選択し、そのままマウスの左ボタンを押したまま、B3セルまでドラッグします。すると、B1セルからB3セルまでが選択されます。
- 練習問題3:新しい行をA行の上に追加したいです。どうすればいいですか?
-
答え:A行の見出し(行番号の1)を右クリックして、「行を挿入」を選択すると、A行の上に新しい行が追加されます。
- 練習問題4:D列の幅を広げたいです。どうすればいいですか?
-
答え:D列の見出し(列名のD)の右側の境界線にカーソルを合わせると、矢印カーソルが出現します。その状態でマウスの左ボタンを押したまま、右にドラッグすると、D列の幅が広がります。
- 練習問題5:シートの名前を「練習シート」に変更したいです。どうすればいいですか?
-
答え:シートのタブ(下部にある「Sheet1」などの名前が書かれた部分)を右クリックして、「シート名を変更」を選択します。すると、シートの名前が編集できる状態になりますので、「練習シート」と入力して、Enterキーを押すと、シートの名前が「練習シート」に変更されます。

ここまでが週1の範囲!
練習問題を通して、Excelの基本操作を覚えていこう。
繰り返し練習することで、スキルが徐々に身についていくことができるよ♪
週2: 数式と関数の基礎
Excelでは、数式と関数を使ってさまざまな計算を行うことができます。この週では、基本的な算術演算や基本的な関数を学び、絶対参照と相対参照の違いを理解しましょう。
基本的な算術演算(加算、減算、乗算、除算)
Excelでの基本的な算術演算は、セル内で計算式を入力することで行います。計算式を入力する際には、”=”記号から始めます。以下は、各算術演算の例です。
- 加算:
=A1 + B1 - 減算:
=A1 - B1 - 乗算:
=A1 * B1 - 除算:
=A1 / B1
SUM, AVERAGE, MAX, MIN などの基本的な関数
Excelには、計算を簡単に行うための関数が用意されています。以下は、基本的な関数の例です。
- SUM:セルの範囲の合計を求めます。
=SUM(A1:A10) - AVERAGE:セルの範囲の平均値を求めます。
=AVERAGE(A1:A10) - MAX:セルの範囲の最大値を求めます。
=MAX(A1:A10) - MIN:セルの範囲の最小値を求めます。
=MIN(A1:A10)
絶対参照と相対参照の理解
Excelでは、セル参照には絶対参照と相対参照があります。相対参照は、セルをコピーした際に参照先のセルが自動的に変わるもので、絶対参照は参照先のセルが変わらないものです。
- 相対参照:
=A1 * B1 - 絶対参照:
=$A$1 * $B$1
絶対参照を使用する場合は、”$”記号をセルアドレスの行と列の前に付けます。絶対参照を使うことで、特定のセルを常に参照する計算式を作成することができます。
週2: 数式と関数の基礎 – よくあるQ&A
- Q: 加算や減算ではなく、セルの値を割合で増減させたい場合はどうすればいいですか?
-
A: 乗算を使用して割合を計算します。例えば、セルA1の値を20%増加させるには、
=A1 * (1 + 20%)と入力します。同様に、20%減少させる場合は、=A1 * (1 - 20%)と入力します。
- Q: 関数を使って計算する際、範囲を指定する代わりに、個別のセルを指定することはできますか?
-
A: はい、できます。例えば、
=SUM(A1, B1, C1)のように個別のセルをカンマで区切って指定することができます。
- Q: 絶対参照と相対参照の違いは何ですか?
-
A: 相対参照は、セルをコピーした際に参照先のセルが自動的に変わるもので、絶対参照は参照先のセルが変わらないものです。絶対参照を使用する場合は、”$”記号をセルアドレスの行と列の前に付けます。
- Q: 関数の中で条件を設定して計算を行いたい場合はどうすればいいですか?
-
A: IF関数を使用して条件を設定することができます。例えば、セルA1の値が10以上の場合、A1の値にB1の値を加算し、10未満の場合はA1の値にC1の値を加算するには、
=IF(A1 >= 10, A1 + B1, A1 + C1)と入力します。
- Q: セルに数式や関数が入力されている場合、その結果だけを別のセルにコピーする方法はありますか?
-
A: コピー元のセルを選択し、コピー(Ctrl+C)を実行します。次に、コピー先のセルを選択し、右クリックして[貼り付けオプション]から[数値のみ貼り付け]を選択します。これにより、数式や関数ではなく、結果のみがコピーされます。
週2: 数式と関数の基礎 – 練習問題
- 練習問題1: セルA1に10、セルB1に20が入力されている場合、セルC1にA1とB1の合計を表示する式を作成してください。
-
答え:
=A1 + B1と入力すると、セルC1にA1とB1の合計(10+20=30)が表示されます。
- 練習問題2: セルA1からA5にそれぞれ1, 2, 3, 4, 5が入力されている場合、セルB1にA1からA5までの数値の平均値を求める式を作成してください。
-
答え:
=AVERAGE(A1:A5)と入力すると、セルB1にA1からA5までの数値の平均値((1+2+3+4+5)÷5=3)が表示されます。
- 練習問題3: セルA1に10、セルB1に5が入力されている場合、セルC1にA1をB1で割った商を表示する式を作成してください。
-
答え:
=A1 / B1と入力すると、セルC1にA1をB1で割った商(10÷5=2)が表示されます。
- 練習問題4: セルA1からA5にそれぞれ5, 10, 15, 20, 25が入力されている場合、セルB1にA1からA5までの数値の最大値と最小値の差を求める式を作成してください。
-
答え:
=MAX(A1:A5) - MIN(A1:A5)と入力すると、セルB1にA1からA5までの数値の最大値(25)と最小値(5)の差(25-5=20)が表示されます。
- 練習問題5: セルA1に50、セルB1に30が入力されている場合、セルC1にA1からB1を引いた差を表示する式を作成してください。また、その式をC1からC3までコピーした際、C2とC3にどのような数式が入力されるか答えてください。
-
答え:
=A1 - B1と入力すると、セルC1にA1からB1を引いた差(50-30=20)が表示されます。C1の式をC2とC3にコピーすると、相対参照によりC2には=A2 - B2、C3には=A3 - B3が入力されます。
週3: ソートとフィルタリング
この週では、Excelでデータをソートやフィルタリングする方法を学びます。ソートとフィルタリングは、データ分析やレポート作成の際に役立つ機能です。
データのソート
Excelでデータをソートするには、以下の手順に従います。
- ソートしたいデータ範囲を選択します。
- [データ]タブをクリックし、[ソート]ボタンをクリックします。
- [ソート]ダイアログボックスで、ソート条件を設定します。例えば、列を選択し、昇順または降順を選択します。
- [OK]ボタンをクリックすると、データがソートされます。
また、選択した列を右クリックして、[ソート]メニューからもソートを行うことができます。
データのフィルタリング
Excelでデータをフィルタリングするには、以下の手順に従います。
- フィルタリングしたいデータ範囲を選択します。ヘッダー行がある場合は、ヘッダーも含めて選択します。
- [データ]タブをクリックし、[フィルター]ボタンをクリックします。ヘッダー行にフィルターアイコンが表示されます。
- フィルターアイコンをクリックし、フィルタ条件を設定します。例えば、特定の値に基づくフィルターや、条件を満たすデータのみ表示するフィルターなどです。
- 条件に合ったデータが表示されます。フィルターを解除するには、再度フィルターアイコンをクリックし、[すべて選択]をクリックします。
ソートとフィルタリングを組み合わせて使用することで、データを効率的に整理・分析することができます。
週3: ソートとフィルタリング – よくあるQ&A
- Q: 複数の列でデータをソートする方法は?
-
A: 複数の列でデータをソートするには、[データ]タブの[ソート]ボタンをクリックして[ソート]ダイアログボックスを開きます。次に、[レベルを追加]ボタンをクリックして、追加したい列とソート条件を設定します。複数の列でソートする場合は、条件を追加する順番が適用される順番になります。
- Q: セルの色や書式でデータをソート・フィルタリングする方法は?
-
A: セルの色や書式でデータをソート・フィルタリングするには、[データ]タブの[ソート]ボタンまたはフィルターアイコンをクリックし、それぞれのダイアログボックスで[セルの色]や[書式]を選択して条件を設定します。
- Q: ソートやフィルタリングをした後、元の並び順に戻す方法は?
-
A: 元の並び順に戻す方法としては、ソートやフィルタリングを行う前に、新しい列を追加し、連番を入力しておくことです。後で元の並び順に戻したい場合、その列で昇順にソートすれば、元の並び順に戻ります。
- Q: フィルタリングされたデータのみを別のシートにコピーする方法は?
-
A: フィルタリングされたデータのみを選択するには、フィルタリングされたデータ範囲を選択し、Ctrl+Cを押してコピーします。次に、別のシートに移動し、Ctrl+Vを押して貼り付けます。このとき、フィルタリングされたデータのみがコピー・貼り付けされます。
- Q: セル内の文字列でフィルタリングする方法は?
-
A: セル内の文字列でフィルタリングするには、フィルターアイコンをクリックし、[テキストフィルター]を選択します。次に、[等しい]、[含む]、[で始まる]、[で終わる]などの条件を選択し、検索ボックスに検索したい文字列を入力してフィルタリングを実行します。
週3: ソートとフィルタリング – 練習問題
- 練習問題1: りんご、みかん、ぶどうの売り上げ数がそれぞれ10個、5個、8個です。このデータを降順にソートしてください。
-
答え:
- まず、売り上げ数のデータをExcelシートに入力します。A1に「りんご」、B1に「10」、A2に「みかん」、B2に「5」、A3に「ぶどう」、B3に「8」と入力します。
- B1からB3までのセルを選択し、[データ]タブの[ソート]ボタンをクリックします。
- [ソート]ダイアログボックスで、[降順]を選択し、[OK]をクリックします。
- ソート後、データは「りんご、ぶどう、みかん」の順になります。
- 練習問題2: 20人の生徒の数学と国語のテストの点数があります。国語の点数でフィルタリングして、80点以上の生徒だけを表示してください。
-
答え:
- まず、生徒のデータをExcelシートに入力します。A列に生徒名、B列に数学の点数、C列に国語の点数を入力します。
- A1からC21までのセルを選択し、[データ]タブの[フィルター]ボタンをクリックします。
- C1のフィルターアイコンをクリックし、[数値フィルター]から[以上]を選択します。
- 80を入力し、[OK]をクリックします。これで、国語の点数が80点以上の生徒だけが表示されます。
- 練習問題3: 商品の在庫数が50以下のものだけを表示するフィルターをかけてください。
-
答え:
- 商品名をA列に、在庫数をB列に入力します。
- A1からB(最後の行)までのセルを選択し、[データ]タブの[フィルター]ボタンをクリックします。
- B1のフィルターアイコンをクリックし、[数値フィルター]から[以下]を選択します。
- 50を入力し、[OK]をクリックします。これで、在庫数が50以下の商品だけが表示されます。
- 練習問題4: 以下のデータを、名前のアルファベット順で昇順にソートしてください。
A1: りんご B1: 5
A2: みかん B2: 7
A3: ぶどう B3: 3 -
答え:
- A1からB3までのセルを選択し、[データ]タブの[ソート]ボタンをクリックします。
- [ソート]ダイアログボックスで、列A(名前)を選択し、[昇順]を選択します。
- [OK]ボタンをクリックすると、データがアルファベット順にソートされます。結果は次のようになります。
A1: ぶどう B1: 3
A2: みかん B2: 7
A3: りんご B3: 5
- 練習問題5: 以下のデータから、カテゴリが「A」のものだけを表示するフィルターをかけてください。
A1: 商品名 B1: カテゴリ C1: 価格
A2: 商品1 B2: A C2: 1000
A3: 商品2 B3: B C3: 2000
A4: 商品3 B4: A C4: 1500
A5: 商品4 B5: C C5: 1800 -
答え:
- A1からC5までのセルを選択し、[データ]タブの[フィルター]ボタンをクリックします。
- B1のフィルターアイコンをクリックし、[すべて選択]のチェックを外してから、「A」のチェックボックスを選択します。
- [OK]をクリックすると、カテゴリが「A」のものだけが表示されます。結果は次のようになります。
A1: 商品名 B1: カテゴリ C1: 価格
A2: 商品1 B2: A C2: 1000
A4: 商品3 B4: A C4: 1500
週4: 条件付き書式設定とデータの検索と置換
この週では、Excelで条件付き書式設定を行う方法と、データの検索や置換を行う方法を学びます。これらの機能は、データの視認性を向上させたり、データを修正したりする際に役立ちます。
1. 基本的な条件付き書式設定
条件付き書式設定を使って、特定の条件を満たすセルに対して、背景色や文字色などの書式を自動的に適用することができます。条件付き書式設定を行うには、以下の手順に従います。
- 書式設定を適用したいセル範囲を選択します。
- [ホーム]タブの[条件付き書式]ボタンをクリックし、適切な書式ルールを選択します。例えば、「セルの値が」や「数式が真である場合」などです。
- 条件と書式設定を指定し、[OK]ボタンをクリックします。条件に合致するセルに書式設定が適用されます。
2. データの検索と置換
Excelでは、データの検索や置換を行うことができます。これにより、特定の値や文字列を簡単に見つけたり、修正したりすることができます。
データの検索
データを検索するには、以下の手順に従います。
- [ホーム]タブの[検索と選択]ボタンをクリックし、[検索]を選択します。
- [検索]ダイアログボックスで、検索したい値や文字列を入力し、[次を検索]ボタンをクリックします。該当するデータがハイライトされます。
データの置換
データを置換するには、以下の手順に従います。
- [ホーム]タブの[検索と選択]ボタンをクリックし、[置換]を選択します。
- [置換]ダイアログボックスで、置換前の値や文字列を[検索する内容]に、置換後の値や文字列を[置換後の内容]に入力します。
- [すべて置換]ボタンをクリックすると、全ての該当するデータが一括で置換されます。また、[次を検索]ボタンと[置換]ボタンを使って、個別にデータを置換することもできます。
データの検索と置換は、特定のキーワードや数値を修正する際に特に役立ちます。例えば、製品名が変更された場合や、電話番号のエリアコードが変更された場合などです。
週4: 条件付き書式設定とデータの検索と置換 – よくあるQ&A
- Q: 条件付き書式設定で、複数の条件を設定することはできますか?
-
A: はい、複数の条件を設定することができます。[条件付き書式] > [新しいルール]を選択し、[ルールの種類を選択]で適切なオプションを選び、条件を入力します。複数の条件を追加する場合は、同じ手順で複数のルールを作成します。
- Q: 条件付き書式設定を削除する方法は何ですか?
-
A: 条件付き書式設定を削除するには、書式設定を削除したいセル範囲を選択し、[ホーム]タブの[条件付き書式] > [クリアルール] > [選択範囲のクリアルール]をクリックします。
- Q: シート全体で特定の文字列を検索する方法は?
-
A: シート全体で文字列を検索するには、[ホーム]タブの[検索と選択]ボタンをクリックし、[検索]を選択します。[検索]ダイアログボックスで、検索したい値や文字列を入力し、[すべてのシート内]を選択してから[次を検索]ボタンをクリックします。
- Q: 検索と置換で大文字と小文字を区別しない方法はありますか?
-
A: はい、大文字と小文字を区別しない検索と置換が可能です。[検索]または[置換]ダイアログボックスで[オプション]ボタンをクリックし、「大文字と小文字を区別する」チェックボックスの選択を解除します。
- Q: 特定の列内でのみ検索や置換を行いたい場合はどうすればいいですか?
-
A: 特定の列内でのみ検索や置換を行うには、対象となる列を選択してから[検索]または[置換]ダイアログボックスを開きます。[検索]または[置換]ダイアログボックスで、[次を検索]または[すべて置換]ボタンをクリックすると、選択した列内でのみ検索や置換が実行されます。
週4: 条件付き書式設定とデータの検索と置換 – 練習問題
- 練習問題1: 問題: A1からA5までのセルに数値が入力されています。A1からA5までのセルで、値が10以上のセルを黄色に塗りつぶすにはどうすればいいですか?
-
答え:
- A1からA5までのセルを選択します。
- [ホーム]タブの[条件付き書式]ボタンをクリックします。
- [セルの値が] > [10以上]を選択します。
- [書式]ボタンをクリックし、[塗りつぶし]タブで黄色を選択します。
- [OK]ボタンをクリックします。値が10以上のセルが黄色に塗りつぶされます。
- 練習問題2: 問題: セルA1に「りんご」と書かれています。このセルの文字列を「みかん」に置換するにはどうすればいいですか?
-
答え:
- [ホーム]タブの[検索と選択]ボタンをクリックし、[置換]を選択します。
- [検索する内容]に「りんご」、[置換後の内容]に「みかん」を入力します。
- [すべて置換]ボタンをクリックします。「りんご」が「みかん」に置換されます。
- 練習問題3: 問題: シートに「たぬき」という文字列がいくつか入力されています。すべての「たぬき」を検索してハイライトするにはどうすればいいですか?
-
答え:
- [ホーム]タブの[検索と選択]ボタンをクリックし、[検索]を選択します。
- [検索する内容]に「たぬき」を入力します。
- [すべて検索]ボタンをクリックします。すべての「たぬき」がハイライトされます。
- 練習問題4: 問題: B列にいくつかの数値が入力されています。B列の数値で、偶数のセルを緑色に、奇数のセルを青色に塗りつぶすにはどうすればいいですか?
-
答え:
- B列を選択します。
- [ホーム]タブの[条件付き書式]ボタンをクリックし、[新しいルール]を選択します。
- [数式が真である場合]を選択し、数式に「=ISEVEN(B1)」を入力します。
- [書式]ボタンをクリックし、[塗りつぶし]タブで緑色を選択し、[OK]ボタンをクリックします。
- 同じ手順で、[数式が真である場合]を選択し、数式に「=ISODD(B1)」を入力します。
- [書式]ボタンをクリックし、[塗りつぶし]タブで青色を選択し、[OK]ボタンをクリックします。
- これで、B列の偶数のセルが緑色に、奇数のセルが青色に塗りつぶされます。
- 練習問題5: 問題: A列にいくつかの日付が入力されています。過去の日付(今日より前)が入力されているセルを赤色でハイライトするにはどうすればいいですか?
-
答え:
- A列を選択します。
- [ホーム]タブの[条件付き書式]ボタンをクリックし、[新しいルール]を選択します。
- [数式が真である場合]を選択し、数式に「=A1<TODAY()」を入力します。
- [書式]ボタンをクリックし、[塗りつぶし]タブで赤色を選択し、[OK]ボタンをクリックします。
- これで、過去の日付が入力されているセルが赤色でハイライトされます。
週5: 検索関数
この週では、Excelの検索関数について学びます。VLOOKUP、HLOOKUP、INDEX、MATCHなどの関数を使って、データの検索や抽出を行う方法を学びます。これらの関数は、特定の条件に一致するデータを見つけたり、データを整理したりする際に役立ちます。
1. VLOOKUP
VLOOKUP関数は、指定した値に一致するデータを垂直方向(列)に検索し、対応する行から指定した列のデータを返します。VLOOKUP関数の構文は次のとおりです。
=VLOOKUP(検索値, 範囲, 列インデックス, [範囲内検索])以下の手順でVLOOKUP関数を使ってデータを検索します。
- 検索値を指定するセルを選択します。例えば、A1セル。
- VLOOKUP関数を入力し、検索値を指定します。例えば、「=VLOOKUP(A1,」。
- 検索範囲を指定します。例えば、「B1:C10,」。
- 列インデックスを指定します。例えば、「2,」。
- 範囲内検索を指定します。TRUE(近似一致)またはFALSE(完全一致)を選択します。例えば、「FALSE)」。
- これで、指定した検索値に一致するデータが見つかった場合、対応する行から指定した列のデータが返されます。
2. HLOOKUP
HLOOKUP関数は、VLOOKUP関数と同様に動作しますが、データを水平方向(行)に検索します。HLOOKUP関数の構文は次のとおりです。
=HLOOKUP(検索値, 範囲, 行インデックス, [範囲内検索])
3. INDEX, MATCH
INDEX関数とMATCH関数を組み合わせることで、VLOOKUPやHLOOKUPのような検索機能を実現することができます。これらの関数は、検索値に基づいて対応するデータを返すために使用されます。
INDEX関数は、指定した範囲内の指定した行と列にあるデータを返します。MATCH関数は、指定した範囲内で検索値と一致するデータの相対位置を返します。これらの関数を組み合わせることで、より柔軟な検索機能を実現できます。
INDEX関数の構文は次のとおりです。
=INDEX(範囲, 行番号, [列番号])MATCH関数の構文は次のとおりです。
=MATCH(検索値, 範囲, [一致タイプ])以下の手順でINDEX関数とMATCH関数を組み合わせてデータを検索します。
- INDEX関数を入力し、範囲を指定します。例えば、「=INDEX(A1:C10,」。
- MATCH関数を入力し、検索値を指定します。例えば、「MATCH(A1,」。
- 検索範囲を指定します。例えば、「A1:A10,」。
- 一致タイプを指定します。1(最も近い小さい値), 0(完全一致), -1(最も近い大きい値)のいずれかを選択します。例えば、「0),」。
- INDEX関数の列番号を指定します。例えば、「3)」。
- これで、指定した検索値に一致するデータが見つかった場合、対応する行から指定した列のデータが返されます。
INDEX関数とMATCH関数を組み合わせることで、VLOOKUPやHLOOKUPとは異なる検索方法を実現できます。例えば、左から右に検索することができるため、VLOOKUP関数やHLOOKUP関数の制約により対応できない検索要件に対応できます。
週5: 検索関数 – よくあるQ&A
- Q: VLOOKUP関数で検索する際、完全一致ではなく近似一致を使用する場合はどのようにすればいいですか?
-
A: VLOOKUP関数で近似一致を使用する場合、関数の最後の引数である「範囲内検索」をTRUEに設定します。例:
=VLOOKUP(A1, B1:C10, 2, TRUE)。ただし、近似一致を使用する場合は、検索範囲が昇順に並んでいる必要があります。
- Q: HLOOKUP関数とVLOOKUP関数の違いは何ですか?
-
A: HLOOKUP関数とVLOOKUP関数はどちらも検索関数ですが、HLOOKUP関数はデータを水平方向(行)に検索し、VLOOKUP関数はデータを垂直方向(列)に検索します。それ以外の機能や構文は基本的に同じです。
- Q: INDEX関数とMATCH関数を組み合わせる利点は何ですか?
-
A: INDEX関数とMATCH関数を組み合わせる利点は、VLOOKUPやHLOOKUPよりも柔軟な検索が可能になることです。例えば、左から右に検索することができるため、VLOOKUP関数やHLOOKUP関数の制約により対応できない検索要件に対応できます。
- Q: MATCH関数で一致タイプのオプションは何がありますか?
-
A: MATCH関数の一致タイプには3つのオプションがあります。1(最も近い小さい値)、0(完全一致)、-1(最も近い大きい値)。完全一致を使用する場合は0を指定し、最も近い小さい値または大きい値を使用する場合は、1または-1を指定します。
- Q: VLOOKUP関数で列インデックスに負の値を使用することはできますか?
-
A: いいえ、VLOOKUP関数で列インデックスに負の値を使用することはできません。列インデックスには正の整数を指定する必要があります。検索値より左側のデータを取得する場合は、INDEX関数とMATCH関数を組み合わせて使用することで対応できます。
週5: 検索関数 – 練習問題
次の練習問題については、表がありますが左上セルA1より詰めてペーストしてください。
- 練習問題1: 次の表から、IDが3の人の名前をVLOOKUP関数を使って見つけてください。
-
ID 名前 1 太郎 2 次郎 3 花子 4 一郎 答え1:
=VLOOKUP(3, A1:B4, 2, FALSE)上記を入力すると”花子”がみつかります。
- 練習問題2: 次の表から、商品名が”りんご”の価格をHLOOKUP関数を使って見つけてください。
-
商品名 りんご みかん ぶどう 価格 100 50 200 答え2:
=HLOOKUP("りんご", A1:D2, 2, FALSE)上記を入力すると、100 が見つかります。
- 練習問題3: 次の表から、IDが2の人の年齢をINDEX関数とMATCH関数を使って見つけてください。
-
ID 名前 年齢 1 太郎 20 2 次郎 25 3 花子 22 答え3:
=INDEX(A1:C3, MATCH(2, A1:A3, 0), 3)上記入力すると、100 が見つかります。
- 練習問題4: 次の表から、”チョコレート”の価格をVLOOKUP関数を使って見つけてください。
-
商品名 価格 りんご 100 チョコレート 150 みかん 50 答え4:
=VLOOKUP("チョコレート", A1:B4, 2, FALSE)上記を入力すると、150 が見つかります。
- 練習問題5: 次の表から、商品名が”バナナ”の在庫数をINDEX関数とMATCH関数を使って見つけてください。
-
商品名 在庫数 りんご 10 みかん 20 バナナ 15 答え5:
=INDEX(A1:B4, MATCH("バナナ", A1:A4, 0), 2)入力すると、15 が見つかります。

少しずつ難しくなってきましたね・・・。でも大丈夫!覚えきらなくてもとりあえず手を動かして前に進もう!
週6: 論理関数と日付・時刻・テキスト関数
この週では、Excelの論理関数(IF, AND, OR, NOT)と日付・時刻・テキスト関数(DATE, TIME, TEXT)について学びます。これらの関数は、条件に基づいてデータを操作したり、日付や時刻を扱ったりする際に役立ちます。
論理関数
IF関数
IF関数は、指定された条件が満たされているかどうかに基づいて、2つの異なる値のうちどちらを返すかを決定します。IF関数の構文は次のとおりです。
=IF(条件, 真の場合の値, 偽の場合の値)
例: A1セルにある数値が10以上かどうかを判定し、10以上の場合は”OK”、それ以外の場合は”NG”と表示する。 =IF(A1>=10, "OK", "NG")
AND関数
AND関数は、指定されたすべての条件が真であるかどうかを判断します。AND関数の構文は次のとおりです。
=AND(条件1, 条件2, ...)
例: A1セルにある数値が10以上で、B1セルにある数値が20以下であるかどうかを判定する。 =AND(A1>=10, B1<=20)
OR関数
OR関数は、指定された条件のいずれかが真であるかどうかを判断します。OR関数の構文は次のとおりです。
=OR(条件1, 条件2, ...)
例: A1セルにある数値が10以下であるか、B1セルにある数値が20以上であるかどうかを判定する。 =OR(A1<=10, B1>=20)
NOT関数
NOT関数は、指定された条件が偽であるかどうかを判断します。NOT関数の構文は次のとおりです。
=NOT(条件)
例: A1セルにある数値が10ではないことを判定する。 =NOT(A1=10)
日付・時刻・テキスト関数
DATE関数
DATE関数は、指定された年、月、日から日付を作成します。DATE関数の構文は次のとおりです。
=DATE(年, 月, 日)
例: 2023年4月15日の日付を作成する。 =DATE(2023, 4, 15)
TIME関数
TIME関数は、指定された時間、分、秒から時刻を作成します。TIME関数の構文は次のとおりです。
=TIME(時間, 分, 秒)
例: 14時30分15秒の時刻を作成する。 =TIME(14, 30, 15)
TEXT関数
TEXT関数は、指定された値を特定の書式に従ってテキスト形式に変換します。TEXT関数の構文は次のとおりです。
=TEXT(値, 書式)
例: A1セルにある日付を “yyyy年mm月dd日” の形式で表示する。 =TEXT(A1, "yyyy年mm月dd日")
週6: 論理関数と日付・時刻・テキスト関数 – よくあるQ&A
- Q: 数式の入力時にエラーが表示される場合、どうすればいいですか?
-
A: エラーが表示される場合、以下の点を確認してください。
- 数式が”=”で始まっているか
- 関数名が正しいか(スペルミスがないか)
- 括弧が正しく閉じられているか
- 引数が正しいデータ型か、適切な範囲内か 問題が見つからない場合は、数式を一部ずつ確認して、エラーの原因を特定してください。
- Q: セルの絶対参照と相対参照の違いは何ですか?
-
A2: 絶対参照は、セルの位置が変わっても参照するセルが変わらない参照方法で、アドレスの前に”$”記号をつけます(例: $A$1)。一方、相対参照は、セルの位置が変わると参照するセルも相対的に変わる方法です(例: A1)。
- Q: IF関数で複数の条件を指定したい場合、どうすればいいですか?
-
A: 複数の条件を指定する場合、AND関数やOR関数を使って条件を組み合わせます。例えば、A1セルの値が10以上で、かつB1セルの値が20以下の場合に”OK”と表示させたい場合、
=IF(AND(A1>=10, B1<=20), "OK", "NG")と入力します。
- Q: セルの書式を変更せずに、日付や時刻をテキストとして表示させる方法はありますか?
-
A: TEXT関数を使って、日付や時刻を特定の書式でテキスト形式に変換できます。例えば、A1セルにある日付を”yyyy年mm月dd日”の形式で表示させたい場合、
=TEXT(A1, "yyyy年mm月dd日")と入力します。
- Q: 数式をコピーした後、参照セルが予期しないセルになってしまうことがある。どうすればいいですか?
-
A: セル参照がずれる原因は、相対参照を使用していることが考えられます。参照するセルを固定したい場合は、絶対参照($記号を使った参照)を使ってください。例えば、A1セルを固定して参照した
週6: 論理関数と日付・時刻・テキスト関数 – 練習問題
- 練習問題1: A1セルに5が入っている場合、IF関数を使って、A1セルの値が3より大きい場合は”大きい”、そうでない場合は”小さい”と表示させてください。
-
答え: 数式は
=IF(A1>3, "大きい", "小さい")です。 A1セルの値が5なので、5は3より大きいです。したがって、”大きい”と表示されます。
- 練習問題2: A1セルに15が入っている場合、AND関数を使って、A1セルの値が10以上かつ20以下であるかどうかを判断してください。
-
答え: 数式は
=AND(A1>=10, A1<=20)です。 A1セルの値が15なので、15は10以上かつ20以下です。したがって、結果は真(TRUE)になります。
- 練習問題3: A1セルに7が入っている場合、OR関数を使って、A1セルの値が5以下または10以上であるかどうかを判断してください。
-
答え: 数式は
=OR(A1<=5, A1>=10)です。 A1セルの値が7なので、7は5以下ではなく、10以上でもありません。したがって、結果は偽(FALSE)になります。
- 練習問題4: A1セルに”2023/04/15″の日付が入っている場合、TEXT関数を使って、この日付を”2023年04月15日”の形式で表示させてください。
-
答え: 数式は
=TEXT(A1, "yyyy年mm月dd日")です。 A1セルの日付が”2023/04/15″なので、TEXT関数を使って”2023年04月15日”と表示されます。
- 練習問題5: A1セルに”15:30″の時刻が入っている場合、TEXT関数を使って、この時刻を”15時30分”の形式で表示させてください。
-
答え: 数式は
=TEXT(A1, "hh時mm分")です。 A1セルの時刻が”15:30″なので、TEXT関数を使って”15時30分”と表示されます。
週7: ピボットテーブル
この週では、Excelの強力な機能であるピボットテーブルについて学びます。ピボットテーブルは、データを要約し、様々な視点から分析するためのツールです。ピボットテーブルを使用すると、データの集計や並べ替え、フィルタリングが容易になります。
ピボットテーブルの作成
- まず、ピボットテーブルを作成するために分析したいデータが入った範囲を選択します。
- 次に、[挿入] タブをクリックし、[ピボットテーブル] を選択します。
- [ピボットテーブルの作成] ダイアログボックスが表示されます。データの範囲が正しく選択されていることを確認し、新しいワークシートにピボットテーブルを配置するか、既存のワークシートに配置するかを選択します。
- [OK] をクリックすると、ピボットテーブルが作成されます。
ピボットテーブルのカスタマイズ
ピボットテーブルが作成されたら、さまざまな方法でカスタマイズできます。
- フィールドを追加する: ピボットテーブルフィールドリストから、行、列、値、フィルターにフィールドを追加できます。フィールドをドラッグアンドドロップすることで、簡単に配置を変更できます。
- 集計方法を変更する: 値フィールドの集計方法を変更するには、値フィールドの設定を開き、集計方法のドロップダウンリストから選択します。平均、合計、最大値、最小値などが選択できます。
- データをフィルタリングする: 行、列、またはフィルターに追加されたフィールドによって、データをフィルタリングできます。フィルターアイコンをクリックし、フィルタ条件を選択します。
- データの並べ替え: 行または列のデータを並べ替えるには、行または列の見出しをクリックし、[並べ替え] を選択して、昇順または降順に並べ替えます。
- スタイルを変更する: ピボットテーブルのデザインを変更するには、ピボットテーブルを選択して[デザイン] タブを開きます。ここで、さまざまなスタイルやテーマから選択して、ピボットテーブルの見た目を変更できます。
- サブトータルとグランドトータルを表示する: サブトータルとグランドトータルの表示を制御するには、[デザイン] タブの[サブトータル] と[グランドトータル] オプションを使用します。これらのオプションを選択することで、サブトータルとグランドトータルの表示をオン/オフできます。
週7: ピボットテーブル – よくあるQ&A
- Q: ピボットテーブルはどのような場合に使用するのが適していますか?
-
A: ピボットテーブルは、大量のデータを要約し、様々な視点から分析する場合に適しています。データの集計や並べ替え、フィルタリングが容易になるため、データの傾向やパターンを把握するのに役立ちます。
- Q: ピボットテーブルで複数のデータ列を同時に分析する方法はありますか?
-
A: はい、ピボットテーブルフィールドリストから、行、列、値、フィルターに複数のフィールドを追加することで、複数のデータ列を同時に分析できます。また、値フィールドの設定を変更することで、異なる集計方法を適用することも可能です。
- Q: ピボットテーブルで、特定の条件を満たすデータのみを表示するにはどうすればいいですか?
-
A: 行、列、またはフィルターに追加されたフィールドによって、データをフィルタリングできます。フィルターアイコンをクリックし、フィルタ条件を選択することで、特定の条件を満たすデータのみを表示できます。
- Q: ピボットテーブルのデザインやスタイルを変更する方法はありますか?
-
A: ピボットテーブルを選択して[デザイン]タブを開くことで、さまざまなスタイルやテーマから選択して、ピボットテーブルの見た目を変更できます。これにより、データの可読性を向上させることができます。
- Q: ピボットテーブルでサブトータルやグランドトータルを表示・非表示にする方法は何ですか?
-
A: サブトータルとグランドトータルの表示を制御するには、[デザイン] タブの[サブトータル] と[グランドトータル] オプションを使用します。これらのオプションを選択することで、サブトータルとグランドトータルの表示をオン/オフできます。
週7: ピボットテーブル – 練習問題
- 練習問題1: 以下のデータを使って、都市別の売上合計を計算するピボットテーブルを作成してください。
都市 商品 売上
東京 A 100
大阪 B 200
東京 B 150
大阪 A 100
名古屋 A 200
名古屋 B 150 -
答え:
- データ範囲を選択します。
- [挿入] タブをクリックし、[ピボットテーブル] を選択します。
- 新しいワークシートにピボットテーブルを作成します。
- ピボットテーブルフィールドリストから「都市」を行に、「売上」を値に追加します。
- 値フィールドの設定を開き、集計方法を「合計」に変更します。
結果のピボットテーブル:
都市 売上合計
東京 250
大阪 300
名古屋 350
- 練習問題2: 前の問題で作成したピボットテーブルを使って、商品別の売上合計を計算してください。
-
答え:
- ピボットテーブルフィールドリストから「商品」を列に追加します。
結果のピボットテーブル:
都市 商品A 商品B
東京 100 150
大阪 100 200
名古屋 200 150
- 練習問題3: 前の問題で作成したピボットテーブルを使って、各都市の商品Aの売上を降順に並べ替えてください。
-
答え:
- 商品Aの列見出しをクリックし、「並べ替え」を選択して降順に並べ替えます。
結果のピボットテーブル:
都市 商品A 商品B
名古屋 200 150
東京 100 150
大阪 100 200
- 練習問題4: 前の問題で作成したピボットテーブルで、商品Aの売上が200以上の都市だけ表示してください。
-
答え:
- 行フィールドのフィルターアイコンをクリックし、「商品A」のフィルタ条件を「200以上」に設定します。
結果のピボットテーブル:
都市 商品A 商品B
名古屋 200 150
- 練習問題5: 前の問題で作成したピボットテーブルを使って、各都市の商品Aと商品Bの売上の平均を求めてください。
-
答え:
- 値フィールドの設定を開き、集計方法を「平均」に変更します。
結果のピボットテーブル:
都市 商品Aの平均 商品Bの平均
東京 100 150
大阪 100 200
名古屋 200 150
週8: グラフとチャート
この週では、Excelでグラフやチャートを作成し、データを視覚的に分析する方法について学びます。グラフやチャートを使用することで、データの傾向やパターンを簡単に把握でき、プレゼンテーションやレポートに役立てることができます。
グラフの作成
- まず、グラフに表示させたいデータ範囲を選択します。
- [挿入] タブをクリックし、グラフの種類(折れ線グラフ、棒グラフ、円グラフなど)を選択します。
- グラフをワークシートに追加した後、必要に応じてグラフの位置やサイズを調整します。
グラフのカスタマイズ
グラフが作成されたら、さまざまな方法でカスタマイズできます。
- データの追加や削除: グラフに表示されるデータを追加または削除するには、グラフを選択し、右クリックして [データの選択範囲の編集] をクリックします。データ範囲を変更することで、グラフに表示されるデータを調整できます。
- グラフの種類の変更: グラフの種類を変更するには、グラフを選択し、[デザイン] タブの [グラフの種類の変更] をクリックします。表示されるダイアログボックスから、新しいグラフの種類を選択できます。
- 軸の編集: 軸のタイトル、範囲、目盛りの間隔などを編集するには、グラフ上の軸を右クリックし、 [軸の書式設定] を選択します。表示されるパネルで、軸の設定を変更できます。
- グラフのタイトルと凡例の編集: グラフのタイトルや凡例を編集するには、それぞれをクリックして直接編集するか、[デザイン] タブの [グラフ要素] ボタンをクリックし、必要な設定を選択します。
- データラベルの追加:グラフ上にデータラベルを表示するには、[デザイン]タブの [グラフ要素] ボタンをクリックし、[データラベル] を選択します。データラベルの位置や書式をカスタマイズするには、表示されるオプションから選択できます。
- グラフのスタイルとカラーの変更: グラフのデザインやカラーを変更するには、グラフを選択し、[デザイン] タブを開きます。ここで、さまざまなスタイルやテーマから選択して、グラフの見た目を変更できます。また、[書式] タブから、各グラフ要素の書式(フォント、線の種類、塗りつぶし色など)を個別にカスタマイズできます。
週8: グラフとチャート – よくあるQ&A
- Q: グラフの種類をどのように選ぶべきですか?
-
A: グラフの種類は、データの特性や分析の目的に応じて選択します。たとえば、時系列データを分析する場合は折れ線グラフが適しており、カテゴリ別のデータを比較する場合は棒グラフや円グラフが適しています。
- Q: グラフのデータが更新された場合、グラフは自動的に更新されますか?
-
A: Excelのグラフは、基になるデータが変更された場合、自動的に更新されます。ただし、新たに追加されたデータがグラフの範囲に含まれていない場合は、手動でデータ範囲を変更する必要があります。
- Q: 二つ以上のデータ系列を同じグラフに表示することはできますか?
-
A: はい、複数のデータ系列を同じグラフに表示することができます。データ範囲を選択する際に、複数のデータ系列を含めることで、それらを同じグラフに表示できます。また、グラフの種類の変更機能を使って、異なる種類のグラフを組み合わせることも可能です。
- Q: グラフの軸のスケールを手動で変更することはできますか?
-
A: はい、グラフの軸のスケールを手動で変更することができます。グラフ上の軸を右クリックし、[軸の書式設定] を選択して表示されるパネルから、最小値、最大値、目盛りの間隔などを調整できます。
- Q: Excel以外のプログラムで作成されたグラフをExcelに貼り付けることはできますか?
-
A: はい、Excel以外のプログラムで作成されたグラフをExcelに貼り付けることができます。ただし、貼り付けられたグラフは画像として取り扱われるため、Excelで編集や更新はできません。そのため、編集が必要な場合は、元のプログラムで変更を行い、再度貼り付ける必要があります。
週8: グラフとチャート – 練習問題
- 練習問題1: 次のデータを使って棒グラフを作成してください。
りんご: 50
みかん: 80
ぶどう: 30 -
答え:
- まず、Excelのワークシートにデータを入力します。
- データ範囲(りんご、みかん、ぶどうとその数量)を選択します。
- [挿入] タブをクリックし、[棒グラフ] を選択します。
- グラフがワークシートに表示されます。必要に応じて、グラフの位置やサイズを調整できます。
- 練習問題2: 作成した棒グラフのタイトルを「果物の売上」に変更してください。
-
答え:
- グラフ上の現在のタイトルをクリックします。
- タイトルが選択された状態で、「果物の売上」と入力してEnterキーを押します。
- グラフのタイトルが「果物の売上」に変更されます。
- 練習問題3: 作成した棒グラフの軸のタイトルを追加してください。縦軸は「数量」、横軸は「果物」にしてください。
-
答え:
- グラフを選択し、[デザイン] タブの [グラフ要素] ボタンをクリックします。
- [軸のタイトル] を選択し、縦軸と横軸の両方にタイトルを追加します。
- それぞれのタイトルをクリックし、「数量」(縦軸)、「果物」(横軸)と入力してEnterキーを押します。
- 練習問題4: 作成した棒グラフのデザインを変更してください。
-
答え:
- グラフを選択し、[デザイン] タブを開きます。
- さまざまなスタイルやテーマから選択して、グラフの見た目を変更できます。好みのデザインを選んでクリックします。
- 練習問題5: 作成した棒グラフにデータラベルを追加してください。
-
答え:
- グラフを選択し、[デザイン] タブの [グラフ要素] ボタンをクリックします。
- [データラベル] を選択し、表示されるオプションから適切な位置を選択します。
- グラフ上にデータラベルが追加されます。これで、各棒の上にデータの値が表示されるようになります。必要に応じて、データラベルの位置や書式をカスタマイズすることができます。これらの設定は、[デザイン] タブの [グラフ要素] ボタンをクリックし、[データラベル] のオプションから選択できます。
週9: データの統計分析と高度な条件付き書式設定
この週では、Excelでデータの統計分析を行い、高度な条件付き書式設定ルールを作成する方法について学びます。これにより、データをより深く理解し、見た目にもわかりやすく情報を表示することができます。
1. 数式によるデータの統計分析
Excelには、データの統計分析に役立つ多くの数式が用意されています。以下に、いくつかの基本的な統計関数を紹介します。
- 平均:
=AVERAGE(範囲) - 中央値:
=MEDIAN(範囲) - 最大値:
=MAX(範囲) - 最小値:
=MIN(範囲) - 標準偏差:
=STDEV.P(範囲)(母集団)または=STDEV.S(範囲)(標本)
これらの数式を使用することで、データの統計情報を簡単に計算することができます。
2. 高度な条件付き書式設定ルール作成
条件付き書式設定は、特定の条件を満たすセルに対して、自動的に書式を適用する機能です。高度な条件付き書式設定ルールを作成することで、データをよりわかりやすく表示することができます。
- まず、条件付き書式を適用したいセル範囲を選択します。
- [ホーム] タブをクリックし、[条件付き書式] を選択します。
- [新しいルール] をクリックして、[ルールの種類を選択] セクションで [数式を使用して決定するセルの書式設定] を選択します。
- [数式] ボックスに条件を指定する数式を入力します。例えば、セルA1の値が100以上の場合に書式を適用するには、
=$A1>=100と入力します。 - [書式] ボタンをクリックして、適用する書式を選択し、[OK] をクリックします。
週9: データの統計分析と高度な条件付き書式設定 – よくあるQ&A
- Q: 標本と母集団の標準偏差の違いは何ですか?
-
A1: 標本と母集団の標準偏差は、データセット全体(母集団)またはその一部(標本)から計算される標準偏差の違いです。母集団の標準偏差は
=STDEV.P(範囲)で計算され、標本の標準偏差は=STDEV.S(範囲)で計算されます。データセット全体を使用して計算された場合は母集団の標準偏差を、一部のデータを使用して計算された場合は標本の標準偏差を使用します。
- Q: 条件付き書式設定で複数の条件を適用することはできますか?
-
A: はい、条件付き書式設定で複数の条件を適用することができます。[新しいルール] をクリックして、それぞれの条件に対応するルールを作成してください。複数の条件が適用される場合、上から順に評価されます。最初に満たされた条件が適用されます。
- Q: 条件付き書式設定のルールを削除または変更する方法は?
-
A: 条件付き書式設定のルールを削除または変更するには、[ホーム] タブで [条件付き書式] をクリックし、[ルールの管理] を選択します。ルールの一覧が表示されるので、削除または変更したいルールを選択し、[削除] または [編集] をクリックしてください。
- Q: 条件付き書式設定でアイコンセットやデータバーを使用する方法は?
-
A: [ホーム] タブで [条件付き書式] をクリックし、[アイコンセット] または [データバー] を選択してください。それぞれのオプションには、さまざまなスタイルが用意されています。適用したいスタイルを選択し、必要に応じてルールをカスタマイズしてください。
- Q: 条件付き書式設定の数式で絶対参照($記号)を使用する理由は何ですか?
-
A: 条件付き書式設定の数式で絶対参照を使用する理由は、適用範囲内のすべてのセルに対して、同じ条件を適用するためです。絶対参照($記号)を使用することで、セルの参照が固定され、範囲内のすべてのセルに対して同じ条件が適用されます。例えば、$A1>=100 という数式は、A列のすべてのセルに対して、それぞれのセルの値が100以上かどうかを判断します。絶対参照を使用しない場合、セルの参照が相対的になり、条件が意図しない方法で適用される可能性があります。
絶対参照($記号)については、以下の記事で詳しく解説していますのでご参照ください。

週9: データの統計分析と高度な条件付き書式設定 – 練習問題
- 練習問題1: 以下のデータが与えられたとき、平均、中央値、最大値、最小値を求めてください。
データ: 5, 10, 15, 20, 25, 30 -
解答: 平均: (5+10+15+20+25+30) / 6 = 105 / 6 = 17.5
中央値: (15+20) / 2 = 35 / 2 = 17.5
最大値: 30
最小値: 5
- 練習問題2: 以下のデータが与えられたとき、標本の標準偏差を求めてください。
データ: 4, 6, 8, 10, 12 -
解答: まず平均を求めます。
(4+6+8+10+12) / 5 = 40 / 5 = 8
次に、各データと平均の差の二乗を求めます。
(4-8)^2 = 16
(6-8)^2 = 4
(8-8)^2 = 0
(10-8)^2 = 4
(12-8)^2 = 16
これらの値の平均を求めます。
(16+4+0+4+16) / 5 = 40 / 5 = 8
最後に平方根を求めます。
√8 ≈ 2.83
- 練習問題3: セルA1からA5に1から5までの数字が入っているとき、セルB1からB5に対して、セルの値が3以上の場合に背景色を緑にする条件付き書式設定を作成してください。
-
解答:
- セルB1からB5を選択します。
- [ホーム] タブをクリックし、[条件付き書式] を選択します。
- [新しいルール] をクリックし、「数式を使用して決定するセルの書式設定」を選択します。
- [数式] ボックスに =A1>=3 と入力します。
- [書式] ボタンをクリックし、背景色を緑に設定し、[OK] をクリックします。
- 練習問題4: セルA1からA10に1から10までの数字が入っているとき、セルB1からB10に対して、セルの値が偶数の場合に背景色を青にする条件付き書式設定を作成してください。
-
解答:
- セルB1からB10を選択します。
- [ホーム] タブをクリックし、[条件付き書式] を選択します。
- [新しいルール] をクリックし、「数式を使用して決定するセルの書式設定」を選択します。
- [数式] ボックスに =MOD(A1,2)=0 と入力します。これはA1の値が2で割り切れる(偶数)場合に条件を満たすという意味です。
- [書式] ボタンをクリックし、背景色を青に設定し、[OK] をクリックします。
- 練習問題5: 以下のデータが与えられたとき、各データの平均からの差を求めてください。
データ: 1, 4, 7, 10, 13 -
解答: まず平均を求めます。
(1+4+7+10+13) / 5 = 35 / 5 = 7次に、各データと平均の差を求めます。
(1-7) = -6
(4-7) = -3
(7-7) = 0
(10-7) = 3
(13-7) = 6
週10: シナリオマネージャーとデータテーブル
この週では、Excelのシナリオマネージャーとデータテーブルを使ったシミュレーション分析の方法について学びます。これらの機能を使用することで、様々な条件下でのデータの振る舞いを予測し、効果的な意思決定を行うことができます。
1. シナリオマネージャーを使ったシミュレーション分析
シナリオマネージャーは、特定のセルに対して複数の異なる値のセットを定義し、それらのセットごとに計算結果を比較するための機能です。
- 分析したいデータが入力されたワークシートを開きます。
- [データ] タブをクリックし、[シナリオマネージャー] を選択します。
- [シナリオマネージャー] ダイアログボックスで、[追加] をクリックします。
- [シナリオ名] に名前を入力し、[変更するセル] にシナリオの値を入力するセル範囲を指定します。
- [OK] をクリックして、各シナリオに対応する値を入力します。
- 全てのシナリオが入力されたら、[シナリオマネージャー] ダイアログボックスでシナリオを選択し、[表示] をクリックして結果を確認します。
2. データテーブルを使ったシミュレーション分析
データテーブルは、一つまたは二つの変数を変更することで、その影響を詳細に調べることができる機能です。
1変数データテーブルの作成:
- 分析したいデータが入力されたワークシートを開きます。
- 結果を表示するための空白セルを選択し、計算式を入力します。
- 空白セルの右または下に、変数の異なる値をリストアップします。
- 結果セルと値のリストを含む範囲を選択します。
- [データ] タブをクリックし、[データテーブル] を選択します。
- [列の入力セル] または [行の入力セル] に、変数を入力するセルの参照を指定します。
- [OK] をクリックすると、データテーブルが作成され、選択した範囲に結果が表示されます。
2変数データテーブルの作成:
- 分析したいデータが入力されたワークシートを開きます。
- 結果を表示するための空白セルを選択し、計算式を入力します。
- 空白セルの右に、1つ目の変数の異なる値をリストアップし、空白セルの下に、2つ目の変数の異なる値をリストアップします。
- 結果セルと2つの値リストを含む範囲を選択します。
- [データ] タブをクリックし、[データテーブル] を選択します。
- [列の入力セル] に、1つ目の変数を入力するセルの参照を指定し、[行の入力セル] に、2つ目の変数を入力するセルの参照を指定します。
- [OK] をクリックすると、データテーブルが作成され、選択した範囲に結果が表示されます。
週10: シナリオマネージャーとデータテーブル – よくあるQ&A
- Q: シナリオマネージャーとデータテーブルの違いは何ですか?
-
A: シナリオマネージャーは、特定のセルに対して複数の異なる値のセットを定義し、それらのセットごとに計算結果を比較する機能です。一方、データテーブルは、一つまたは二つの変数を変更することで、その影響を詳細に調べることができる機能です。
- Q: シナリオマネージャーで複数のシナリオを同時に表示することはできますか?
-
A2: いいえ、シナリオマネージャーでは一度に1つのシナリオの結果を表示できます。ただし、[シナリオの要約] 機能を使用することで、複数のシナリオの結果を一つの表にまとめて表示することができます。
- Q: データテーブルで3つ以上の変数を使ってシミュレーション分析を行いたい場合はどうすればいいですか?
-
A: データテーブルでは最大2変数までしか扱えません。3つ以上の変数を使ってシミュレーション分析を行いたい場合は、別の手法(例えば、VBAを使用する方法など)を検討する必要があります。
- Q: シナリオマネージャーで作成したシナリオを他のワークシートにコピーすることはできますか?
-
A: シナリオマネージャーで作成したシナリオは、直接他のワークシートにコピーすることはできません。しかし、シナリオの要約を作成し、その要約を他のワークシートにコピーすることができます。
- Q: データテーブルの結果を更新する方法は?
-
A: データテーブルの結果は、自動的に更新されることがありますが、手動で更新するには、データテーブルの範囲を選択し、F9キーを押すことで強制的に再計算されます。これにより、データテーブルの結果が最新の情報に更新されます。
週10: シナリオマネージャーとデータテーブル – 練習問題
- 練習問題1: シナリオマネージャーを使って、リンゴの値段が1個100円、150円、200円の場合に、10個買った時の値段を調べてください。
-
答え1: まず、リンゴ1個の値段を入力するセル(A1)と、リンゴを10個買った時の値段を計算するセル(A2)を作成します。A2には “=A1*10” と入力してください。 次に、[データ]タブをクリックし、[シナリオマネージャー]を選択します。[追加]をクリックし、シナリオ名に「100円」と入力し、[変更するセル]にA1を指定します。値に「100」と入力します。同様に、「150円」と「200円」のシナリオを追加します。 最後に、シナリオマネージャーでそれぞれのシナリオを選択し、「表示」をクリックすることで、10個のリンゴの値段が計算されます。
- 練習問題2: 1変数データテーブルを使って、リンゴの値段が1個100円、150円、200円の場合に、10個買った時の値段を調べてください。
-
答え2: A1にリンゴ1個の値段を入力し、A2に “=A1*10” と入力してください。B1には “=A2” と入力し、B2からB4に100円、150円、200円とリンゴの価格を入力します。B1からB4までの範囲を選択し、[データ]タブをクリックして[データテーブル]を選択します。[列の入力セル]にA1を指定し、[OK]をクリックします。これで、B1からB4までのセルに、リンゴを10個買った時の値段が表示されます。
- 練習問題3: 2変数データテーブルを使って、リンゴの値段が1個100円、150円、200円の場合に、5個、10個、15個買った時の値段を調べてください。
-
答え3: A1にリンゴ1個の値段を入力し、B1にリンゴの個数を入力します。C1に “=A1*B1” と入力してください。C2からC4にリンゴの価格を入力し、D1からF1にリンゴの個数を入力します。C1からF4までの範囲を選択し、[データ]タブをクリックして[データテーブル]を選択します。[列の入力セル]にA1を指定し、[行の入力セル]にB1を指定します。[OK]をクリックします。これで、C2からF4までのセルに、リンゴの値段と個数の組み合わせによる総額が表示されます。
- 練習問題4: シナリオマネージャーを使って、3人の学生のテスト結果がそれぞれ10点上がった場合と20点上がった場合の平均点を調べてください。
-
答え4: まず、A1からA3に3人の学生の元のテスト結果を入力します。A4には “=AVERAGE(A1:A3)” と入力してください。 次に、[データ]タブをクリックし、[シナリオマネージャー]を選択します。[追加]をクリックし、シナリオ名に「10点上昇」と入力し、[変更するセル]にA1:A3を指定します。値にはそれぞれの元のテスト結果に10を足したものを入力します。同様に、「20点上昇」というシナリオも追加します。 最後に、シナリオマネージャーでそれぞれのシナリオを選択し、「表示」をクリックすることで、平均点が計算されます。
- 練習問題5: 1変数データテーブルを使って、Aさんの年齢が1年、3年、5年後の場合に、どのくらいのお金を貯金できるか調べてください。現在の年齢は25歳、年間貯金額は30万円とします。
-
A1にAさんの現在の年齢(25歳)を入力し、A2に “=A1+1″、A3に “=A1+3″、A4に “=A1+5” と入力してください。B1には年間貯金額(30万円)を入力し、B2に “=A2B1″、B3に “=A3B1″、B4に “=A4*B1” と入力します。 C1には “=B2” と入力し、C2からC4に1年、3年、5年後と入力します。C1からC4までの範囲を選択し、[データ]タブをクリックして[データテーブル]を選択します。[列の入力セル]にA1を指定し、[OK]をクリックします。これで、C2からC4までのセルに、Aさんが1年後、3年後、5年後にそれぞれ貯金できる金額が表示されます。
週11-12: VBAとマクロ
1. VBAの基本概念
VBA(Visual Basic for Applications)は、Microsoft Officeのアプリケーションを自動化し、カスタマイズするためのプログラミング言語です。Excelをより効率的に使うためにVBAを学び、繰り返し行われるタスクを自動化しましょう。
Excel VBAの開始方法
- Excelを開き、ブックを作成または既存のブックを開きます。
- [Alt] + [F11] キーを押して、VBAエディタを開きます。
- [挿入]メニューから[モジュール]を選択して、新しいモジュールを作成します。
- モジュール内にVBAコードを記述します。
2. マクロの作成と編集
マクロは、一連のアクションを自動化するためのツールです。繰り返し行われるタスクを効率化するために、マクロを作成しましょう。
マクロの作成方法
- Excelを開き、ブックを作成または既存のブックを開きます。
- [表示]タブをクリックし、[マクロ]を選択し、[マクロの記録]をクリックします。
- マクロ名を入力し、保存場所を選択し、[OK]をクリックします。
- 自動化したいアクションを実行します。
- [マクロの停止]をクリックして、マクロの記録を終了します。
マクロの編集方法
- [表示]タブをクリックし、[マクロ]を選択し、[マクロの表示]をクリックします。
- 編集したいマクロを選択し、[編集]をクリックします。
- VBAエディタでマクロのコードを編集します。
- [Ctrl] + [S] キーを押して、変更を保存します。
- [Alt] + [Q] キーを押して、VBAエディタを閉じます。
3. VBAを使った自動化とカスタマイズ
VBAを使って、Excelの機能を自動化し、カスタマイズして、より効率的に作業を行いましょう。以下に、VBAで実現できる一例を示します。
セルの値を条件に応じて色分けする
- VBAエディタで新しいモジュールを作成します。
- 以下のコードをモジュールにコピーして貼り付けます。
1Sub ColorCellsBasedOnValue()
2 Dim ws As Worksheet
3 Dim rng As Range
4 Dim cell As Range
5
6 Set ws = ThisWorkbook.Worksheets("Sheet1") 'シート名を適宜変更してください
7 Set rng = ws.Range("A1:C10") '対象範囲を適宜変更してください
8 For Each cell In rng
9 Select Case cell.Value
10 Case Is >= 80
11 cell.Interior.Color = RGB(146, 208, 80) '緑色
12 Case 50 To 79
13 cell.Interior.Color = RGB(255, 255, 0) '黄色
14 Case Else
15 cell.Interior.Color = RGB(255, 0, 0) '赤色
16 End Select
17 Next cell
18End Sub- コード内のシート名と対象範囲を、自分の状況に合わせて変更します。
- VBAエディタで[実行]メニューから[サブルーチンの実行]を選択するか、[F5]キーを押してコードを実行します。
- Excelのシートで、指定した範囲内のセルが値に応じて色分けされていることを確認します。
週11-12: VBAとマクロ – よくあるQ&A
- Q. VBAとは何ですか?
-
A. VBA(Visual Basic for Applications)は、Microsoft Officeのアプリケーションを自動化し、カスタマイズするためのプログラミング言語です。Excel VBAを使って繰り返し行われるタスクを自動化し、効率を向上させることができます。
- Q. マクロとは何ですか?
-
A. マクロは、一連のアクションを自動化するためのツールです。Excelのマクロを使って、繰り返し行われるタスクを効率化することができます。
- Q. VBAエディタを開く方法は?
-
A. Excelを開いた状態で[Alt] + [F11] キーを押すことで、VBAエディタを開くことができます。
- Q. マクロを記録する方法は?
-
A. Excelを開き、[表示]タブをクリックし、[マクロ]を選択し、[マクロの記録]をクリックします。マクロ名を入力し、保存場所を選択し、[OK]をクリックします。自動化したいアクションを実行し、[マクロの停止]をクリックして、マクロの記録を終了します。
- Q. VBAでセルの値に応じて色分けする方法は?
-
A. VBAエディタで新しいモジュールを作成し、適切なコードを記述して実行します。コード内で、対象範囲と条件に応じた色を指定します。
- Q. VBAで実行された操作を元に戻すことはできますか?
-
A. VBAで実行された操作は、通常の操作と同様に、[Ctrl] + [Z] キーを押して元に戻すことができます。ただし、一部の操作は元に戻すことができないため、VBAコードを実行する前にファイルのバックアップを作成することをおすすめします。
- Q. VBAでエラーが発生した場合、どうすればいいですか?
-
A. VBAコード内でエラーが発生した場合、まずエラーメッセージを確認し、問題の箇所を特定します。次に、コードを修正し、再度実行してみます。エラーが解決しない場合、オンラインで情報を検索したり、専門家に相談することが有益です。
- Q. VBAを使って他のアプリケーション(WordやPowerPoint)と連携することはできますか?
-
A. はい、VBAはMicrosoft Office全体で使用できるため、Excel VBAを使って他のアプリケーション(WordやPowerPoint)と連携することができます。例えば、Excelのデータを元にWord文書を作成したり、PowerPointのスライドにExcelのグラフを貼り付けることができます。
- Q. VBAのスキルを向上させるためにはどうすればいいですか?
-
A. VBAのスキルを向上させるためには、以下の方法があります。
- チュートリアルやオンラインコースを活用して、基本的な概念と操作を学ぶ。
- 実際の問題を解決するためにVBAを使用して、繰り返し練習する。
- VBAコミュニティやフォーラムに参加して、他の人と情報やアイデアを交換する。
- VBAに関する書籍やブログを読むことで、新たな知識や技術を習得する。
- 高度なVBAスキルを持つ専門家からアドバイスを受けることで、独自のスキルセットを磨く。
週11-12: VBAとマクロ – 練習問題
- 練習問題1: メッセージボックスを表示する
問題: VBAでメッセージボックスを表示するコードを書いてください。 -
解答例:
1Sub ShowMessageBox() 2 MsgBox "こんにちは!" 3End Sub
- 練習問題2: セルに値を入力する
問題: A1セルに「こんにちは」という値を入力するVBAコードを書いてください。 -
解答例:
1Sub WriteToCell() 2 Range("A1").Value = "こんにちは" 3End Sub
- 練習問題3: セルの値を読み取る
問題: A1セルの値を読み取り、メッセージボックスで表示するVBAコードを書いてください。 -
解答例:
1Sub ReadCellValue() 2 MsgBox Range("A1").Value 3End Sub 4
- 練習問題4: セルの値をコピーする
問題: A1セルの値をB1セルにコピーするVBAコードを書いてください。 -
解答例:
1Sub CopyCellValue() 2 Range("B1").Value = Range("A1").Value 3End Sub
- 練習問題5: セルの範囲を選択する
問題: A1からC3の範囲を選択するVBAコードを書いてください。 -
解答例:
1Sub SelectRange() 2 Range("A1:C3").Select 3End Sub 4
- 練習問題6: ループでセルの値を変更する
問題: A1からA10までのセルに、それぞれ1から10までの数字を入力するVBAコードを書いてください。 -
解答例:
1Sub FillCells() 2 Dim i As Integer 3 For i = 1 To 10 4 Cells(i, 1).Value = i 5 Next i 6End Sub
- 練習問題7: セルの値を条件分岐で変更する
問題: A1セルの値が10以上の場合、「OK」、10未満の場合、「NG」という値をB1セルに入力するVBAコードを書いてください。 -
解答例:
1Sub CheckValue() 2 If Range("A1").Value >= 10 Then 3 Range("B1").Value = "OK" 4 Else 5 Range("B1").Value = "NG" 6 End If 7End Sub
- 練習問題8: ワークシートを追加する
問題:新しいワークシートを追加し、その名前を「新しいシート」とするVBAコードを書いてください。 -
解答例:
1Sub AddNewWorksheet() 2 Dim newSheet As Worksheet 3 Set newSheet = Worksheets.Add 4 newSheet.Name = "新しいシート" 5End Sub
- 練習問題9: セルに書式を設定する
問題: A1セルの文字サイズを20に設定し、太字にするVBAコードを書いてください。 -
解答例:
1Sub FormatCell() 2 With Range("A1") 3 .Font.Size = 20 4 .Font.Bold = True 5 End With 6End Sub
- 練習問題10: セルの値をクリアする
問題: A1からC10までの範囲のセルの値をクリアするVBAコードを書いてください。 -
解答例:
1Sub ClearCells() 2 Range("A1:C10").ClearContents 3End Sub
週11-12: VBAとマクロ – 応用問題

練習問題を解いて、大体の雰囲気はつかめたのではないでしょうか。応用問題を用意してみたので、是非解いてみてください!
- 応用問題1: セルの値を倍にする
問題: A1セルの値を2倍にするVBAコードを書いてください。 -
解答例:
1Sub DoubleCellValue() 2 Range("A1").Value = Range("A1").Value * 2 3End Sub
- 応用問題2: セル範囲の合計値を求める
問題: A1からA10までのセルの合計値を求め、B1セルに表示するVBAコードを書いてください。 -
解答例:
1Sub SumCells() 2 Range("B1").Value = Application.WorksheetFunction.Sum(Range("A1:A10")) 3End Sub
- 応用問題3: セル範囲の最大値を求める
問題: A1からA10までのセルの最大値を求め、B1セルに表示するVBAコードを書いてください。 -
解答例:
1Sub MaxCellValue() 2 Range("B1").Value = Application.WorksheetFunction.Max(Range("A1:A10")) 3End Sub
- 応用問題4: セル範囲の最小値を求める
問題: A1からA10までのセルの最小値を求め、B1セルに表示するVBAコードを書いてください。 -
解答例:
1Sub MinCellValue() 2 Range("B1").Value = Application.WorksheetFunction.Min(Range("A1:A10")) 3End Sub
- 応用問題5: セル範囲の値を並べ替える
問題: A1からA10までのセルの値を昇順に並べ替えるVBAコードを書いてください。 -
解答例:
1Sub SortCellsAscending() 2 Range("A1:A10").Sort Key1:=Range("A1"), Order1:=xlAscending, Header:=xlNo 3End Sub
- 応用問題6: セル範囲の値を逆順に並べ替える
問題: A1からA10までのセルの値を降順に並べ替えるVBAコードを書いてください。 -
解答例:
1Sub SortCellsDescending() 2 Range("A1:A10").Sort Key1:=Range("A1"), Order1:=xlDescending, Header:=xlNo 3End Sub
- 応用問題7: セル範囲の値を10%増加させる
問題: A1からA10までのセルの値を10%増加させるVBAコードを書いてください。 -
解答例:
1Sub CountBlankCells() 2 Dim cell As Range 3 Dim blankCount As Long 4 blankCount = 0 5 For Each cell In Range("A1:A10") 6 If cell.Value = "" Then 7 blankCount = blankCount + 1 8 End If 9 Next cell 10 11 Range("B1").Value = blankCount 12End Sub
- 応用問題9: セル範囲の空白セルをカウントする
問題: A1からA10までのセルの空白セルの数をカウントし、B1セルに表示するVBAコードを書いてください。 -
解答例:
1Sub CountBlankCells() 2 Dim cell As Range 3 Dim blankCount As Long 4 blankCount = 0 5 For Each cell In Range("A1:A10") 6 If cell.Value = "" Then 7 blankCount = blankCount + 1 8 End If 9 Next cell 10 11 Range("B1").Value = blankCount 12End Sub
- 応用問題10: セル範囲の空白セルに文字列を入力する
問題: A1からA10までのセルの空白セルに「空白」という文字列を入力するVBAコードを書いてください。 -
解答例:
1Sub FillBlankCellsWithText() 2Dim cell As Range 3 4For Each cell In Range("A1:A10") 5 If cell.Value = "" Then 6 cell.Value = "空白" 7 End If 8Next cell 9 10End Sub
まとめ
ここまでやり遂げたあなたは素晴らしいです!
Excel VBAは、Microsoft Officeのアプリケーションを自動化・カスタマイズするためのプログラミング言語です。VBAを使いこなすことで、Excelをより効率的に使用し、繰り返し行われるタスクを自動化できます。
まずは、VBAの基本操作から学びましょう。Excelを開き、VBAエディタを起動して新しいモジュールを作成し、VBAコードを記述します。マクロを作成することで、一連のアクションを自動化し、効率化することができます。
VBAを使って、Excelの機能を自動化・カスタマイズしましょう。例えば、セルの値を条件に応じて色分けすることができます。このようなVBAのテクニックを学ぶことで、作業を効率化できます。
初心者向けの練習問題として、セルに値を入力し、合計・平均を計算するプログラムを作成してみましょう。また、応用問題として、指定した範囲のセルにデータを入力し、ソートやフィルタリングを行うプログラムを作成することができます。
VBAは非常に強力なツールであり、様々なタスクを簡単かつ迅速に処理することができます。VBAを学ぶことで、Excelの使用法をより深く理解し、独自の機能を追加することができます。

どんどん効率化していってくださいね!わからないことがありましたらお気軽に私まで相談ください。
重要なポイント:
- VBAはExcelのアプリケーションを自動化・カスタマイズするプログラミング言語
- VBAを使って繰り返し行われるタスクを自動化し効率化
- VBAエディタを使ってコードを記述し、マクロを作成
- VBAでExcelの機能を自動化・カスタマイズし、効率的な作業を実現
- 練習問題を通じて、VBAの基本操作から高度なテクニックまで学ぶ

しんたろ。ブログでは「少しでも残業を減らしたい」「時間効率を上げて新しいことにチャレンジしたい」「仕事で評価を上げて年収を上げたい」そんなあなたに向けて私が学んできたノウハウを最短ルートで教えるExcelブログとなっています。
覚えておくべき関数や操作方法を徹底解説!
習得する方法を解説
「独学で習得できる気がしない」そんな方に効率よく習得できる記事を書きました。
本や動画を紹介していますが、やはり一番効率の良い習得方法は、講師にわからないことを質問できる『オンラインスクール』です。


会社員でも不就労所得を作れる。
「会社の収入だけでは不安」そう思い出会った副業がブログでした。書いた記事たちが、あなたが寝ている間もずっと働いてくれます。『不就労』の完成です。
記事を書く際の様々な分析にExcelがとても役立ちます。私は2023年末までにブログで脱サラする予定です!
あなたもブログで脱サラしましょう!