エクセルでセルをコピーする究極のガイド。簡単にコピーする方法。
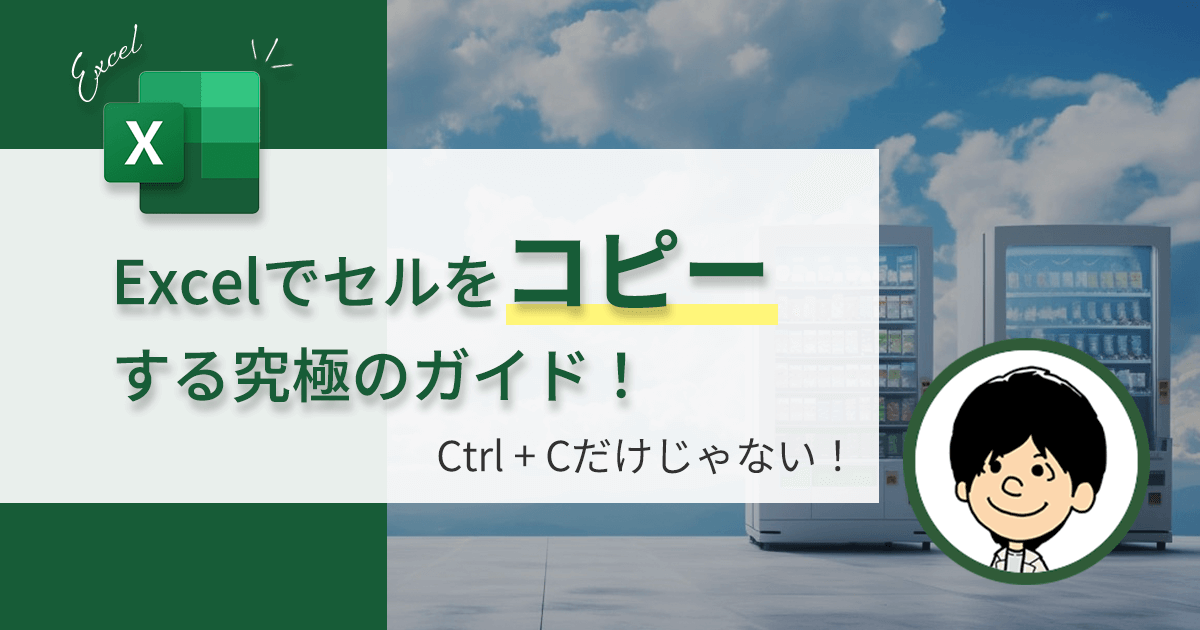
- 基本的なコピーと貼り付けのテクニック
- セルをコピーするためのキーボード ショートカット
- 高度な細胞複製技術
- 一般的な問題のトラブルシューティング
- 重要ポイントのまとめ
Excelは、データの整理や分析に広く使用されている強力なツールです。Excelで最も基本的で重要な作業の1つは、セルのコピーです。大きなデータセットを扱う場合でも、1つのセルを複製する必要がある場合でも、Excelでセルをコピーする方法を知っておくことは基本的なスキルです。
この究極のガイドでは、Excelでセルを迅速かつ簡単にコピーする方法を紹介します。このガイドでは、初心者でも経験者でも、セルのコピーをマスターするために必要なすべての情報を提供します。
コピー&ペーストの基本テクニックから、キーボードショートカットの使い方などの高度なテクニックまで、Excelのプロになるために必要なすべてを学ぶことができます。Excelでセルをコピーするさまざまな方法について学ぶだけでなく、それぞれの方法をいつ使えばいいのか、作業を効率化するためのヒントやコツも紹介します。
LINEでExcelを気軽に学べる

□2016年
海外拠点において、Excelでの業務改善による納期遵守率50%→100%達成。
□2018年
自動化を促進させ、自身の残業時間を年間240時間削減成功。
□2023年
├ブログとTwitter開始
├Excel無料相談会→即日満席
└ChatGPT×Googleスプレットシート配布で1週間で35万インプ達成
仕事ができなくて毎日上司に叱責されていた私がExcelを学んだら評価され残業を大幅に削減!現在は職場改善チームに所属し、PythonやRPAなどのツールで会社全体の改善をしています。仕事の依頼はTwitterのDMまで!
I.はじめに
Excel でセルをコピーすることは、表計算ソフトで作業する際に最も基本的かつ重要な作業の 1 つです。データまたは数式をあるセルから別のセルに迅速かつ簡単に複製するためによく使用されます。この方法を知っていると、多くの時間と労力を節約することができ、データの整理や分析に不可欠です。
このガイドでは、基本的なコピー&ペーストのテクニックから、相対参照や絶対参照を使ったコピー&ペーストなどの高度なテクニックまで、Excelのエキスパートになるために必要なすべての情報を提供します。また、作業を効率化するためのヒントや裏ワザもご紹介します。このガイドの終わりには、Excelのセルをプロ並みにコピー&ペーストするための知識と自信が身に付いていることでしょう。
II.コピー&ペーストの基本テクニック
Excel でセルをコピーして貼り付ける最も基本的な方法は、マウスを使ってコピーして貼り付けたいセルを選択し、標準のコピー&ペーストのキーボードショートカット (Ctrl + C/Ctrl + V) を使用する方法です。これは伝統的なコピー&ペーストの方法で、比較的簡単な方法です。
まず、コピーしたいセルをクリックし、マウスをドラッグして選択します。セルがハイライトされたら、Ctrl + Cキーでセルをコピーし、Ctrl + Vキーでデータを貼り付けることができます。貼り付ける場所によっては、貼り付け先を選択してから貼り付ける必要があります。
III.さまざまな貼り付けオプションの説明
Excel でデータを貼り付けるとき、さまざまな貼り付けオプションから選択できます。デフォルトの貼り付けオプションは、データを値として貼り付けることで、コピーされたセルに関連するすべての書式設定が削除されます。
しかし、データを元の形式で貼り付けたり、数式として貼り付けたりすることもできます。
これらの貼り付けオプションを使用するには、コピーするセルを選択し、Ctrl + C キーを押してコピーし、Ctrl + Alt + V キーを押して貼り付けオプションウィンドウを表示します。
ここから、自分のニーズに合った貼り付けオプションを選択することができます。
IV.セルをコピーするためのキーボードショートカット
セルのコピーと貼り付けの処理を高速化したい場合は、キーボードショートカットを使用する方法があります。ニーズに応じて、さまざまなショートカットを利用できます。
例えば、Ctrl + Dキーボードショートカットを使うと、元のセルの内容や書式を直下のセルにすばやくコピーできます。これは、特定のセルを複数のセルにコピーする必要がある場合に、各セルを別々にコピー&ペーストする必要がなく、特に便利です。
また、Ctrl + Rショートカットを使用すると、選択したセルの内容を真下のセルにすばやくコピーすることができます。Ctrl + D」ショートカットと同様、大量のデータを扱う場合や、1つのセルを複数回コピーする必要がある場合に特に便利です。
「コピペをする」ExcelVBAの紹介
VBA コードを使用して Excel でセルをコピーする次の例を見ていきます。
Sub CopyPasteCells()
'Copy cells A1 to A3
Range("A1:A3").Copy
'Paste the copied cells to cell B1
Range("B1").PasteSpecial xlPasteValues
End Sub
このコードは、まずメソッドを使用してセル A1 から A3 の値をコピーしますCopy。次に、PasteSpecialメソッドを使用して値をセル B1 に貼り付けます。引数はxlPasteValues、書式設定ではなく、値のみを貼り付ける必要があることを指定します。
Sub CopyPasteBetweenSheets()
'Copy cells A1 to A3 in the first worksheet
Worksheets(1).Range("A1:A3").Copy
'Paste the copied cells to cell B1 in the second worksheet
Worksheets(2).Range("B1").PasteSpecial xlPasteValues
End Sub
このコードは前の例と似ていますが、最初のワークシートから 2 番目のワークシートに値をコピーします。このWorksheetsメソッドは、1 番目と 2 番目のワークシートを参照するために使用され、その後にコピーして貼り付けるセルの範囲が続きます。
Sub CopyPasteWithRelativeAbsolute()
'Copy cells A1 to A3
Range("A1:A3").Copy
'Paste the copied cells to cell B1 with relative reference
Range("B1").PasteSpecial xlPasteAll, Transpose:=True
'Copy cells B1 to B3
Range("B1:B3").Copy
'Paste the copied cells to cell C1 with absolute reference
Range("C1").PasteSpecial xlPasteAll, Transpose:=True, _
Operation:=xlNone, SkipBlanks:=False, Transpose:=False
End Sub
この例では、PasteSpecial相対参照と絶対参照を使用してセルをコピーして貼り付ける方法を示すために、メソッドをさまざまな引数と共に使用しています。Transpose引数はコピーされたセルを転置するために使用され、引数Operationは実行する計算のタイプを指定するためにSkipBlanks使用され、引数は空白セルをスキップするかどうかを決定するために使用されます。

初心者でも上級者でも、これらの例は基本的な概念を理解し、Excel でセルをコピーするのに役立ちます。
V.セルコピーのよくある問題のトラブルシューティング
Excel でのセルのコピーは一般的に非常に簡単ですが、遭遇する可能性のあるいくつかの一般的な問題があります。コピー&ペーストのエラー、書式の問題、数式のコピーの問題などです。
セルをコピーできないコピー&ペースト・エラーが発生した場合、書式設定や選択範囲の大きさに矛盾があることが原因である可能性があります。この問題を解決するには、ドラッグ&ドロップ方法を使用するか、選択するセルの数を減らしてみてください。
セルをコピーする際に、フォントや色の変更など、書式設定の問題が発生する場合があります。この問題を解決するには、「スタイル」メニューで新しいスタイルを作成してみてください。これにより、コピーしたすべてのセルで同じ書式を維持することができます。
数式をコピーする際、数式が存在しない他のワークシートやセルを参照している場合、エラーが発生することがあります。この問題を解決するには、数式を作成する際に絶対参照ではなく、相対参照を使用します。これにより、セル間でコピーされた数式がExcelによって調整されます。
VI.まとめ
- 基本的なコピーと貼り付けのテクニック
- セルをコピーするためのキーボード ショートカット
- 高度な細胞複製技術
- 一般的な問題のトラブルシューティング
- 重要ポイントのまとめ
Excel でのセルのコピーについての理解が深まったので、セルのコピー作業を迅速かつ効率的に完了できるようになったはずです。コピー&ペーストの基本的なテクニックから、キーボードショートカットの使用などの高度な戦略まで、これらのテクニックのいずれかを使用して、セルのコピーを簡単に行うことができます。

しんたろ。ブログでは「少しでも残業を減らしたい」「時間効率を上げて新しいことにチャレンジしたい」「仕事で評価を上げて年収を上げたい」そんなあなたに向けて私が学んできたノウハウを最短ルートで教えるExcelブログとなっています。
覚えておくべき関数や操作方法を徹底解説!
習得する方法を解説
「独学で習得できる気がしない」そんな方に効率よく習得できる記事を書きました。
本や動画を紹介していますが、やはり一番効率の良い習得方法は、講師にわからないことを質問できる『オンラインスクール』です。


会社員でも不就労所得を作れる。
「会社の収入だけでは不安」そう思い出会った副業がブログでした。書いた記事たちが、あなたが寝ている間もずっと働いてくれます。『不就労』の完成です。
記事を書く際の様々な分析にExcelがとても役立ちます。私は2023年末までにブログで脱サラする予定です!
あなたもブログで脱サラしましょう!







