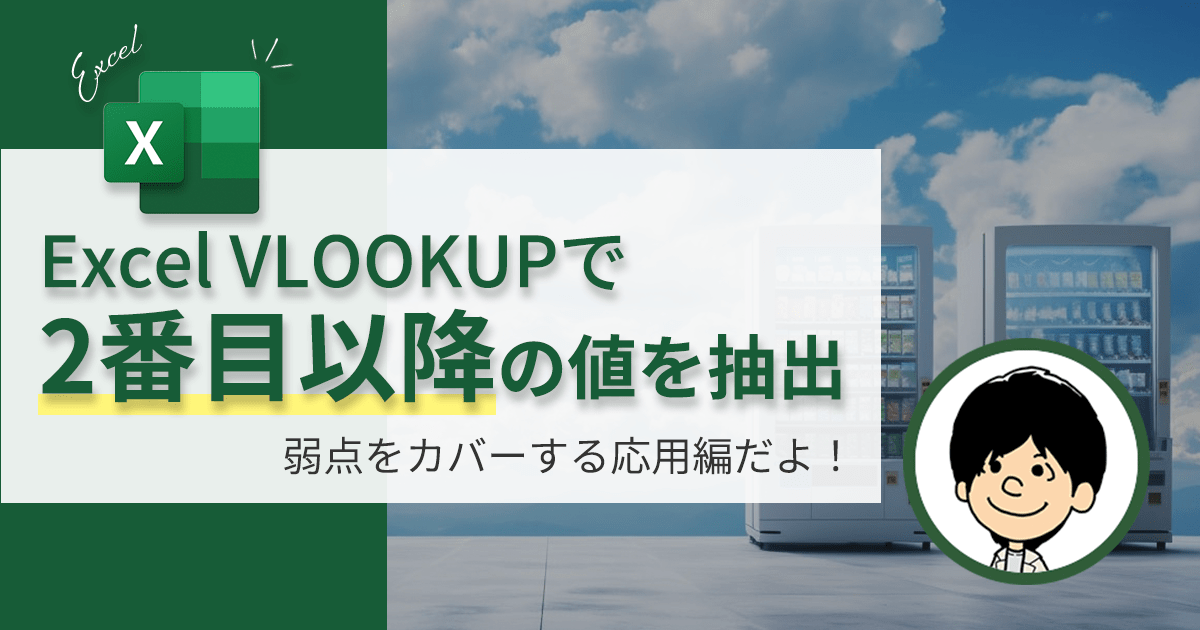【瞬殺!】Excelで数字の順番を劇的に並べ替える方法

- Excelの並べ替え機能の使い方
- 列内の数字を昇順または降順で並べ替える方法
- 選択したのみ範囲を並べ替える方法
- 複数の列を基準に並べ替える方法
- Excel VBAマクロを使って自動並べ替えを行う方法
- 注意点:日付や時刻の列を並べ替える際の特別な考慮点
数字の列の並べ替えは、ビジネスマンや学生にとって日常的な作業のひとつです。今回は、エクセルを使って数字の列を一瞬で劇的に並べ替える方法をご紹介します!
商品の売り上げや顧客情報など、さまざまな分野で活用される数値データ。これらのデータを効率的に扱うためには、数値の列を並べ替えることが重要です。特に大量のデータを扱う場合、手作業で並べ替えるのは非常に困難です。
そこで、Excelでは、数値の列を並べ替える方法を用意しています。この方法は、手作業で並べ替えるよりも簡単で効率的であり、ミスが起こりにくいです。Excelを使用して数値の列を並べ替える方法の詳細については、こちらをお読みください。
LINEでExcelを気軽に学べる

□2016年
海外拠点において、Excelでの業務改善による納期遵守率50%→100%達成。
□2018年
自動化を促進させ、自身の残業時間を年間240時間削減成功。
□2023年
├ブログとTwitter開始
├Excel無料相談会→即日満席
└ChatGPT×Googleスプレットシート配布で1週間で35万インプ達成
仕事ができなくて毎日上司に叱責されていた私がExcelを学んだら評価され残業を大幅に削減!現在は職場改善チームに所属し、PythonやRPAなどのツールで会社全体の改善をしています。仕事の依頼はTwitterのDMまで!
はじめに記事の趣旨と数値の並び替えの重要性
Microsoft Excelを使って数字を並べ替えることは、特にデータシートを扱う際によく行われる作業です。多くの場合、手作業による並べ替えは時間がかかり、非効率的です。
この問題を解決するために、この記事では、Excelを使って数値データの順序を劇的に再編成する方法を説明します。
手動で列を並べ替える方法、マウスクリックによる並べ替えオプションを使用する方法、VBAコードによる自動並べ替え、データの並べ替えを使用する方法など、いくつかの異なる並べ替え方法を提供します。
数値列の並べ替えを行う前の準備:データの準備と注意点
並べ替え作業を始める前に、データを準備することが大切です。数値データをアプリケーションに手入力するか、他の文書からインポートすることから始めます。
データをアプリケーションに取り込んだら、いくつかの列に並べるようにします。このようにデータを並べることで、並べ替えがより簡単になります。
並べ替えを始める前に、並べ替えツールは確実ではないことに注意する必要があります。データに空白のセルや数値の代わりにテキストが含まれる場合、ツールは期待通りに動作しないことがあります。
また、この方法は水平方向にしか並べ替えができず、垂直方向には並べ替えができないことも覚えておいてください。
連番をソートする方法1:手動でソートする方法
数列を整理する方法のひとつに、手作業で並べ替える方法があります。
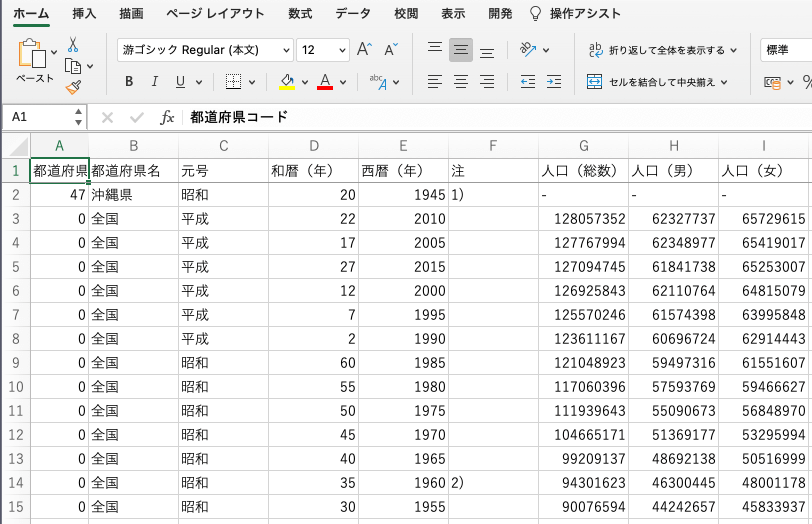
今回は、「E列」の西暦をソートしましょう。

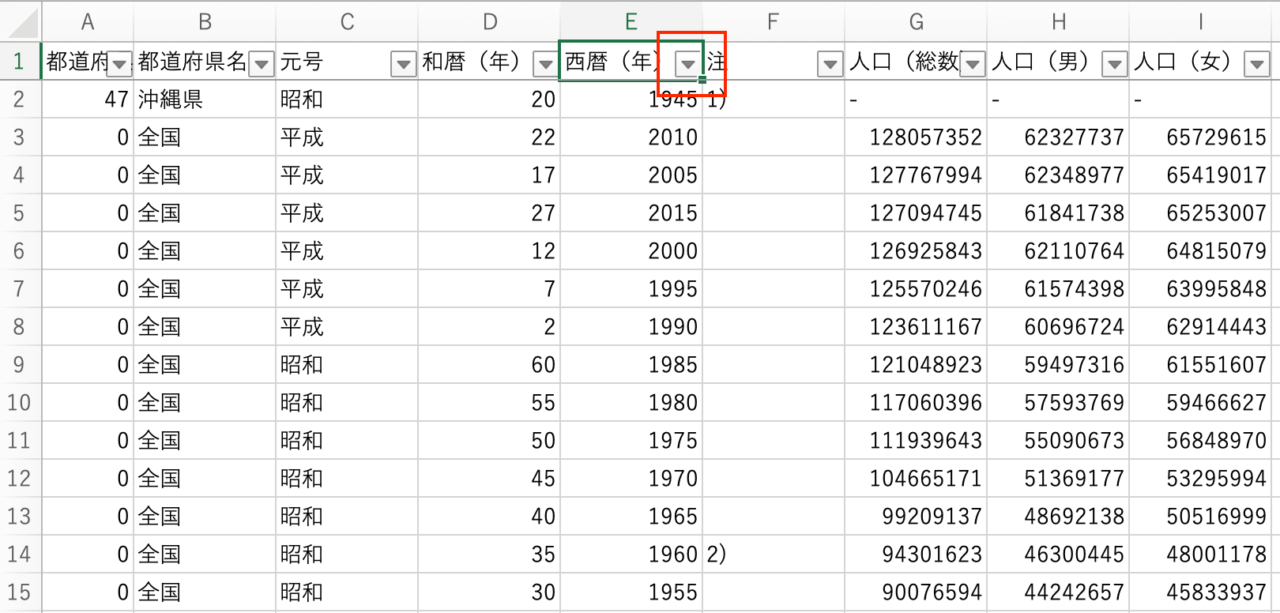
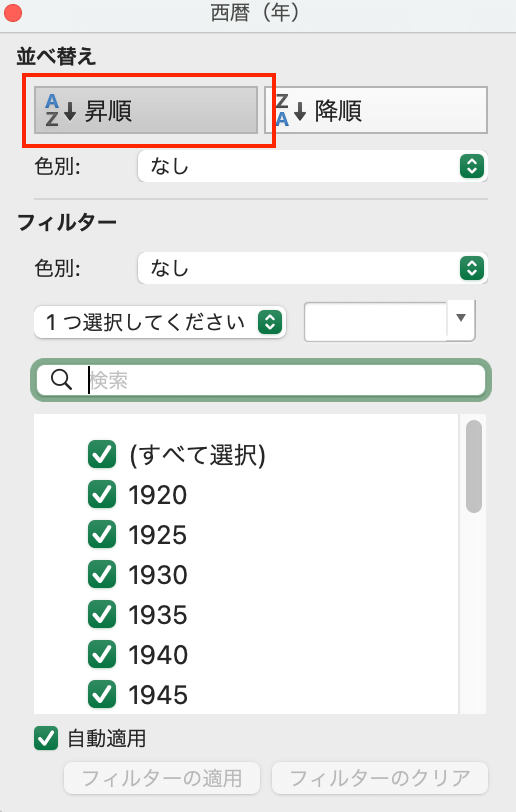
番号列の並べ替え方法2:マウスのクリックによる並べ替え
数字を並べ替えるもう一つの簡単な方法は、列をクリックしてドラッグすることです。
これは、並べ替えたい列のヘッダをクリックしたまま、目的の位置まで移動してマウスを離すだけで、簡単に並べ替えができます。
このように、手動での並べ替えと比較すると、列の並べ替えにかかる時間が大幅に短縮されます。
数字列の並べ替え方法3:VBAコードによる自動並べ替え
数字の列を素早く並べ替えるもう一つの方法は、VBA(Visual Basic for Applications)のコードを使う方法です。
この方法を使用するには、「開発者」タブをクリックし、「Visual Basic」オプションを選択して、VBAエディタを開きます。
VBAエディターで、プログラムの新しいマクロを作成し、以下のコードを入力します。
詳しくExcelVBAを知りたい方はこちら。
>>ExcelVBAの詳しい解説を見る
Sub SortNumbersAscending()
Dim LastRow As Long
LastRow = Cells(Rows.Count, "A").End(xlUp).Row
Range("A1:A" & LastRow).Sort Key1:=Range("A1"), Order1:=xlAscending
End Sub

このVBAコードは、シート上の数字列を昇順に並べ替えます。
数値列の並べ替え方法4:データの並べ替えを利用する方法
最後に、エクセルでさらに簡単に数字を並べ替える方法をお探しの方は、「データの並べ替え」ツールを使用します。

このウィンドウでは、列や順序などの並べ替えパラメータを入力することができます。
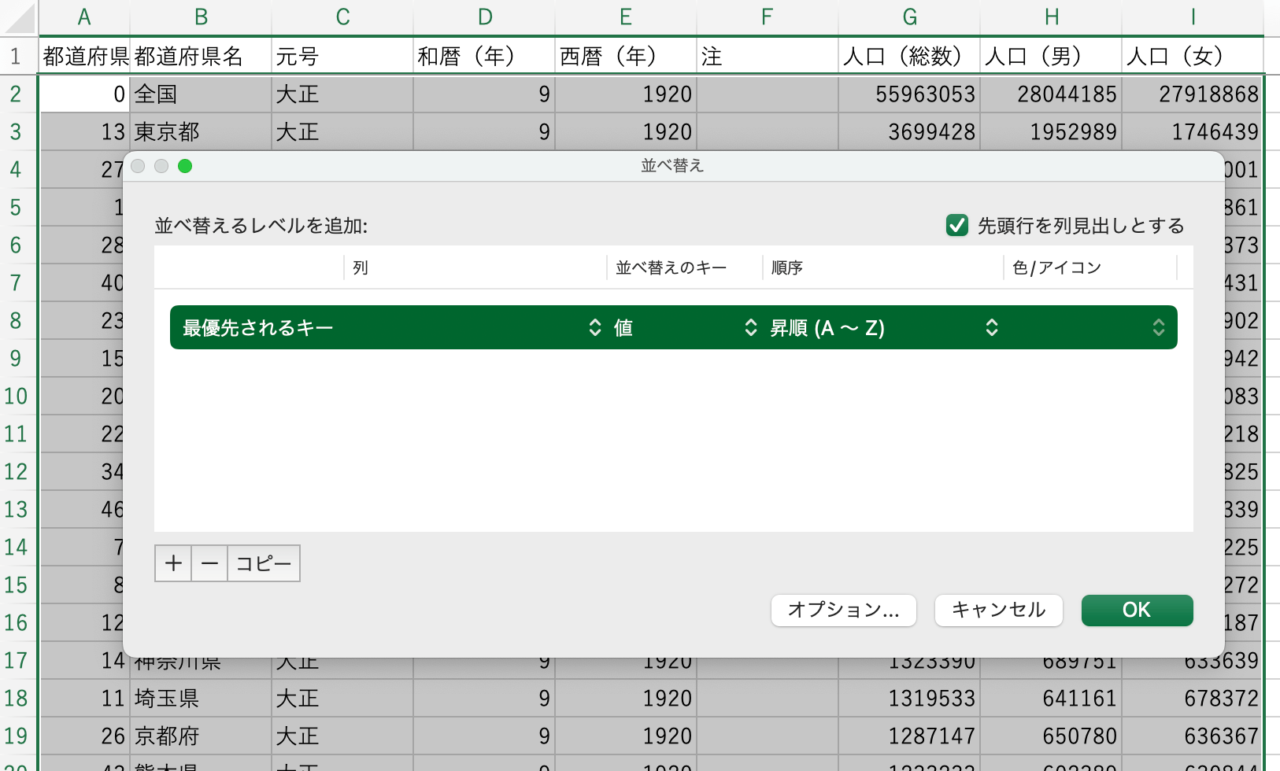
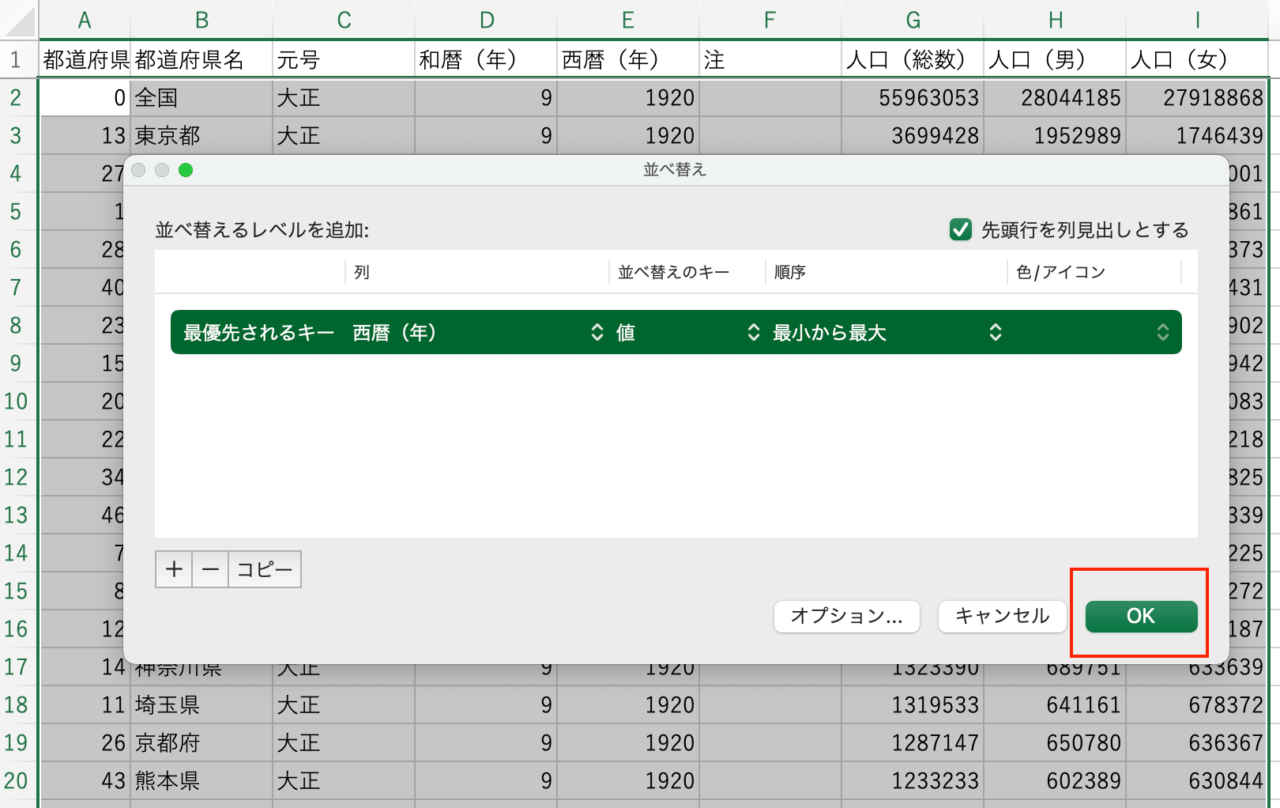
まとめ:この記事で学んだことと今後の活用方法について
- Excelの並べ替え機能の使い方
- 列内の数字を昇順または降順で並べ替える方法
- 選択したのみ範囲を並べ替える方法
- 複数の列を基準に並べ替える方法
- Excel VBAマクロを使って自動並べ替えを行う方法
- 注意点:日付や時刻の列を並べ替える際の特別な考慮点
この記事で示したように、Excelで数列を並べ替える方法は複数存在します。手動での並べ替えからVBAコードの使用、データ並べ替えツールの使用まで、どの方法もデータの順序を簡単に再編成する方法を提供します。
小さなデータセットでも大きなデータセットでも、これらの方法を利用することで、選別に費やす時間を短縮することができます。

しんたろ。ブログでは「少しでも残業を減らしたい」「時間効率を上げて新しいことにチャレンジしたい」「仕事で評価を上げて年収を上げたい」そんなあなたに向けて私が学んできたノウハウを最短ルートで教えるExcelブログとなっています。
覚えておくべき関数や操作方法を徹底解説!
習得する方法を解説
「独学で習得できる気がしない」そんな方に効率よく習得できる記事を書きました。
本や動画を紹介していますが、やはり一番効率の良い習得方法は、講師にわからないことを質問できる『オンラインスクール』です。


会社員でも不就労所得を作れる。
「会社の収入だけでは不安」そう思い出会った副業がブログでした。書いた記事たちが、あなたが寝ている間もずっと働いてくれます。『不就労』の完成です。
記事を書く際の様々な分析にExcelがとても役立ちます。私は2023年末までにブログで脱サラする予定です!
あなたもブログで脱サラしましょう!