【設定時間5分!】Excelの読み取り専用の設定と解除をする方法

「大事なデータを変更されたくない。」
「誤って上書き保存されたら困る。」
大事なエクセルファイルを保護するための機能【読み取り専用モード】の設定方法と解除方法を説明します。
この読み取り専用モードはとても便利です。
例えば会社で共有して扱っているエクセルファイルを誰かが見るためだけに開いていると更新したい人ができない。という場合があります。
そのようなときは、閲覧目的の人が読み取り専用モードを使うと後から更新したい人がファイルを開いても編集できるようになります。
「編集する人」と「閲覧する人」に分けることができるのは便利だね♪
- 変更や上書きをされると困るファイルを保護できる。
- 「閲覧だけする人」「編集する人」を分けて設定できる。
「読み取り専用」を設定する方法
「読み取り専用」設定する方法は2つあるので設定方法を教えます♪
「クイックアクセスツールバー」から設定が特に簡単でオススメです。
- 「クイックアクセスツールバー」から設定
- 「ファイル」から設定
①「クイックアクセスツールバー」から設定
「その他のコマンド」をクリック
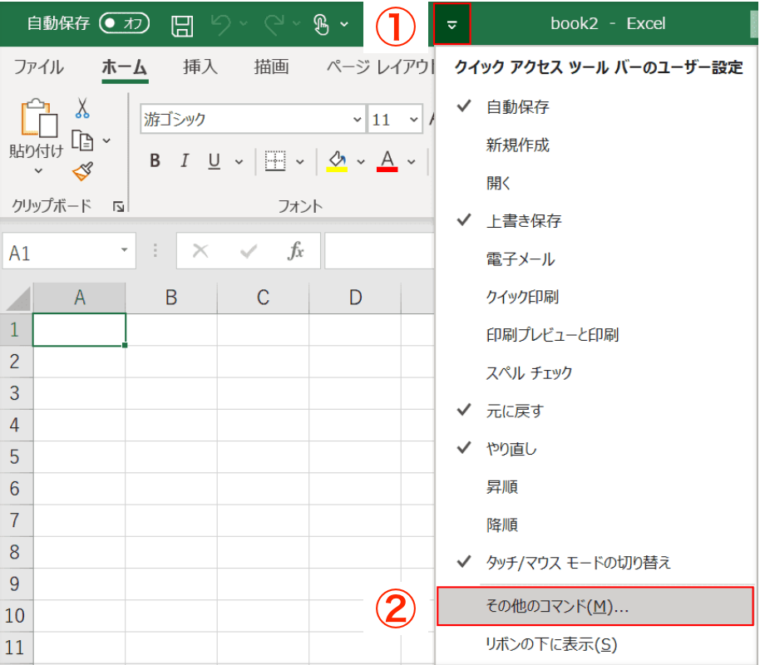
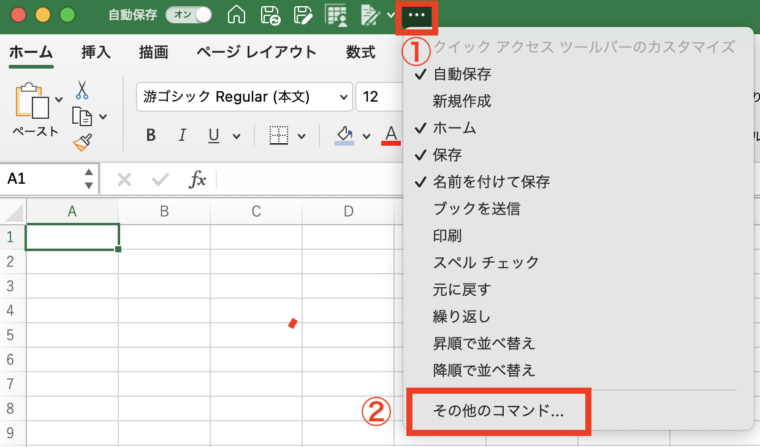
- 画面上の【クイックアクセスツールバー】の設定を開く。
- 【その他のコマンド】をクリック。
すべてのコマンドをクリック→「読み取り専用の設定/解除」を追加
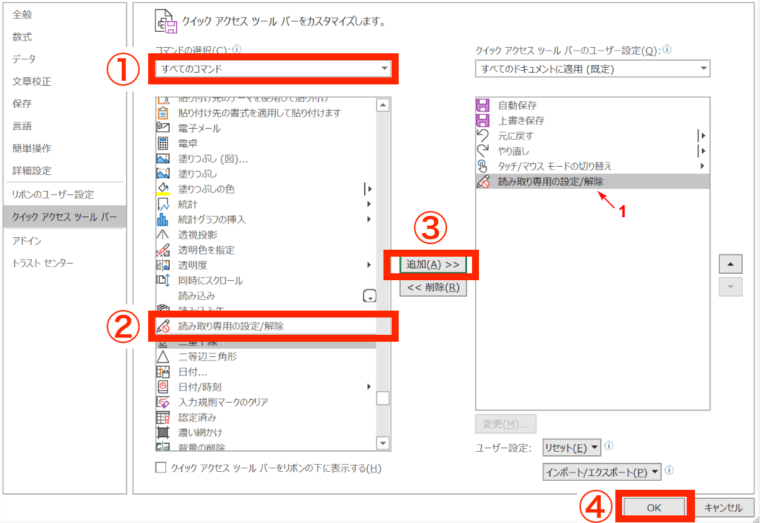
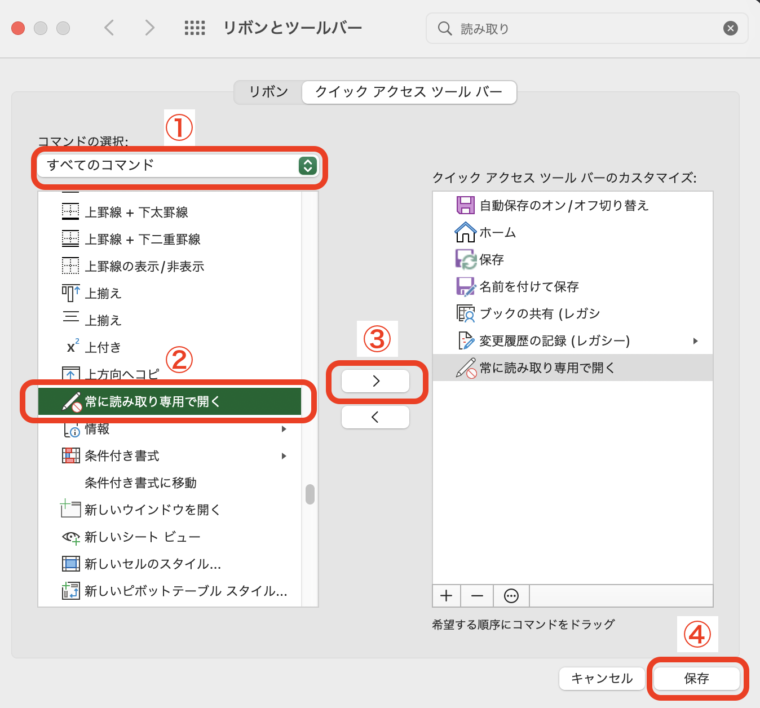
- 「コマンドの選択」で【すべてのコマンド】を選択
- Excel2016 → 【読み取り専用の設定/解除】をクリック
Microsoft365 → 【常に読み取り専用で開く】をクリック - Excel2016 → 【追加(A)>>】をクリック
Microsoft365 → 【>】をクリック - Excel2016 → 【OK】をクリック
Microsoft365 → 【保存】をクリック
クイックアクセスツールバーに追加されているか確認
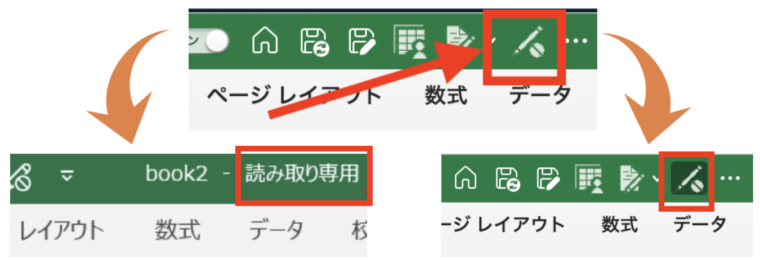
- クイックアクセスツールバーに設定した【読み込み専用】ボタンをクリック
- 設定完了!!
あっという間にできたね♪
②「ファイル」から設定
「ファイル」タブを選択
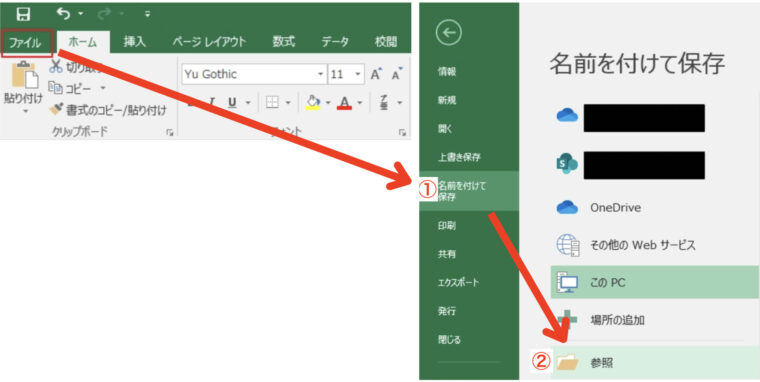
- 【名前をつけて保存】を選択
- 【参照】をクリック
「読み取り専用を推奨する」を選択
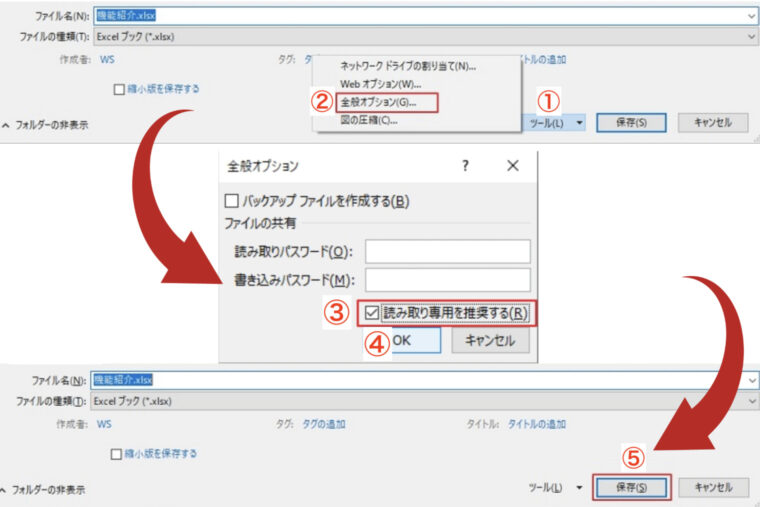
- 「ツール」を選択
- 「全般オプション」を選択
- 【読み取り専用を推奨する】にチェックをつける
- 「OK」をクリック
- 「保存」をクリック
③「読み取り専用を推奨する」画面で【書き込みパスワード】を設定すると、ブックを開いた際に「読み取り専用」でなければパスワードを要求されるため、他の方は編集することができません。
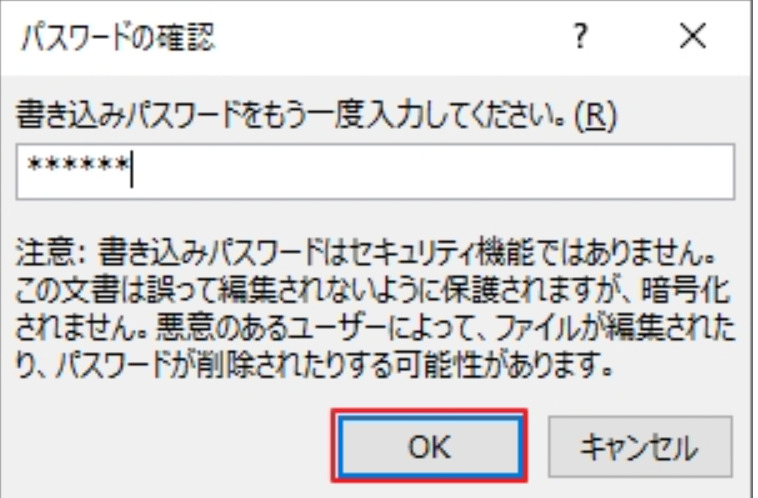
保存したブックを「読み取り専用」モードにするかの確認

保存したブックを開いた際に、上図のようにメッセージが出ますので「はい」を選択すると読み取り専用で開くことができます。
これで設定は完了だね♪
「読み取り専用」を解除する方法
基本的な流れとしましては、先に解説した設定方法と手順は同じです。
①「クイックアクセスツールバー」から解除
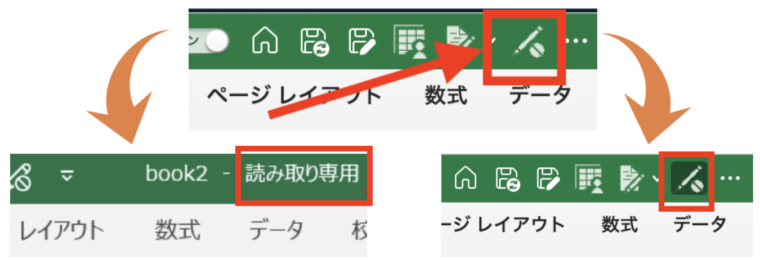
- クイックアクセスツールバーに設定した【読み込み専用】ボタンをクリック
- Windowsなら「読み取り専用」の表示が消えたことを確認
Macならボタンの背景が濃い色ではないことを確認 - 解除設定完了!
②「ファイル」から解除
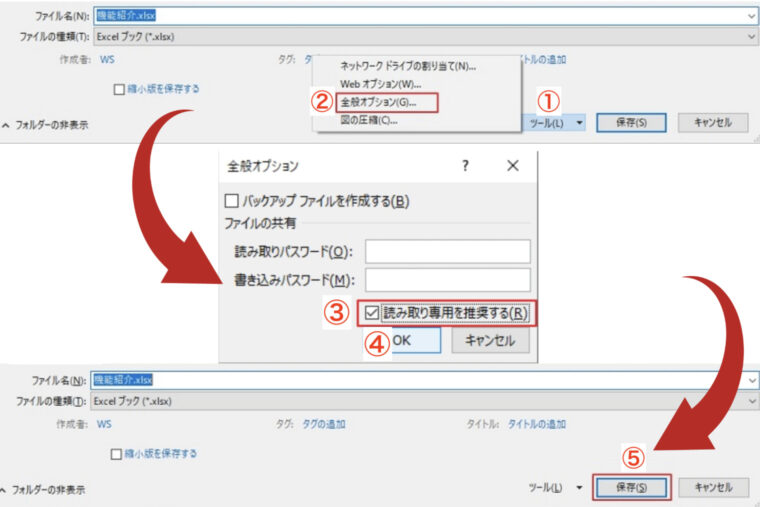
- 「ツール」を選択
- 「全般オプション」を選択
- 【読み取り専用を推奨する】にチェックを外す
- 「OK」をクリック
- 「保存」をクリック
併せて身につけたい複数人でデータを編集する方法
今回の設定方法で、【読み取り専用】を開くやり方がわかりましたね。
実は、複数人でデータを共有する方法もあります。
読み取り専用だと設定者のみの編集しかできませんが、同時にブックを共有しながら編集できるととても効率よく作業を行うことができます。その方法が
「共有ブック機能」
です。ただし以下の機能が制限されるため、デメリットを十分理解した上で設定してくださいね。
- グラフの作成
- シートの削除
- セルの結合or解除
- ピポットテーブルの作成
- 条件付き書式の追加or変更
- ハイパーリンクの挿入or変更
- データの入力規則の追加or変更
共有ブック機能を有効活用して作業効率化♪
>>設定時間5分!共有ブック機能を設定して簡単に複数人で編集する方法をみる。
まとめ
- 変更や上書きをされると困るファイルを保護できる。
- 「閲覧だけする人」「編集する人」を分けて設定できる。
- 「クイックアクセスツールバー」から設定
- 「ファイル」から設定
読み取り専用方法を活用して、データを安全に取り扱う知識をぜひ身につけてくださいね♪

しんたろ。ブログでは「少しでも残業を減らしたい」「時間効率を上げて新しいことにチャレンジしたい」「仕事で評価を上げて年収を上げたい」そんなあなたに向けて私が学んできたノウハウを最短ルートで教えるExcelブログとなっています。
覚えておくべき関数や操作方法を徹底解説!
習得する方法を解説
「独学で習得できる気がしない」そんな方に効率よく習得できる記事を書きました。
本や動画を紹介していますが、やはり一番効率の良い習得方法は、講師にわからないことを質問できる『オンラインスクール』です。


会社員でも不就労所得を作れる。
「会社の収入だけでは不安」そう思い出会った副業がブログでした。書いた記事たちが、あなたが寝ている間もずっと働いてくれます。『不就労』の完成です。
記事を書く際の様々な分析にExcelがとても役立ちます。私は2023年末までにブログで脱サラする予定です!
あなたもブログで脱サラしましょう。







