【複数Good!】Excelのフィルターで複数条件を抽出する方法

フィルタを書いたら、三角形の▼ボタンをクリックして抽出したい値をチェックしたり、テキストを指定して絞り込んだりします。
その条件が1つか2つだけならいいのですが、たくさんあると大変です。
例えば、1,000個のデータのうち、その条件のうち50個を満たす値を絞り込みたい!とか。50回もチェックするのは面倒だし、テキストも1つか2つしか指定できない。
今回は、Excelで作成した表(リスト)に抽出条件を指定してフィルタリングする方法をご紹介します。
LINEでExcelを気軽に学べる

□2016年
海外拠点において、Excelでの業務改善による納期遵守率50%→100%達成。
□2018年
自動化を促進させ、自身の残業時間を年間240時間削減成功。
□2023年
├ブログとTwitter開始
├Excel無料相談会→即日満席
└ChatGPT×Googleスプレットシート配布で1週間で35万インプ達成
仕事ができなくて毎日上司に叱責されていた私がExcelを学んだら評価され残業を大幅に削減!現在は職場改善チームに所属し、PythonやRPAなどのツールで会社全体の改善をしています。仕事の依頼はTwitterのDMまで!
複数条件抽出の紹介
複数条件抽出は、Excelでデータを効率的にフィルタリングする方法です。
この方法では、フィルタリングしたい条件をすべて記載した表を作成し、その条件を満たすデータポイントのみを抽出することができます。
この方法では、手作業で一つ一つフィルタリングすることなく、簡単に探しているデータポイントを特定することができます。
Excelのフィルターを使った複数条件の抽出のメリット
複数条件の抽出を使用することには、いくつかの利点があります。
すべての条件がすでにテーブル内にあるため、大量のデータをフィルタリングする際の時間と労力を節約することができます。
また、この方法では、条件を個別に確認する代わりに、複数の条件を一度に指定することができます。
もう一つの利点は、すべての条件が一つのテーブルに保存されているため、いずれかの条件を編集したり変更したりするのが簡単で迅速であることです。
エクセルフィルターを使った複数条件の抽出の流れ
Excelのフィルターを使って複数の条件を抽出する流れは、比較的簡単です。
まず、フィルタリングしたい条件をすべてまとめたテーブルを作成する必要があります。
このテーブルには、条件を表すIDと条件を表す数値(例:1ならtrue、0ならfalse)を入れておきます。
テーブルが作成されたら、次にアドバンストフィルターを使用して、基準範囲ボックスに基準テーブルを入力します。
アドバンストフィルターは、条件を満たすデータポイントを抽出します。
Excelのフィルターで複数の条件を簡単に抽出するコツ
複数条件の抽出を簡単に行うには、いくつかのコツがあります。
まず、条件表にフィールド名を記載するようにします。そうすることで、どの条件を使用しているのかが簡単にわかるようになります。
また、条件テーブルの入力が正しいかどうかも確認する必要があります。
間違いがあると、Excelは求めているデータポイントを抽出することができません。
最後に、正しい抽出タイプを選択していることを確認します。
完全一致を検索する場合は、「Filter exact」オプションを使用します。任意の一致を検索する場合は、「Filter range」オプションを使用します。
Excelフィルターの通常の設定方法①
まず、フィルターを適用するデータを選択します。選択範囲には、フィルターを適用する列のタイトルが含まれている必要があります。
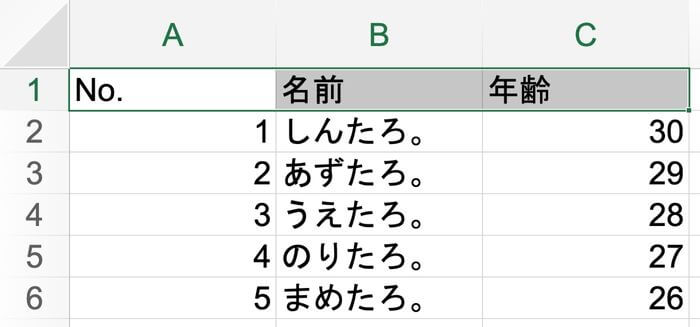
次に、[データ]タブの[フィルター]ボタンをクリックして、フィルターを適用します。すると、各列のタイトルには、矢印が表示されます。矢印をクリックして、フィルターを設定します。
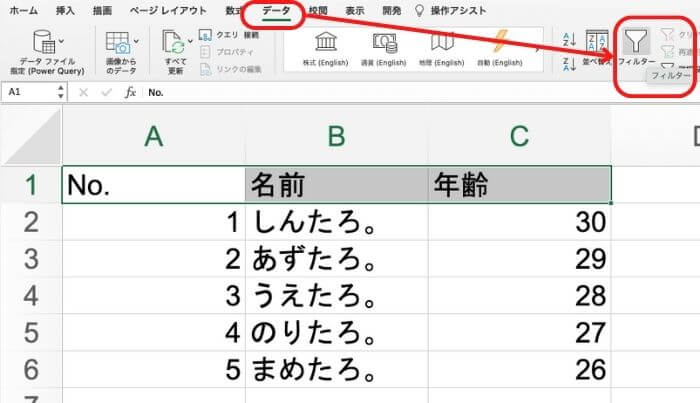
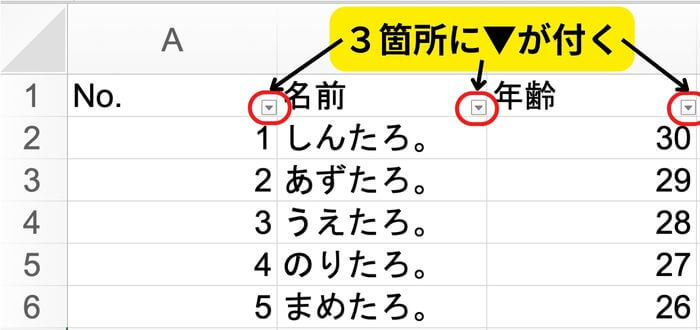
フィルターの設定画面で、複数の条件を指定します。例えば、テキスト列であれば、「複数のテキストを含む」を選択して、複数のテキストを指定することができます。
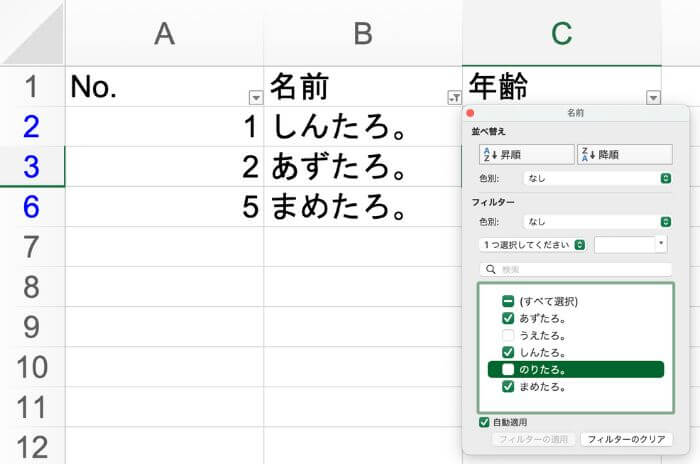
条件を指定したら、[OK]ボタンをクリックしてフィルターを実行します。すると、指定した条件に合致するデータのみが表示されます。
Excelフィルターで多くの条件を設定する方法
その際に、予め選択しておきたい内容を別のセルにピックアップしておいてください。今回の場合は、「名前」⇢【しんたろ。・うえたろ。・まめたろ。】の3人を取り出しておきます。
見出しは取り出したいデータの見出しと合わせてください。今回の場合は「名前」です。
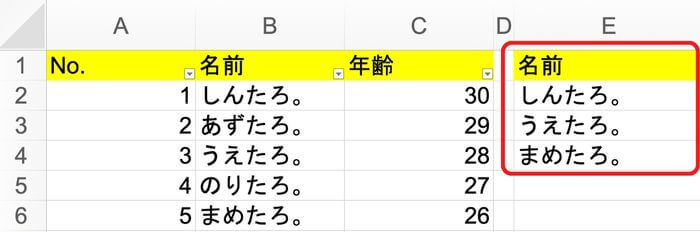

メッセージボックスの「リスト範囲」はフィルターをかけたい元のデータ範囲(赤枠)。「検索条件範囲」は絞りたい条件範囲(青枠)。そして「OK」をクリック。
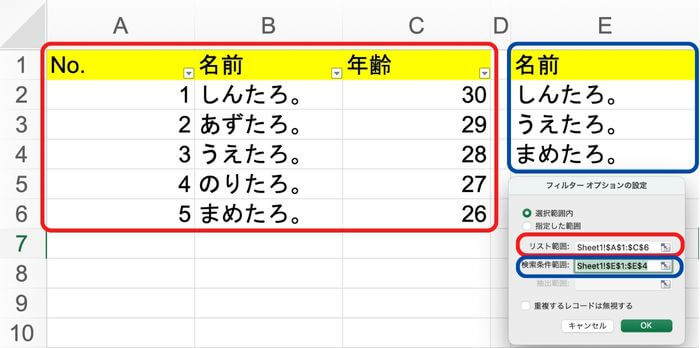
まとめ
やり方がわかれば簡単ですよね!指定してフィルターかけたいときに便利なので、是非活用ください。

しんたろ。ブログでは「少しでも残業を減らしたい」「時間効率を上げて新しいことにチャレンジしたい」「仕事で評価を上げて年収を上げたい」そんなあなたに向けて私が学んできたノウハウを最短ルートで教えるExcelブログとなっています。
覚えておくべき関数や操作方法を徹底解説!
習得する方法を解説
「独学で習得できる気がしない」そんな方に効率よく習得できる記事を書きました。
本や動画を紹介していますが、やはり一番効率の良い習得方法は、講師にわからないことを質問できる『オンラインスクール』です。


会社員でも不就労所得を作れる。
「会社の収入だけでは不安」そう思い出会った副業がブログでした。書いた記事たちが、あなたが寝ている間もずっと働いてくれます。『不就労』の完成です。
記事を書く際の様々な分析にExcelがとても役立ちます。私は2023年末までにブログで脱サラする予定です!
あなたもブログで脱サラしましょう!







