【知ってると良い知識】Excelで生年月日から年齢を計算する方法

- Excelで生年月日から年齢を計算する方法は、以下の式を使う:
=DATEDIF(生年月日,TODAY(),”y”) - 生年月日には生年月日を入力するセルの位置を指定する
- TODAY関数は現在の日付を取得するために使用される
- DATEDIF関数は2つの日付の差を計算するために使用される
- “y”はDATEDIF関数によって返される結果が年数であることを指定するために使用される
- 計算された年齢は数値として表示されるため、小数点以下を超えることはできない
Excelはビジネスシーンで頻繁に使用される表計算ソフトです。その中でも、生年月日から年齢を計算することはよく利用されます。今回は「Excelで生年月日から年齢を簡単に計算する方法」を紹介します。
LINEでExcelを気軽に学べる

□2016年
海外拠点において、Excelでの業務改善による納期遵守率50%→100%達成。
□2018年
自動化を促進させ、自身の残業時間を年間240時間削減成功。
□2023年
├ブログとTwitter開始
├Excel無料相談会→即日満席
└ChatGPT×Googleスプレットシート配布で1週間で35万インプ達成
仕事ができなくて毎日上司に叱責されていた私がExcelを学んだら評価され残業を大幅に削減!現在は職場改善チームに所属し、PythonやRPAなどのツールで会社全体の改善をしています。仕事の依頼はTwitterのDMまで!
生年月日から年齢を計算する公式の説明
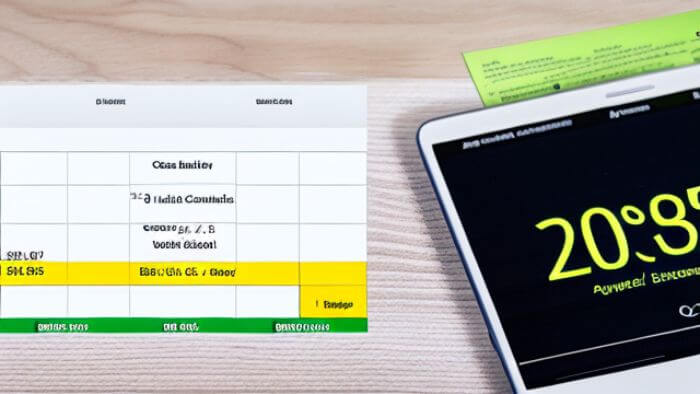
生年月日から年齢を計算する公式はとてもシンプルです。現在の日付から生年月日を引くだけです。Excelが自動的に年齢差を年単位で計算してくれます。年齢計算以外にも、月や日など他の形式の日付差の計算式も使用できます。
今回の記事で使用する関数について説明します。
TODAY関数
TODAY関数は、Excelの日付関数の1つで、現在の日付を取得するために使用されます。この関数を使用すると、Excelのシートに現在の日付を自動的に挿入することができます。
TODAY関数は、次の形式で使用します: =TODAY()
この関数を使用すると、Excelは現在の日付を計算し、結果として表示します。TODAY関数によって返される日付は、システム的に常に日付に基づいているため、Excelファイルを起動した日に基づいていることになります。
TODAY関数は、日付を求めるためによく使われます。例えば、2つの日付の差を計算するためにDATEDIF関数と組み合わせて使用されることがよくあります。また、特定の日付からの日数を計算します。したり、条件付きフォーマットを使用して、期日が過ぎているかどうかを確認する場合にも使用されます。
DATE関数
DATE関数は、Excelの日付関数の1つで、年、月、日の値から日付を作成するために使用されます。この関数を使用すると、別々のセルに格納されている年、月、日の値を組み合わせて、日付を1つのセルに表示することができます。
DATE関数は、次の形式で使用します: DATE(年、月、日)
- year: 日付の年を指定する数値。 たとえば、2023年の場合は2023を入力します。
- month: 日付の月を指定する数値。1月から12月まで、それぞれ1から12の数値で表になります。
- day: 日付の日を指定する数値。1から31までの数値で表になります。
DATE関数は、上記の3つの引数を取り、それらを組み合わせて日付を作成します。 (2023, 2, 11)。この関数を使用すると、日付が「2023/2/11」という形式で表示されます。
DATE関数は、日付を計算するためによく使われます。使用して、特定の日付のセルを強調表示する場合にも使用されます。
DATEDIF関数
DATEDIF関数は、2つの日付の間の期間を計算するために使用されるExcelの日付関数の1つです。この関数は、年、月、日など、2つの日付の間の期間を取得することができます。
DATEDIF関数は次の形式を取ります: =DATEDIF(start_date,end_date,unit)
- start_date: 期間の開始日
- end_date: 期間の終了日
- unit: 返される期間の単位。”y”は年、”m”は月、”d”は日など。
DATEDIF関数を使うと、例えば、2つの日付の間の期間を年、月、日の単位で計算することができます。
また、誕生日から現在の日付までの期間を計算する場合にも利用できます。
生年月日と現在の日付の差を計算する方法
生年月日と現在の日付の差を計算するためには、まずエクセルのセルに生年月日を入力する必要があります。
例えば、2000年10月1日という生年月日は、「=DATE(2000,10,01)」と記述されます。
生年月日を入力したら、現在の日付を引いて、2つの日付の差を年単位で求めることができる。これは、セルに「=TODAY()-DATE(2000,10,01)」と入力することで可能です。
生年月日と現在の日付の差から年齢を計算する方法
生年月日と現在の日付の差がわかれば、年齢を計算することができます。
例えば、差が10年であれば、年齢は10歳になります。
年齢を計算するには、「=ROUND(A1/365,0)」という数式を使います。
ここで、A1は差分の年数が記載されているセルです。これにより、年数が最も近い整数に丸められ、年齢が算出されます。
エクセルシートでの実際の操作の説明
計算式の仕組みを理解したところで、実際にExcelシートで計算を行うとどのようになるかを見てみましょう。
まず、生年月日と現在の日付を別々のセルに入力する必要があります。次に、新しいセルで現在の日付から生年月日を引き、年数の差を求めます。
最後に、「=ROUND(A1/365,0)」(A1が年差のあるセル)という数式を使って年齢を計算します。
ExcelVBAで生年月日から年齢を計算する方法
以下のようなExcel VBAコードを使用することで、生年月日から年齢を計算することができます。
Function CalculateAge(birthdate As Date) As Integer
CalculateAge = DateDiff("yyyy", birthdate, Date)
End Function
このコードでは、関数”CalculateAge”を定義しています。
使用する際には、上記の関数を実行し、結果をセルに入力するようにします。
例:
=CalculateAge(A1)
上記のように、A1に生年月日が入力されているとおり、その生年月日から現在の日時までの年齢が戻ってきます。

「ExcelVBAがわからない・・・」そんな方は、ExcelVBAについて詳しく書いた記事がありますので、ぜひご活用ください。
まとめ:エクセルで生年月日から年齢を計算する方法
まとめると、エクセルで生年月日から年齢を計算するのは簡単です。
現在の日付から生年月日を引いて、年の差を求めればいいだけです。
そして、A1は年の差のあるセルである “=ROUND(A1/365,0)”という数式を使用することによって、年齢を簡単に計算することができます。
以上の手順で、Excelで生年月日から年齢を計算することは、簡単な手順で行うことができます。
今回は、エクセルで生年月日から年齢を計算する方法について解説しました。
年齢の計算式と、それをExcelシートに適用する方法について見ていきました。この記事で紹介した手順を踏めば、エクセルで生年月日から年齢を計算することは、すぐにできるようになります。

しんたろ。ブログでは「少しでも残業を減らしたい」「時間効率を上げて新しいことにチャレンジしたい」「仕事で評価を上げて年収を上げたい」そんなあなたに向けて私が学んできたノウハウを最短ルートで教えるExcelブログとなっています。
覚えておくべき関数や操作方法を徹底解説!
習得する方法を解説
「独学で習得できる気がしない」そんな方に効率よく習得できる記事を書きました。
本や動画を紹介していますが、やはり一番効率の良い習得方法は、講師にわからないことを質問できる『オンラインスクール』です。


会社員でも不就労所得を作れる。
「会社の収入だけでは不安」そう思い出会った副業がブログでした。書いた記事たちが、あなたが寝ている間もずっと働いてくれます。『不就労』の完成です。
記事を書く際の様々な分析にExcelがとても役立ちます。私は2023年末までにブログで脱サラする予定です!
あなたもブログで脱サラしましょう!







