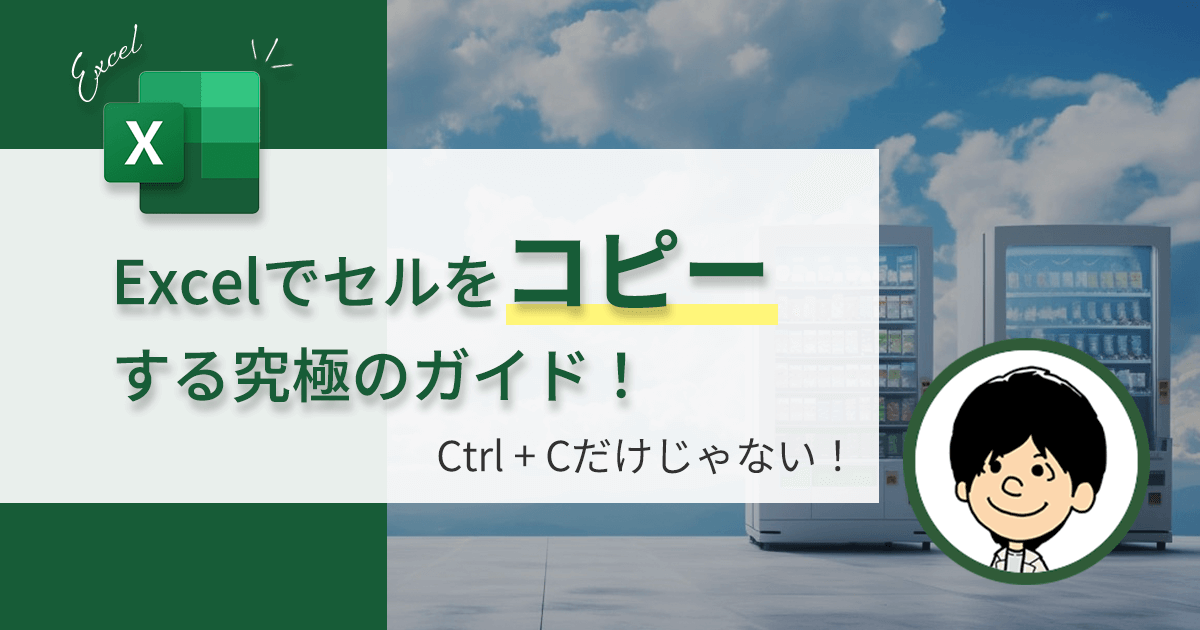【簡単】Excelで祝日を自動計算するためのVBAマクロの作り方

この記事では、Excelで祝日を自動計算するためにVBAマクロを使用する方法を説明します。Excelは、日常的に使用されるスプレッドシートソフトですが、VBAマクロを使用することで、より効率的なデータ処理を実現することができます。
本記事では、VBAマクロの基本的な使用方法から、実際に祝日を自動計算するためのVBAマクロの作成方法までを解説します。Excelを使用している方で、効率的なデータ処理を行いたい方は、是非ご覧ください。
LINEでExcelを気軽に学べる

□2016年
海外拠点において、Excelでの業務改善による納期遵守率50%→100%達成。
□2018年
自動化を促進させ、自身の残業時間を年間240時間削減成功。
□2023年
├ブログとTwitter開始
├Excel無料相談会→即日満席
└ChatGPT×Googleスプレットシート配布で1週間で35万インプ達成
仕事ができなくて毎日上司に叱責されていた私がExcelを学んだら評価され残業を大幅に削減!現在は職場改善チームに所属し、PythonやRPAなどのツールで会社全体の改善をしています。仕事の依頼はTwitterのDMまで!
VBAマクロとは
VBAマクロは、ExcelなどのOfficeソフトウェアに標準搭載されているプログラミング言語です。VBAを使用することで、Excelの機能を拡張し、ワークシートやグラフなどを自動化することができます。 VBAマクロを使用することで、Excelで繰り返し行う作業を自動化することができ、効率的なデータ処理を実現することができます。
VBAマクロは、Excelのワークシートやグラフなどのオブジェクトに対して様々な操作を行うことができます。例えば、ワークシートのセルにデータを入力したり、ワークシート内のデータを計算したり、グラフを作成したりすることができます。また、VBAマクロは、Excel以外のOfficeソフトウェアでも使用することができ、WordやPowerPointなどでも自動化を実現することができます。
VBAマクロを使用するためには、ExcelにVBAの開発環境を導入する必要があります。導入方法は、Excelのバージョンによって異なりますが、基本的には、Excelのメニューから「ツール」-「マクロ」-「Visual Basic Editor」を選択し、VBAの開発環境を起動することで導入することができます。
VBAマクロを使用するためには、プログラミングに関する知識が必要になります。VBAは、Visual Basicの言語構造を持ち、プログラミングに慣れている方であれば習得は容易だと思われますが、プログラミングに慣れていない方には難しいと感じるかもしれません。
本記事では、VBAマクロを使用して、Excelで祝日を自動計算する方法について説明します。
ExcelVBAについて詳しい内容を知りたい方は、下記の記事を参照ください。
>>ExcelVBAの詳しい解説を見る
祝日データの読み込み方法
祝日データの読み込み方法は、VBAマクロで祝日を自動計算する上で重要なステップの一つです。祝日データを読み込むことで、VBAマクロが祝日を判断し、自動計算することができます。
Excelには、祝日データを読み込むための様々な方法があります。
祝日データを手動で入力する方法
Excelシートに祝日データを手動で入力する方法です。この方法は、祝日データが少量である場合に適しています。
CSVファイルをインポートする方法
祝日データが多い場合には、CSVファイルに保存し、Excelにインポートする方法が便利です。CSVファイルは、Excelや他のスプレッドシートソフトで開くことができるため、祝日データを共有することも可能です。
Web上の祝日データをスクレイピングする方法
Web上に公開されている祝日データをスクレイピングする方法もあります。この方法は、最新の祝日データを取得することができるため、オンラインカレンダーなどのアプリケーションで使用されることが多いです。

どの方法を選択するかは、祝日データの量や使用目的によって異なります。
この記事では、VBAマクロを使用して、Excelシートに祝日データを手動で入力する方法について説明します。
祝日計算用のVBAマクロの作成方法
祝日計算用のVBAマクロの作成方法は、Excelで祝日を自動計算する上で重要なステップの一つです。ここでは、祝日データを読み込んだ後に、VBAマクロを作成し、祝日を自動計算する方法について説明します。
まず、ExcelにVBAの開発環境を導入し、「Visual Basic Editor」を起動します。次に、「挿入」メニューから「モジュール」を選択し、新しいモジュールを作成します。
そして、以下のVBAコードを入力します。
Function IsHoliday(target_date As Date) As Boolean
'祝日データを配列に格納
Dim holidays() As Date
holidays = Array(#1/1/2022#, #1/9/2022#, #2/11/2022#, #3/20/2022#, #4/29/2022#, _
#5/3/2022#, #5/4/2022#, #5/5/2022#, #7/17/2022#, #9/18/2022#, _
#9/23/2022#, #10/9/2022#, #11/3/2022#, #11/23/2022#, #12/23/2022#)
'祝日判定
For i = 0 To UBound(holidays)
If target_date = holidays(i) Then
IsHoliday = True
Exit Function
End If
Next i
IsHoliday = False
End Function
このコードは、祝日データを配列に格納し、対象の日付が祝日であるかどうかを判定する関数を作成しています。この関数は、IsHolidayという名前になっており、target_dateという引数を受け取ります。この引数に日付を指定し、関数を実行することで、その日が祝日かどうかを判定することができます。
祝日データは、上記のコードのholidays配列に格納されています。この配列に祝日データを追えることで、VBAマクロが判断する祝日データが増えることになります。この配列に格納する祝日データは、#MM/DD/YYYY#の形式で記述します。
また、このVBAマクロは、祝日データが配列に格納されているため、祝日データが変更になった場合は、この配列の値を更新することで、新しい祝日データに対応することができます。
このように、VBAマクロを使用して祝日計算用の関数を作成することで、Excelで祝日を自動計算することができます。
この関数は、Excelシート上に日付が入力されているセルに対して、祝日かどうかの判定を行うことができます。例えば、B1セルに日付が入力されている場合、C1セルに以下のように関数を入力することで、B1セルの日付が祝日であるかどうかを判定することができます。
=IsHoliday(B1)
また、VBAマクロは、Excelシート上に複数の日付が入力されている場合にも対応することができます。例えば、B1からB10に日付が入力されている場合、C1からC10に以下のように関数を入力することで、B1からB10に入力されている日付が祝日であるかどうかを判定することができます。
=IsHoliday(B1)
=IsHoliday(B2)
=IsHoliday(B3)
...
=IsHoliday(B10)
このように、VBAマクロを使用することで、Excelで祝日を自動計算することができるようになります。
VBAマクロを使用することで、手作業で祝日を入力する必要がなくなり、データ処理がより効率的になります。また、VBAマクロによって祝日判定をするため、人間が誤って日付を入力する可能性も減ります。
VBAマクロをシートに適用する方法
Excelで祝日を自動計算するための最終ステップです。VBAマクロをシートに適用することで、Excelシート上に入力された日付が祝日であるかどうかを自動で判定することができます。

すると、Excelシート上に入力された日付が祝日かどうかを判定することができるようになります。
また、VBAマクロを適用したシートは、他のユーザーにも共有することができます。そして、その他のユーザーも同じVBAマクロを適用することで、祝日を自動計算することができるようになります。
このように、VBAマクロをExcelシートに適用することで、効率的なデータ処理を実現することができます。
VBAマクロのデバッグ方法
VBAマクロのデバッグ方法は、VBAマクロを作成し、適用する上で重要なステップの一つです。VBAマクロをデバッグすることで、作成したVBAマクロに問題がないかどうかを確認し、問題があった場合は修正することができます。
まず、VBAマクロをデバッグするためには、VBAの開発環境を起動する必要があります。
これにより、VBAマクロがどのように実行されているかを確認することができます。
これらのデバッグ機能を使用することで、VBAマクロに問題があった場合は修正することができます。
また、VBAマクロをデバッグすることで、VBAマクロがうまく動作しない場合に原因を特定し、修正することができます。これにより、VBAマクロを使用して、祝日を自動計算することができるようになります。
デバッグを終えた後には、修正したVBAマクロを、再び適用して動作を確認します。そして、Excelシート上に入力された日付が祝日かどうかを正しく判定することができることを確認します。
また、VBAマクロのデバッグは、一度だけでなく定期的に行うことが必要であり、VBAマクロが正しく動作し続けるように管理することが必要です。
このように、VBAマクロのデバッグを行うことで、Excelで祝日を自動計算するためのVBAマクロを正しく作成、適用することができるようになります。
まとめ:Excelで祝日を自動計算するためのVBAマクロの使い方
Excelで祝日を自動計算するためのVBAマクロを使用することで、手作業での祝日入力作業を省略し、データ処理をより効率的にすることができます。
まずは、祝日データを配列に格納し、VBAマクロを使用して祝日計算用の関数を作成します。この関数は、Excelシート上に日付が入力されているセルに対して、祝日かどうかの判定を行うことができます。
次に、VBAマクロを適用することで、Excelシート上に入力された日付が祝日かどうかを自動で判定することができます。
そして、VBAマクロをデバッグすることで、VBAマクロに問題があった場合は修正することができます。
これらを行うことで、Excelで祝日を自動計算することができるようになります。
Excelで祝日を自動計算するためには、VBAマクロを使用することで、祝日データを取得し、祝日判定用の関数を作成し、Excelシートに適用し、デバッグを行うことが必要です。
また、VBAマクロは、Excelシート上に複数の日付が入力されている場合にも対応することができます。そして、VBAマクロを共有することで、他のユーザーも同じ関数を使用することで祝日を自動計算することができるようになります。
このように、VBAマクロを使用することでExcelで祝日を自動計算することができるようになり、データ処理をより効率的にすることができます。
付録: VBAマクロのサンプルコード
付録として、VBAマクロのサンプルコードを提供します。このサンプルコードは、Excelで祝日を自動計算するためのVBAマクロの一例であり、参考にすることで自分のVBAマクロを作成することができます。
サンプルコードは以下の通りです。
Sub HolidayCheck()
Dim i As Integer
Dim holiday As String
Dim holidays As Variant
holidays = Array("2022/01/01", "2022/01/09", "2022/02/11",_
"2022/03/20", "2022/04/29", "2022/05/03", "2022/05/04",_
"2022/05/05", "2022/07/18", "2022/09/19", "2022/09/23",_
"2022/10/10", "2022/11/03", "2022/11/23", "2022/12/23")
For i = 0 To UBound(holidays)
If Range("A1").Value = holidays(i) Then
Range("A1").Interior.Color = RGB(255, 0, 0)
holiday = "休日"
Else
Range("A1").Interior.Color = RGB(255, 255, 255)
holiday = "平日"
End If
Next i
Range("B1").Value = holiday
End Sub
このサンプルコードは、Excelシート上のA1セルに入力された日付が祝日かどうかを判定するVBAマクロです。祝日の場合は、A1セルの背景色を赤にし、B1セルに”休日”と表示します。平日の場合は、A1セルの背景色を白にし、B1セルに”平日”と表示します。
サンプルコードは、祝日データを配列に格納し、For文を使用して祝日判定を行っています。配列holidaysには、2022年の祝日データが格納されています。この部分は、自分が使用する年度の祝日データに書き換える必要があります。
また、このサンプルコードでは、A1セルとB1セルを使用していますが、自分が使用するセルに書き換える必要があります。
また、下記のように、For文内のRange(“A1”)をRange(“A” & i)に変更し、iを1から最終行まで繰り返すようにします。
Sub HolidayCheck()
Dim i As Integer
Dim holiday As String
Dim holidays As Variant
holidays = Array("2022/01/01", "2022/01/09", "2022/02/11", "2022/03/20", "2022/04/29", "2022/05/03", "2022/05/04", "2022/05/05", "2022/07/18", "2022/09/19", "2022/09/23", "2022/10/10", "2022/11/03", "2022/11/23", "2022/12/23")
For i = 1 to Range("A" & Rows.Count).End(xlUp).Row
If Range("A" & i).Value = holidays(i) Then
Range("A" & i).Interior.Color = RGB(255, 0, 0)
holiday = "休日"
Else
Range("A" & i).Interior.Color = RGB(255, 255, 255)
holiday = "平日"
End If
Range("B" & i).Value = holiday
Next i
End Sub
このサンプルコードを使用し、VBAマクロを作成し、Excelシートに適用することで、Excelで祝日を自動計算することができます。ただし、このサンプルコードはあくまで参考の一例であり、自分に合った修正やカスタマイズを加えることで、より効率的なVBAマクロを作成することができます。
まとめ
今回はExcelで祝日を自動計算するためのVBAマクロの作り方についてレクチャーしました。
VBAを使うととても便利なので、ぜひ活用してみてね!

しんたろ。ブログでは「少しでも残業を減らしたい」「時間効率を上げて新しいことにチャレンジしたい」「仕事で評価を上げて年収を上げたい」そんなあなたに向けて私が学んできたノウハウを最短ルートで教えるExcelブログとなっています。
覚えておくべき関数や操作方法を徹底解説!
習得する方法を解説
「独学で習得できる気がしない」そんな方に効率よく習得できる記事を書きました。
本や動画を紹介していますが、やはり一番効率の良い習得方法は、講師にわからないことを質問できる『オンラインスクール』です。


会社員でも不就労所得を作れる。
「会社の収入だけでは不安」そう思い出会った副業がブログでした。書いた記事たちが、あなたが寝ている間もずっと働いてくれます。『不就労』の完成です。
記事を書く際の様々な分析にExcelがとても役立ちます。私は2023年末までにブログで脱サラする予定です!
あなたもブログで脱サラしましょう!