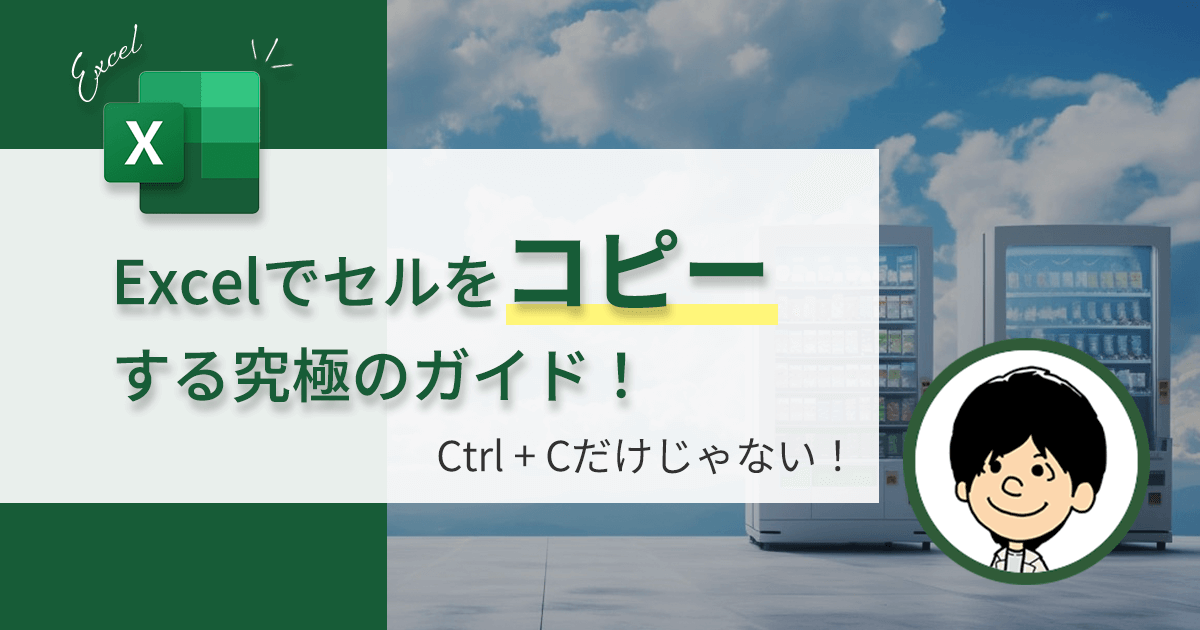【1分でわかる!】Excelで図形が選択できないときの対処法

Excelで作業をしていると、図形やグラフを編集することがありますよね。
しかし、”図形やグラフの挿入ができない”、”図形やグラフのグループ化ができない “など、スムーズに作業ができないことがあります。
ExcelやWord文書に挿入した写真やクリップアートを選択する際、クリックしても選択できない状況は、大抵はテキストの後ろに図形を配置した場合、「オブジェクトの選択」を使って選択すると解決することが多いです。
ここでは、図形が選択できない場合の対処法を説明します。
LINEでExcelを気軽に学べる

□2016年
海外拠点において、Excelでの業務改善による納期遵守率50%→100%達成。
□2018年
自動化を促進させ、自身の残業時間を年間240時間削減成功。
□2023年
├ブログとTwitter開始
├Excel無料相談会→即日満席
└ChatGPT×Googleスプレットシート配布で1週間で35万インプ達成
仕事ができなくて毎日上司に叱責されていた私がExcelを学んだら評価され残業を大幅に削減!現在は職場改善チームに所属し、PythonやRPAなどのツールで会社全体の改善をしています。仕事の依頼はTwitterのDMまで!
①Excelのオブジェクト選択機能を使う
テキストや他のオブジェクトの後ろに図が配置されていて、クリックしても選択できない場合は、Excelの「オブジェクトの選択」機能を利用する必要があります。
「ホーム」タブをクリック
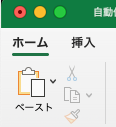
「編集」グループから「検索と選択」をクリックし、「オブジェクトの選択」をクリック
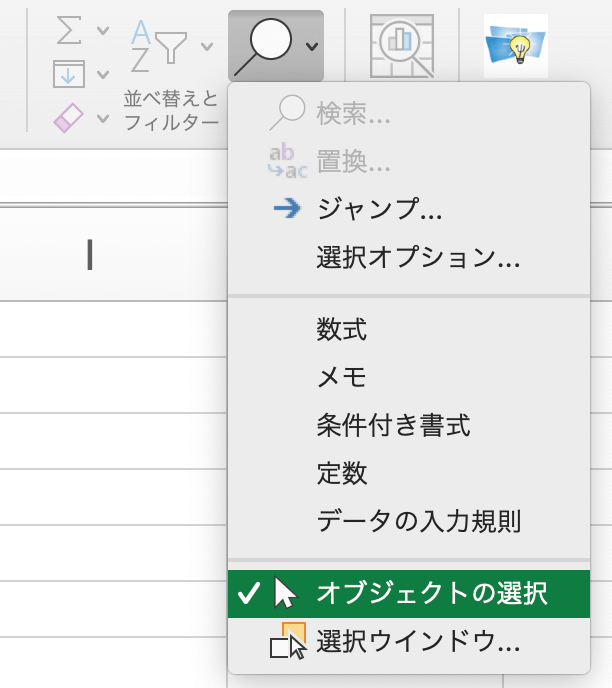
対象の図形を範囲選択
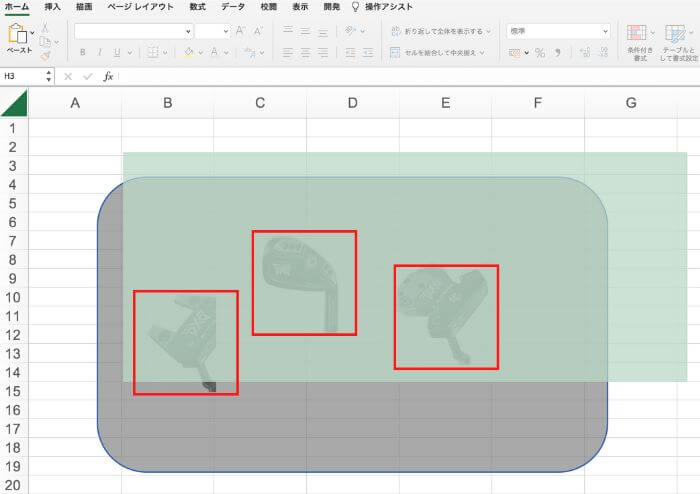
狙っていた図形を選択完了
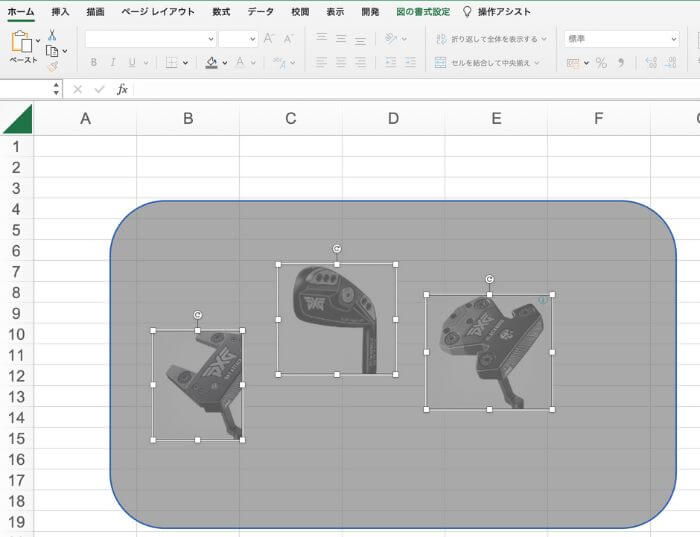

これで、ワークシート上の他のオブジェクトに影響を与えることなく、選択することができます。
②Excelの選択ウィンドウ機能を使う
Excelの「オブジェクトの選択」機能でできなかった場合、もう一つ方法があります。
それは「選択ウィンドウ機能」になります。
「ホーム」タブから選択していく方法は「オブジェクトの選択」と同じなので割愛します。
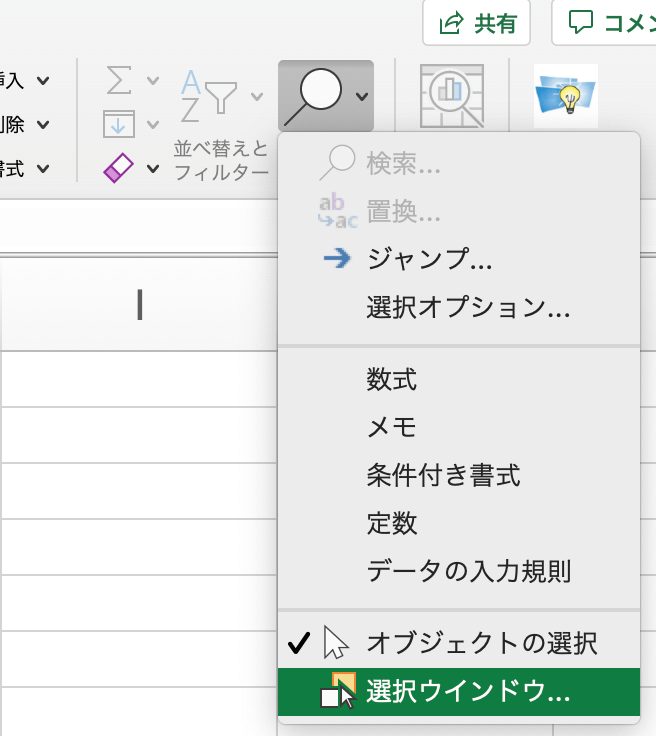
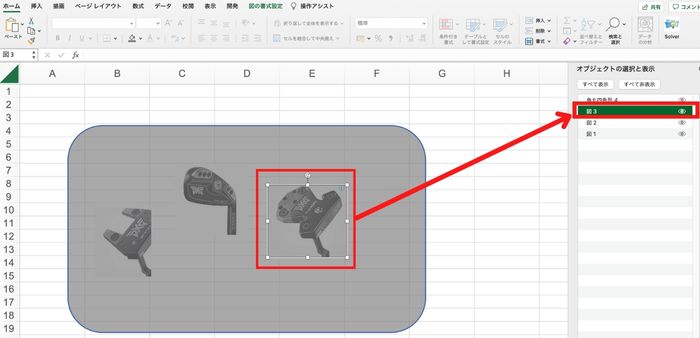

こちらの方が簡単かもしれません。
Excelで図形が選択できないときのトラブルシューティング
Excelで図形が選択できない場合、まずワークシートが正しいかどうか確認します。
間違っている場合は、ウィンドウの下部にあるタブをクリックして正しいワークシートに切り替えてください。
次に、選択しようとしている図やグラフが実際にワークシートにあることを確認します。
ない場合は、ワークシートに図やグラフを挿入する必要があるかもしれません。
図形が選択できないときのトラブルシューティング
図形やグラフを選択しても選択できない場合は、ワークシート内の他のオブジェクトの背後にある可能性があります。
ワークシートの前面に表示させるには、図形やグラフを右クリックして、”前面に表示 “を選択します。
これがうまくいかない場合は、図形やグラフをグループ化する必要があるかもしれません。
グループ化するには、図やグラフの上でマウスをクリックしてドラッグし、図やグラフを選択します。その後、右クリックで「グループ化」を選択すると、グループ化されます。
図が選択できない場合のトラブルシューティング
それでも選択できない場合は、図やグラフが別のワークシートにないか確認してください。
図がある場合は、図があるワークシートに移動し、図が選択されていることを確認します。
選択されていない場合は、マウスでクリックしてドラッグすることで選択できます。
まとめ
今回は、図形が選択できないときの対処法について説明しました。

しんたろ。ブログでは「少しでも残業を減らしたい」「時間効率を上げて新しいことにチャレンジしたい」「仕事で評価を上げて年収を上げたい」そんなあなたに向けて私が学んできたノウハウを最短ルートで教えるExcelブログとなっています。
覚えておくべき関数や操作方法を徹底解説!
習得する方法を解説
「独学で習得できる気がしない」そんな方に効率よく習得できる記事を書きました。
本や動画を紹介していますが、やはり一番効率の良い習得方法は、講師にわからないことを質問できる『オンラインスクール』です。


会社員でも不就労所得を作れる。
「会社の収入だけでは不安」そう思い出会った副業がブログでした。書いた記事たちが、あなたが寝ている間もずっと働いてくれます。『不就労』の完成です。
記事を書く際の様々な分析にExcelがとても役立ちます。私は2023年末までにブログで脱サラする予定です!
あなたもブログで脱サラしましょう!