Excelでフッターの位置を修正するための究極のガイド

- Excel でのフッターの定義とその目的。
- Excel でフッターを追加する手順。
- ページ番号、日付と時刻、ワークブック名などのフッター コンテンツのカスタマイズ。
- フッターを適切に配置するためのヒント。
- Excel でのフッターの使用例と、さまざまなシナリオで適用する方法。
Excel はデータを管理・整理するための強力なツールですが、その便利な機能の 1 つに、ワークシートにフッターを追加する機能があります。
フッターは、ページ番号、日付、時間、書籍名などの追加情報を表示するためによく使用されます。しかし、多くのユーザーは、Excelでフッターを適切に配置する方法を知りません。
この記事では、データを専門的かつ組織的に表示するために、Excelでフッターを追加し、カスタマイズする方法について包括的なガイドを提供します。
LINEでExcelを気軽に学べる

□2016年
海外拠点において、Excelでの業務改善による納期遵守率50%→100%達成。
□2018年
自動化を促進させ、自身の残業時間を年間240時間削減成功。
□2023年
├ブログとTwitter開始
├Excel無料相談会→即日満席
└ChatGPT×Googleスプレットシート配布で1週間で35万インプ達成
仕事ができなくて毎日上司に叱責されていた私がExcelを学んだら評価され残業を大幅に削減!現在は職場改善チームに所属し、PythonやRPAなどのツールで会社全体の改善をしています。仕事の依頼はTwitterのDMまで!
I.はじめに
フッターは、Excel のシートの下部にある定義された領域です。これは、ドキュメントの各ページの情報を表示するために使用されます。フッターは、シート間の素早いナビゲーションの基礎として、また、特定の値やワークシートに含まれるデータの要約を表示するためのプラットフォームとして、しばしば使用することができます。フッターは、請求書、報告書、文書、スライドなどの下部によく表示されます。
II.Excel のフッターについて
Excelでは、フッターにはページ番号、著者名、書籍名などの情報が含まれています。これらの情報は、フッターのどの場所にも、いくつものバリエーションで追加することができます。例えば、左側にページ番号、中央に日付と時間、右側にワークブック名を配置することができる。また、フッターはフォントの種類、フォントサイズ、色、配置をカスタマイズすることができます。
フッターの主な目的は、ページ番号や書籍のタイトルなど、ページレベルの詳細を提供することです。これにより、ユーザーは関連するページに素早く移動し、ドキュメントの内容を素早く確認することができます。これは、特定のページを探す必要のある同僚や顧客に文書を配布する場合に特に便利です。フッターは、各ページの合計や要約情報を表示するためにも使用できます。
III.フッターを適切に配置するための手順
Excel のワークシートにフッターを追加するのは比較的簡単です。以下の手順は、任意のExcelワークシートにフッターを追加するための手順の概要を説明します。
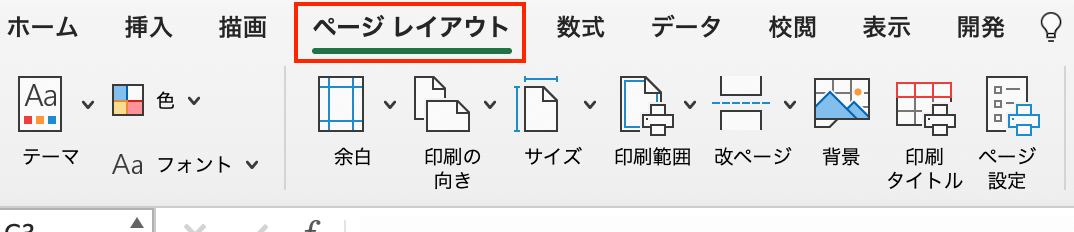
ページ設定セクションにある「ページ設定」アイコンを選択します。
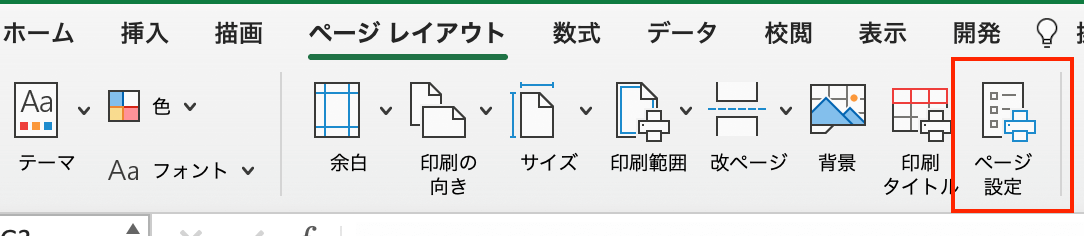
ウィンドウの上部にある「ヘッダー/フッター」タブを選択します。
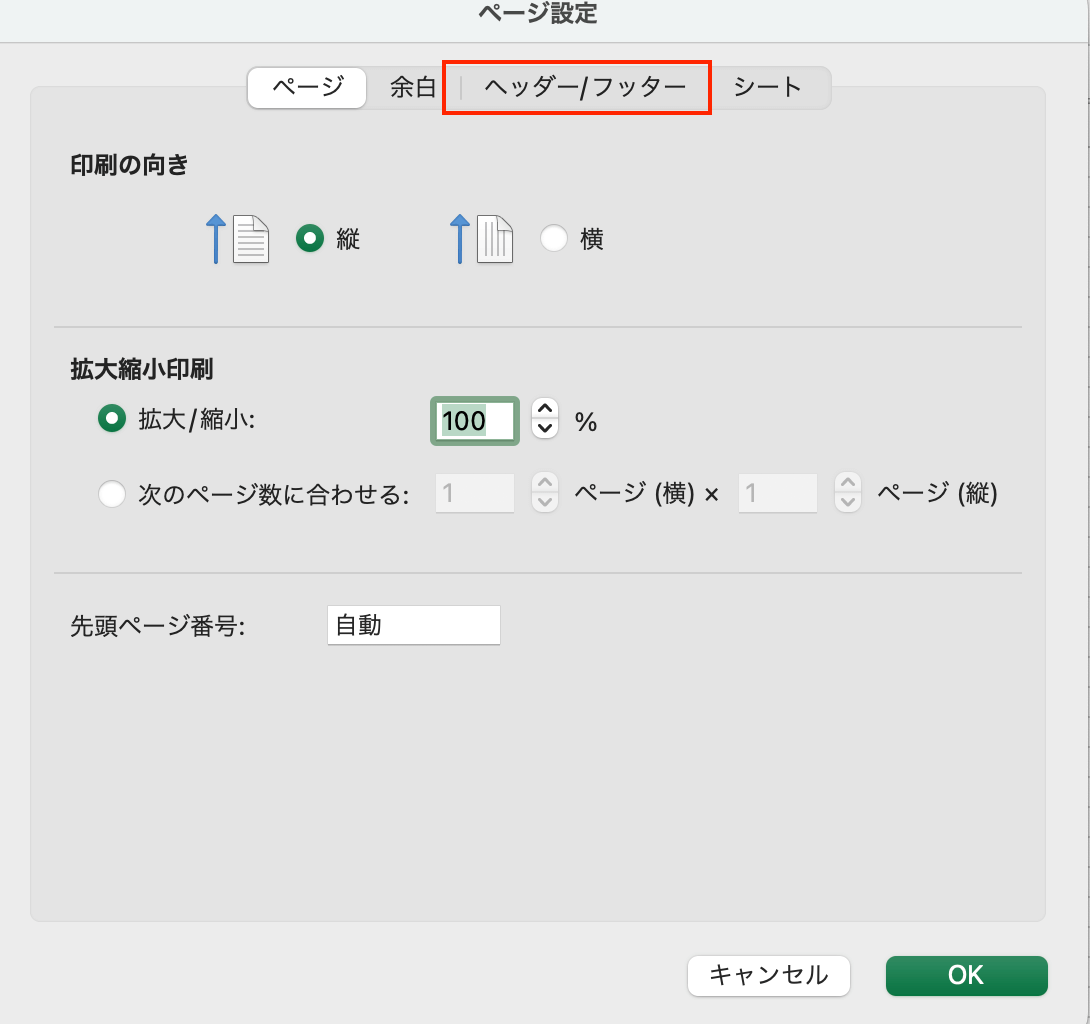
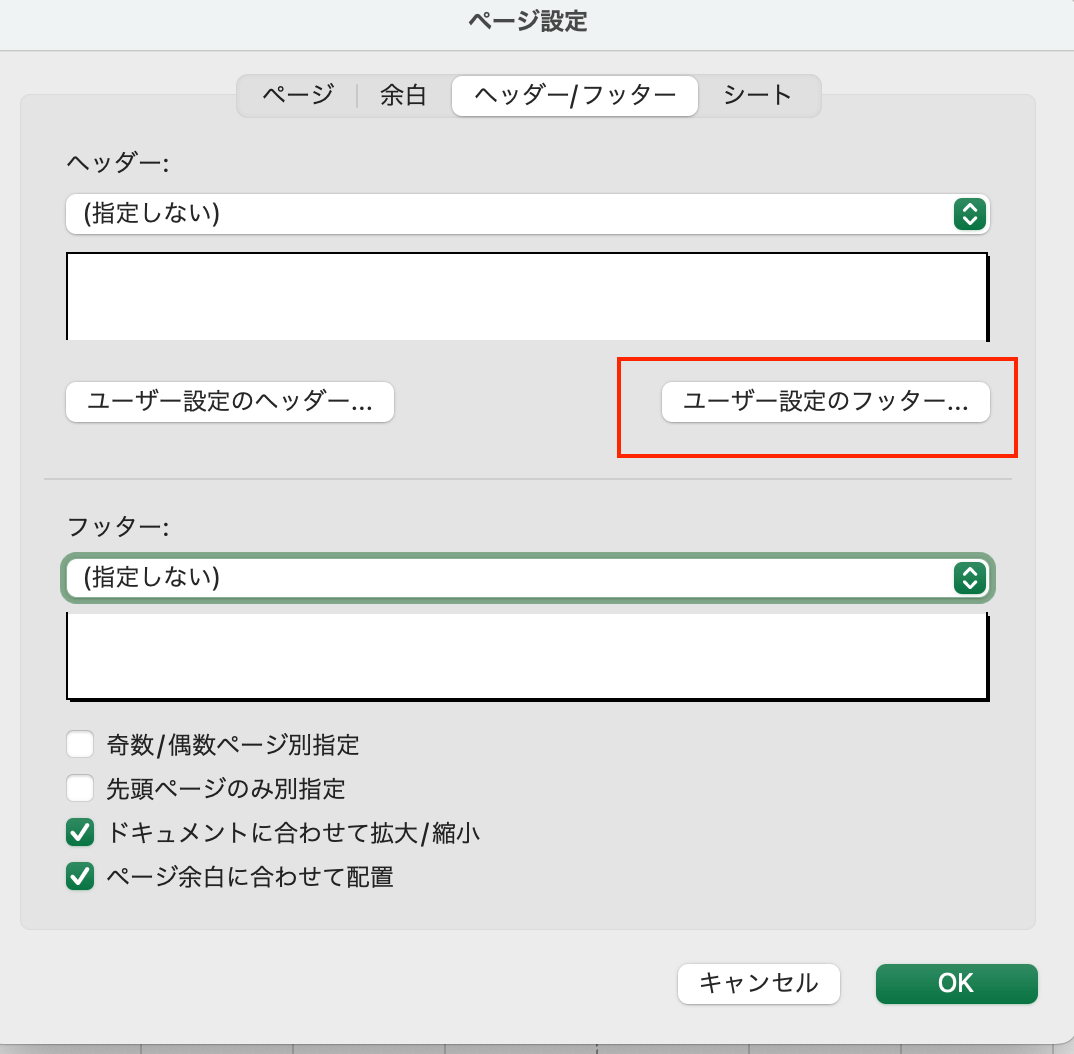
ここで、ウィンドウ上部の関連するボックスに、任意のテキストや文字を入力することができます。このテキストは、フッターに表示されます。また、アイコンボタンを使って、ページ番号、日付/時間フィールド、ワークブックタイトルなど、利用可能なデフォルトを追加することができます。
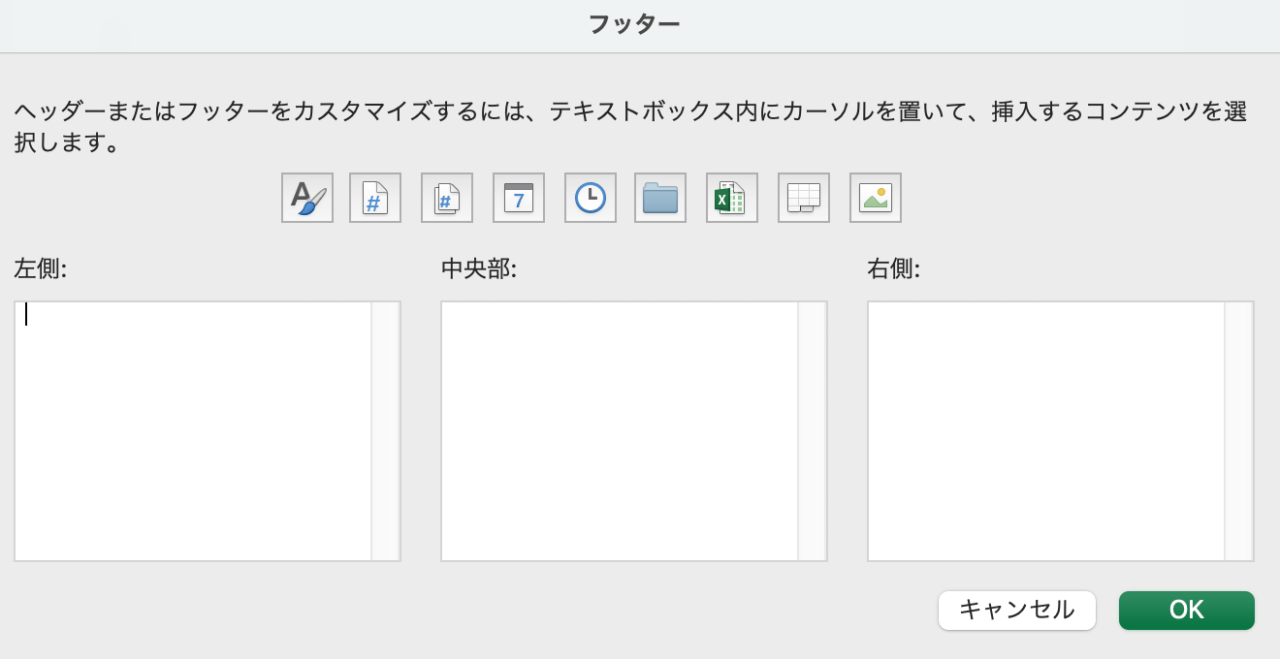
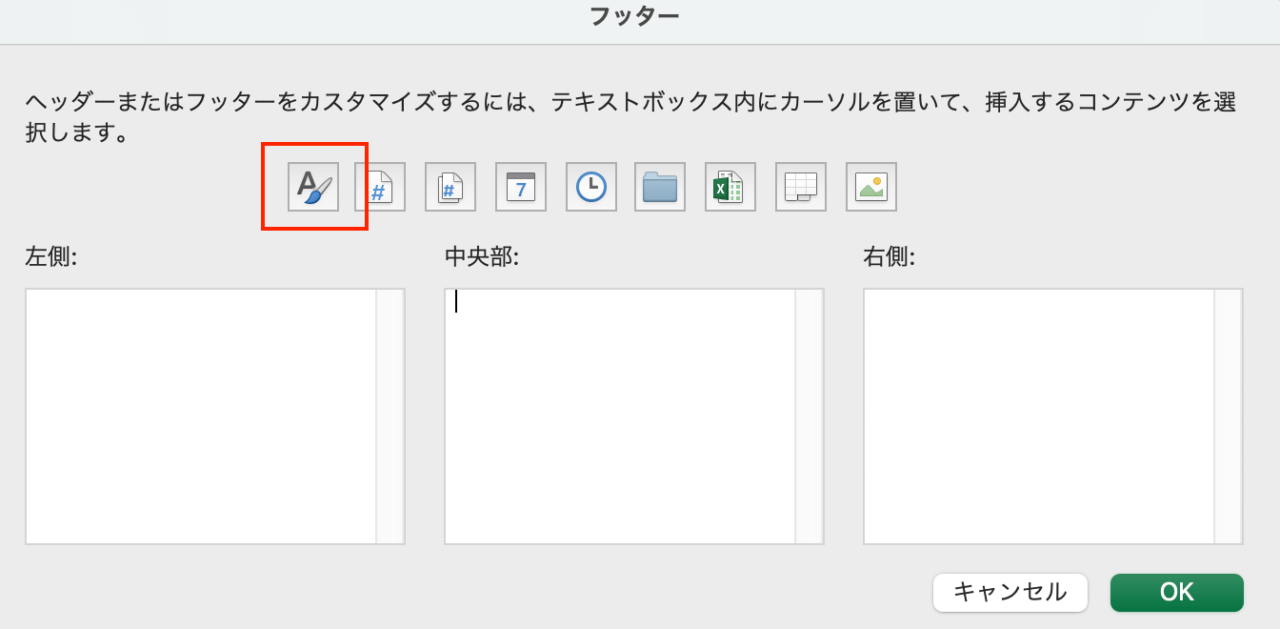
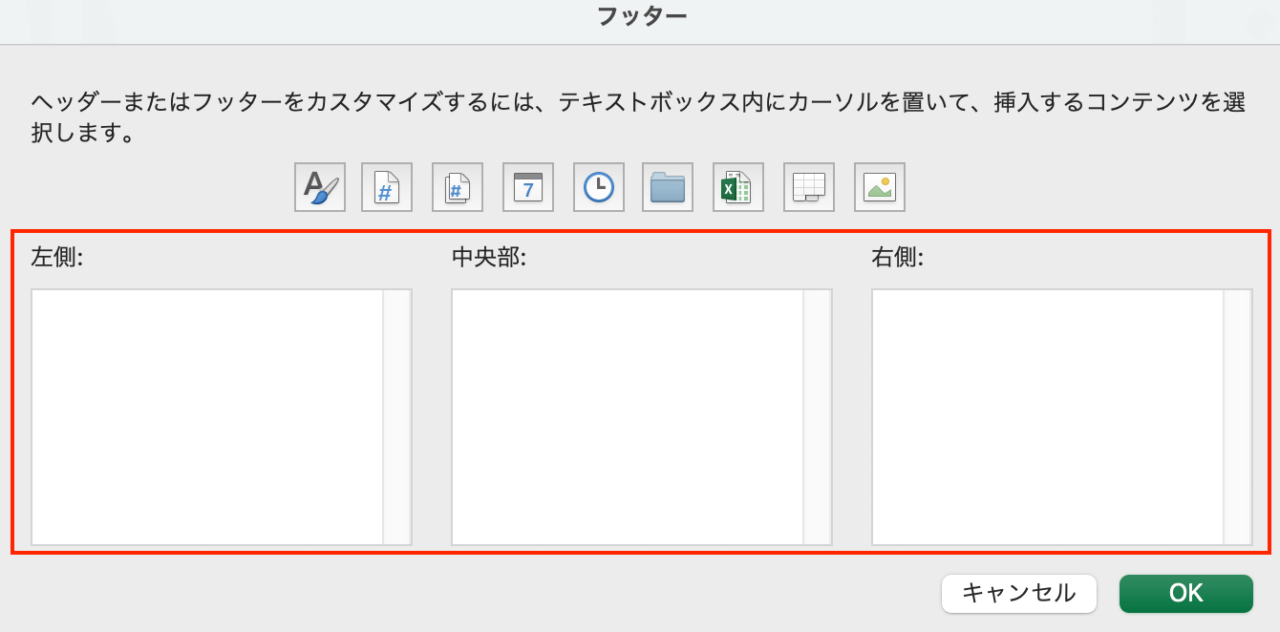
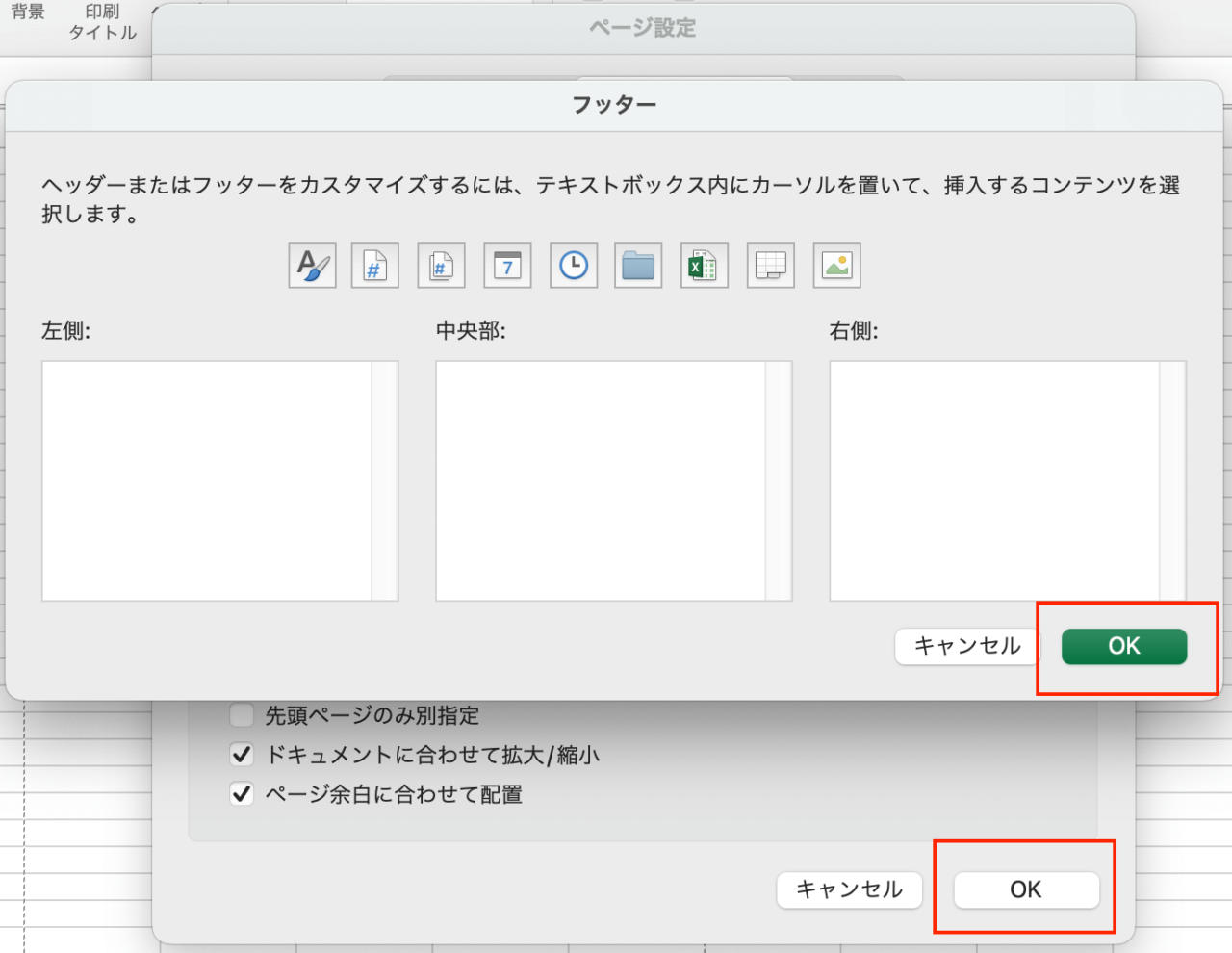
フッターを正しく配置するためのヒント
文書にフッターを追加する場合、文書全体でフォントサイズとフォントスタイルを統一することをお勧めします。
フッターを正しく表示するためには、フッターの余白が文書内の他の要素の余白に比例するようにすることが重要です。また、文書の内容を保護する手段として、フッターに著作権記号を追加するのもよい方法です。
IV.フッターの使用例
フッターは、ページ番号を作成し、印刷用にページをフォーマットするために使用することができます。また、各ページの値の合計を表示したり、ページフッターに専門家のサマリーを表示するなど、特定の目的のために使用することができます。ここでは、Excelでフッターを使用する例をいくつか紹介します。
エクセルでのフッターの使用例
Excelでフッターを使用する場合、いくつかの異なる方法で書式設定することができます。ワークシートや文書のスタイルに合わせてフォントのサイズやスタイルを調整したり、フッターの位置を変更して読みやすくしたりすることができます。
フッターには、ページ番号、章のタイトル、本のタイトル、その他のメモなど、テキストを使用することもできます。また、ページ番号、改ページ、テーブルヘッダーなど、フッターで使用できるExcelの機能は多数あります。
シーン別フッターの適用方法
フッターは、いくつかの異なる方法でワークシートや文書に適用することができます。フッターボックスに必要な情報を入力し、必要に応じてフォントサイズとスタイルを調整することで、手動で追加することができます。
また、Excelの「印刷設定」メニューで必要なテキストと書式を設定し、「フッターを追加」を選択すれば、自動的に追加することもできます。フッターは、ワークシートや文書ごとに異なる情報を表示するようにカスタマイズすることもできます。
例えば、ワークシートのフッターにはファイル名と日付を表示し、文書のフッターには作成者の名前と作成日を表示することができます。さらに、ウェブページや他の文書などの外部ソースからフッターをワークシートに追加することも可能です。
V.まとめ
- Excel でのフッターの定義とその目的。
- Excel でフッターを追加する手順。
- ページ番号、日付と時刻、ワークブック名などのフッター コンテンツのカスタマイズ。
- フッターを適切に配置するためのヒント。
- Excel でのフッターの使用例と、さまざまなシナリオで適用する方法。
フッターは、Excel のワークシートまたは文書に追加情報を追加し、データを整理するための優れた方法です。
この記事で説明した手順に従うことで、Excelでフッターを簡単に追加およびカスタマイズして、データをプロフェッショナルな方法で表示することができます。さらに、ワークシートや文書ごとに異なるフッターを使用して、著者名、日付、その他のメモなどの適切な情報を表示することもできます。
キーポイントのまとめ
- ワークシートや文書のページの下部にあるセクションで、通常、ページ番号、日付、時間、その他の重要なメモなどの情報が含まれています。
- フッターボックスに必要な情報を入力し、必要に応じてフォントサイズとスタイルを調整することで、手動で追加することができます。
- エクセルメニューでテキストとフォーマットを設定することにより、自動的に追加することができます。
- ワークシートや文書ごとに異なる情報を表示するようにカスタマイズすることができます。
- ウェブページや他の文書など、外部ソースから追加することもできます。
エクセルにおけるフッターの配置に関する最終的な考察
Excel でフッターを正しく使用すると、データをより専門的に、整理して見せることができます。ワークシートにフッターを追加する場合、適切な場所に配置し、正しい書式にすることが重要です。
さらに、ワークシートや文書ごとに異なるフッターを使用することで、適切な情報を表示することができます。この記事のステップに従うことで、フッターを簡単に作成、カスタマイズして、データを整理し、見栄えをよくすることができます。

しんたろ。ブログでは「少しでも残業を減らしたい」「時間効率を上げて新しいことにチャレンジしたい」「仕事で評価を上げて年収を上げたい」そんなあなたに向けて私が学んできたノウハウを最短ルートで教えるExcelブログとなっています。
覚えておくべき関数や操作方法を徹底解説!
習得する方法を解説
「独学で習得できる気がしない」そんな方に効率よく習得できる記事を書きました。
本や動画を紹介していますが、やはり一番効率の良い習得方法は、講師にわからないことを質問できる『オンラインスクール』です。


会社員でも不就労所得を作れる。
「会社の収入だけでは不安」そう思い出会った副業がブログでした。書いた記事たちが、あなたが寝ている間もずっと働いてくれます。『不就労』の完成です。
記事を書く際の様々な分析にExcelがとても役立ちます。私は2023年末までにブログで脱サラする予定です!
あなたもブログで脱サラしましょう!







