[Excel]結果によって表示を変更する方法

今回の記事はこんな方にオススメです。
- テストで80点以上だったら合格。80点未満なら不合格などを毎回手打ちで入力している。
- 〜のときに〇〇、〜のときに☓☓と表示など手打ちで入力している。
この作業、デスクワークで一番改善したい内容ですよね。
そんな方に紹介する関数は《IF関数》になります。

IF関数は使えるのと使えないのとでは効率に何十倍も差が出る!
LINEでExcelを気軽に学べる

□2016年
海外拠点において、Excelでの業務改善による納期遵守率50%→100%達成。
□2018年
自動化を促進させ、自身の残業時間を年間240時間削減成功。
□2023年
├ブログとTwitter開始
├Excel無料相談会→即日満席
└ChatGPT×Googleスプレットシート配布で1週間で35万インプ達成
仕事ができなくて毎日上司に叱責されていた私がExcelを学んだら評価され残業を大幅に削減!現在は職場改善チームに所属し、PythonやRPAなどのツールで会社全体の改善をしています。仕事の依頼はTwitterのDMまで!
IF関数:条件分岐で求めてる答えに導く基本の関数
見出しの説明がちょっとわかりにくいですが
関数自体はとてもシンプルな関数となっています。
IF関数は指定した論理式の計算結果に応じて、2通りの表示内容のうちのいずれかをセルに表示する関数です。
IF関数の使い方
=IF(論理式
、正だった場合の表示内容
、負だった場合の表示内容)
IF関数を使うにあたり、最も大事なのは第一引数の論理式になります。
「急に論理式が大事言われてもよくわからんし」
そんな方に下の表をお見せします。
| 論理式 | 演算子の意味 | 説明 |
|---|---|---|
| A1=10 | 等しい | A1の値が10の場合に”TRUE” |
| A1<>10 | 等しくない | A1の値が10以外の場合に”TRUE” |
| A1<10 | 小さい | A1の値が10よりも小さい場合に”TRUE” |
| A1>10 | 大きい | A1の値が10よりも大きい場合に”TRUE” |
| A1<=10 | 以下 | A1の値が10以下の場合は”TRUE” |
| A1>=10 | 以上 | A1の値が10以上の場合は”TRUE” |

TRUE=正の場合と考えてOK♪
例えば、一番上の「A1=10」を用いてなにか数式を作るのであれば
「=IF(A1=10,”10と一致しました”,”10と一致しませんでした”)」
このように作成をしたとします。
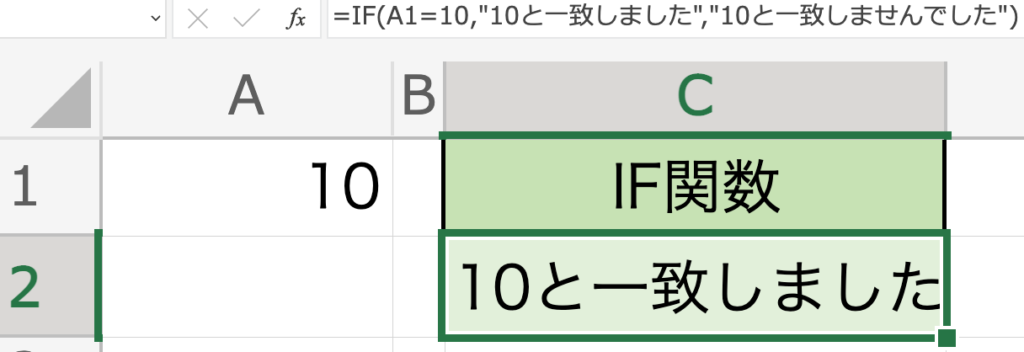
セルA1に「10」を入力すると、数式を入れているセルC2には、論理式「A1=10」が正しいということで、正だった場合の表示「10と一致しました」が表示されます。
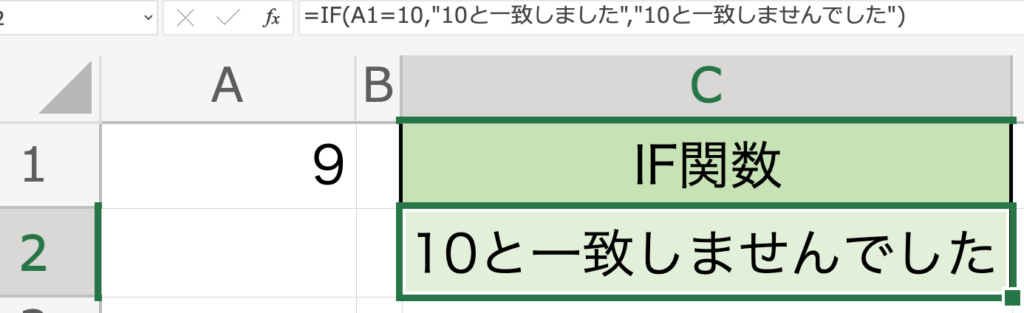
今度はセルA1に9を入れてみましょう。
すると論理式「A1=10」が成り立たないため、負だった場合の表示「10と一致しませんでした」が表示されます。

正と負の条件分岐さえわかれば難しくないよ♪
IF関数の引数にIF関数を入れ込むネスト
IF関数の中にIF関数を入れて複数の条件分岐をさせることが、とても多く重宝します。
例えば100点が満点のアンケート結果が、しっかり「0〜100」の中に入っているかどうかを判断するためには
- 0以上である
- 100以下である
この2つを判定する条件分岐を作成する必要があります。
実際に見てみましょう。
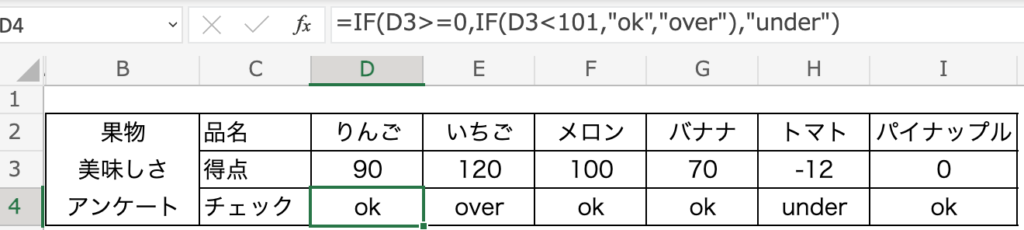
=IF得点セ>=0,IF(得点セル<101,”ok”,”over”),”under”)
まず最初のIF文における論理式で
得点セル>=0 「0以上」だった場合
正に2回目のIF文へ行き、論理式
得点セル<101 「101未満」だった場合
正に”ok”、負に”over”となっています。
この論理式で101未満でなければ100を超えることになるため、「”over”」で表示するようにしています。一度ここで2回目のIF文が終わり、1回目のIF分の負に戻ります。
得点セル>=0 「0以上」ではなかった場合

ネストのテクニックを覚えていれば、複雑な条件分岐も他の関数と組み合わせて使うことができるので、とても便利です!
さいごに
IF関数はぜひ普段の業務にすぐ取り入れていただきたいですね。
ただ、ネストをしすぎると関数が長くなりすぎて作った人しか修正ができなくなってしまいます。
論理式ごとに列を用意して様々な関数で表したほうがわかりやすいときもありますので状況に応じて使いわけください♪

しんたろ。ブログでは「少しでも残業を減らしたい」「時間効率を上げて新しいことにチャレンジしたい」「仕事で評価を上げて年収を上げたい」そんなあなたに向けて私が学んできたノウハウを最短ルートで教えるExcelブログとなっています。
覚えておくべき関数や操作方法を徹底解説!
習得する方法を解説
「独学で習得できる気がしない」そんな方に効率よく習得できる記事を書きました。
本や動画を紹介していますが、やはり一番効率の良い習得方法は、講師にわからないことを質問できる『オンラインスクール』です。


会社員でも不就労所得を作れる。
「会社の収入だけでは不安」そう思い出会った副業がブログでした。書いた記事たちが、あなたが寝ている間もずっと働いてくれます。『不就労』の完成です。
記事を書く際の様々な分析にExcelがとても役立ちます。私は2023年末までにブログで脱サラする予定です!
あなたもブログで脱サラしましょう!







