Ctrl+Endキーで何も無いセルを選択する現象を解決する方法

セルにデータがないように見えて、実は計算式が入っている場合があります。
「=IF(A1=0,”OK”,””」など、数式が入っているけどデータの表示方法が空白となっている場合は、見た目は何も表示されていなくてもExcelはそれを最後の行として認識します。
数式を削除して上書き保存すれば解決!?
今回は、数式の見つけ方と解決方法を詳しく解説します。
LINEでExcelを気軽に学べる

□2016年
海外拠点において、Excelでの業務改善による納期遵守率50%→100%達成。
□2018年
自動化を促進させ、自身の残業時間を年間240時間削減成功。
□2023年
├ブログとTwitter開始
├Excel無料相談会→即日満席
└ChatGPT×Googleスプレットシート配布で1週間で35万インプ達成
仕事ができなくて毎日上司に叱責されていた私がExcelを学んだら評価され残業を大幅に削減!現在は職場改善チームに所属し、PythonやRPAなどのツールで会社全体の改善をしています。仕事の依頼はTwitterのDMまで!
Excelショートカットキー「ctrl+End」
Excelのショートカットキーctrl+Endは、Excelのワークシートで最後に使用したセルに素早く移動することができるキーです。
Ctrl+End キーを押すと、使用されているセルの範囲の最後のセル (最大行番号、最大列番号のセル) に移動します。
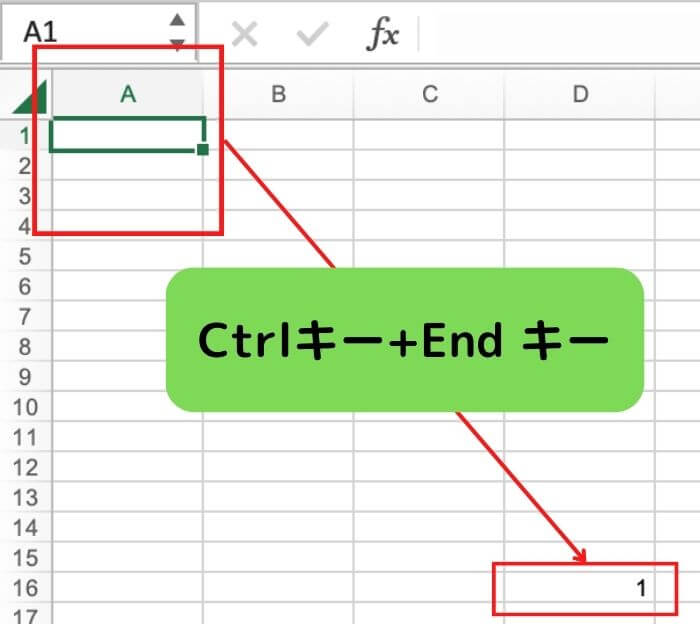
これは特に大きなワークシートの場合に時間短縮に役立つ機能ですよね。
最後に使用したセルがアクティブなセルから何行・何列も離れている場合でも、Excelワークシートの最後に素早くジャンプすることができます。
ctrl+Endで同じセルにジャンプする際の問題点
しかし、ctrl+Endのショートカットの問題点として、何度使っても同じセルにジャンプしてしまうことがあります。
原因として考えられることは、下記3点です。
- 範囲が正しく設定されていない
- 空白の行や列が含まれている
- 使用されている範囲が設定されていない
これは、ユーザーが最後のセルのデータや数式を削除して、ワークシートを保存したときに起こります。
データが消えても、Excelはそのセルを最後のセルとして認識し、新しいセルが書き込まれても更新されません。
このため、ctrl+Endショートカットで最近使用したセルに移動できないなど、今回の問題が発生します。
問題を引き起こしている数式を見つける方法
Ctrl+Endの問題の原因となる数式を見つけるには、緑色のセルを探せばよいのです。
緑色のセルは、Excel が新しいデータを認識する場所ですが、最後に使用されたセルとしては登録されません。
つまり、ショートカットを何度使っても、同じ緑色のセルにジャンプしてしまうのです。
ctrl+Endで同じセルにジャンプする問題を解決する方法
この問題の解決策は4つあります。
何もないセルを自動で選択される場合は、一度上書き保存すると正常な範囲で最終行と最終列が選択されます。
使用されている範囲を設定するには、[データ]タブの[範囲名]セクションの[使用されている範囲を設定]ボタンをクリックし、正しい範囲を選択します。
空白の行や列を削除するには、[ホーム]タブの[セル]セクションの[削除]ボタンをクリックし、[行を削除]、[列を削除]、または[セルを削除]を選択します。
使用されている範囲を設定するには、[データ]タブの[範囲名]セクションの[使用されている範囲を設定]ボタンをクリックし、正しい範囲を選択します。

上記の方法を試しても、問題が解決しない場合は、Excelを再起動するか、別でシートを新しく作成して、Ctrl+End キーが正常に動作するかどうかを確認すると良いでしょう。
まとめ
ctrl+EndショートカットはExcelの非常に便利なツールで、多くの時間を節約することができます。
しかし、何度使っても同じセルにジャンプしてしまうことがあります。この問題は、最後のセルに数式があることが原因であり、その数式を削除することで解決します。

しんたろ。ブログでは「少しでも残業を減らしたい」「時間効率を上げて新しいことにチャレンジしたい」「仕事で評価を上げて年収を上げたい」そんなあなたに向けて私が学んできたノウハウを最短ルートで教えるExcelブログとなっています。
覚えておくべき関数や操作方法を徹底解説!
習得する方法を解説
「独学で習得できる気がしない」そんな方に効率よく習得できる記事を書きました。
本や動画を紹介していますが、やはり一番効率の良い習得方法は、講師にわからないことを質問できる『オンラインスクール』です。


会社員でも不就労所得を作れる。
「会社の収入だけでは不安」そう思い出会った副業がブログでした。書いた記事たちが、あなたが寝ている間もずっと働いてくれます。『不就労』の完成です。
記事を書く際の様々な分析にExcelがとても役立ちます。私は2023年末までにブログで脱サラする予定です!
あなたもブログで脱サラしましょう!







