【枠の作り方徹底解説!】Excelの罫線で枠を上手に作る方法

「枠ってどうやったら作れるんだろう。」
「Excelのシートに罫線を入れて、見栄えを良くしたい。」
そんな悩みをお持ちの方はいらっしゃいませんか?今回は、罫線ツールを使って枠を作る方法を解説します。
罫線のない表を見ていると、まるで巨大なデータの塊を見ているようだと感じたことはないでしょうか?表に罫線を引くだけで、見やすさがアップします。
罫線の太さや種類を場所によって変えれば、さらに見やすくなること間違いなしです。罫線のある表とない表を比較すると、明らかに枠のある表の方が読みやすいです!
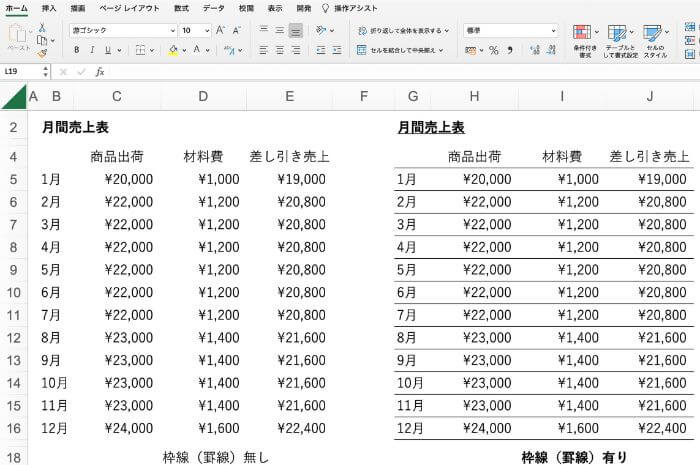

段違いで見やすさが違うね。
それでは枠=罫線の詳しい説明に入ります!
LINEでExcelを気軽に学べる

□2016年
海外拠点において、Excelでの業務改善による納期遵守率50%→100%達成。
□2018年
自動化を促進させ、自身の残業時間を年間240時間削減成功。
□2023年
├ブログとTwitter開始
├Excel無料相談会→即日満席
└ChatGPT×Googleスプレットシート配布で1週間で35万インプ達成
仕事ができなくて毎日上司に叱責されていた私がExcelを学んだら評価され残業を大幅に削減!現在は職場改善チームに所属し、PythonやRPAなどのツールで会社全体の改善をしています。仕事の依頼はTwitterのDMまで!
エクセルで罫線枠を作成する入門編
Microsoft Excelで枠を作成するのは簡単です。
まず、白紙のExcelシートを開き、書式を設定したいセルを選択します。
枠を付けたいセルを選択したら、ウィンドウ上部の「ホーム」タブをクリックし、「フォント」グループから「枠線」を選択します。
すると、さまざまな罫線が表示されます。お好みの罫線を選択し、「OK」をクリックすると、セルに罫線が適用されます。
Excelシートに枠線をつけるメリット
Excelのシートに枠を追加することには、いくつかのメリットがあります。

視覚で訴えることは、とても大事!
Excelで罫線枠を作成する手順
それでは実際に罫線を引く手順を解説します。
白紙のExcelシートを開き、枠を付けたいセルを選択する。
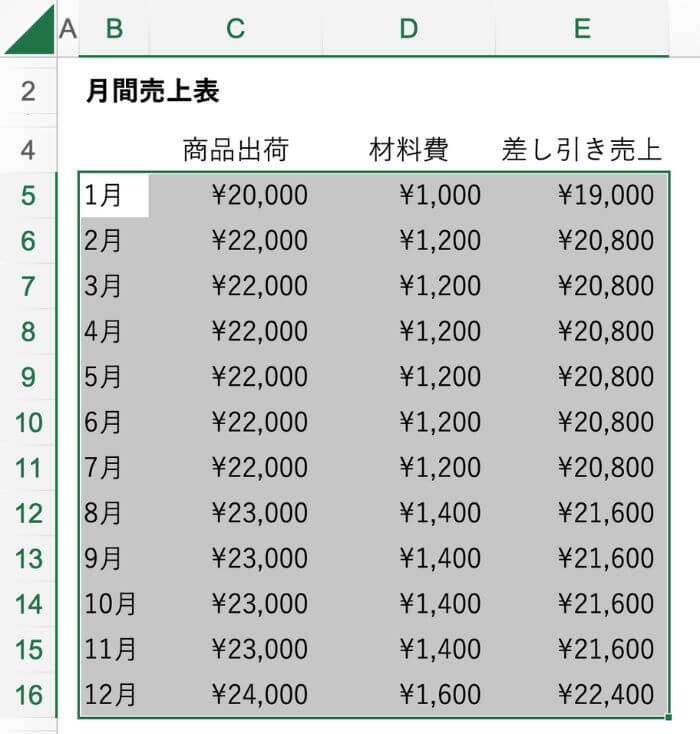
ウィンドウ上部の「①ホーム」タブをクリックし、「②フォント」グループから「③枠線」オプションを選択。
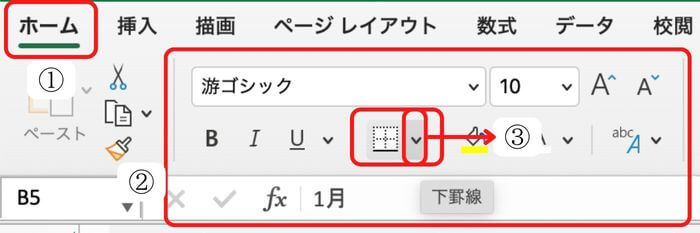
セルに適用したい線の種類を選択
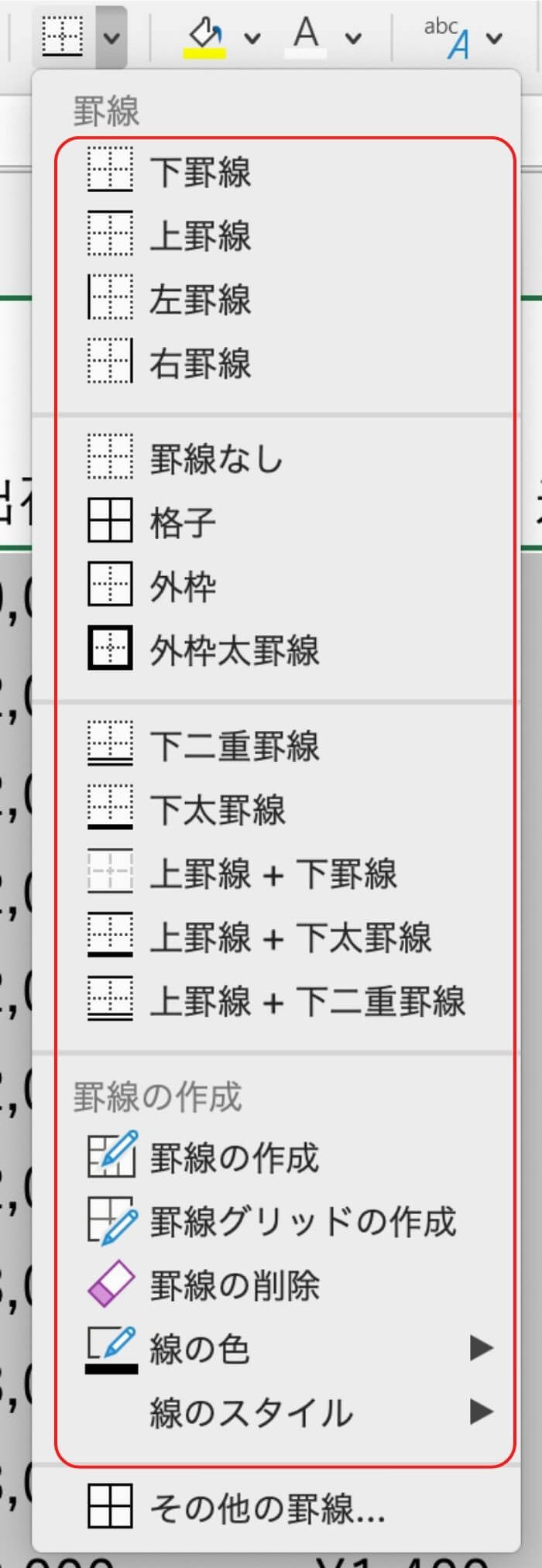
細かく設定したい場合は「その他の罫線」を選択
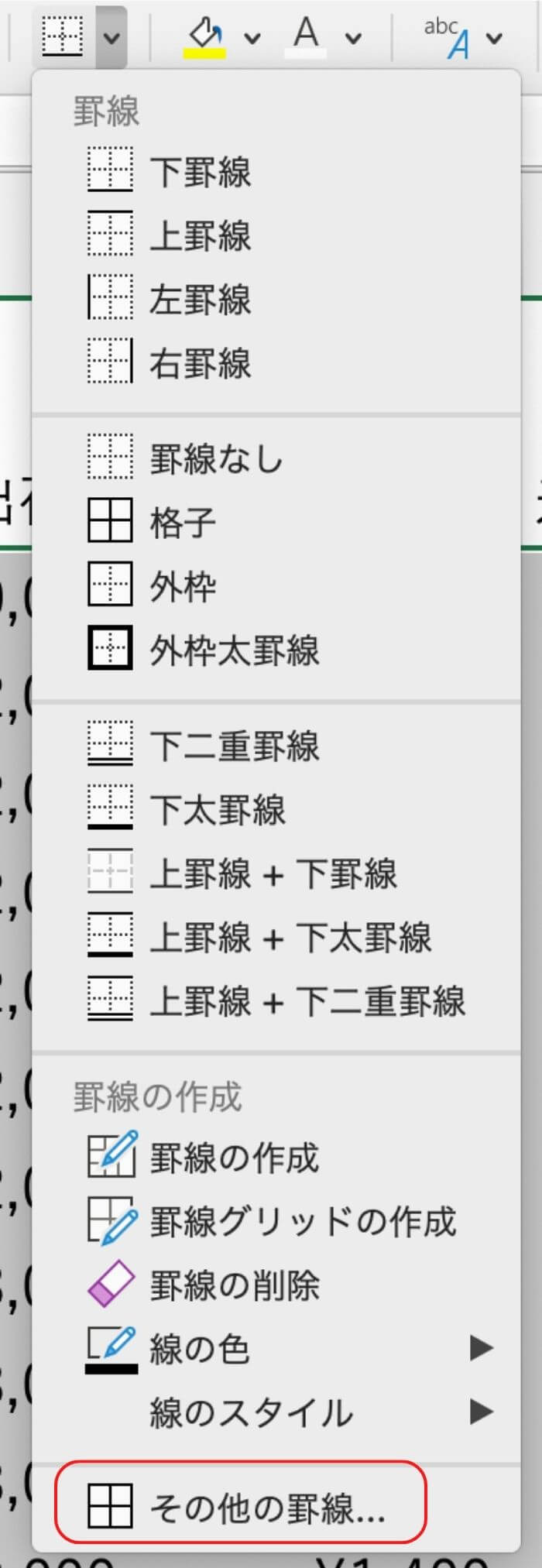
「線のスタイル」を選択
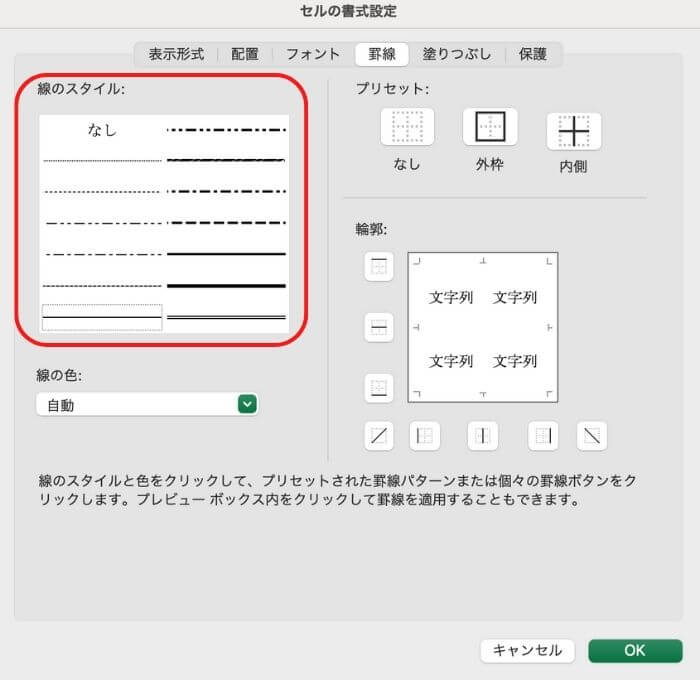
「①輪郭」の該当する枠線をクリック⇢「②OK」をクリック
今回は[上中下線]を「細線」にてクリック
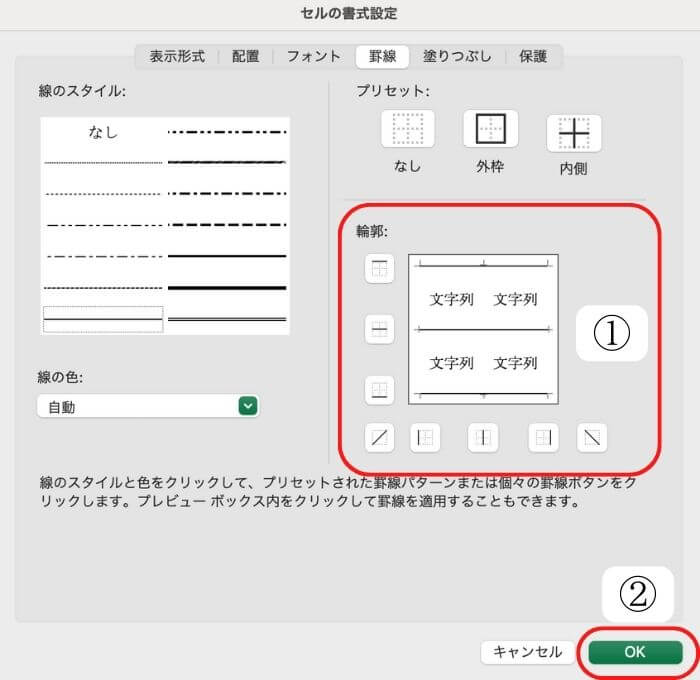
完成!
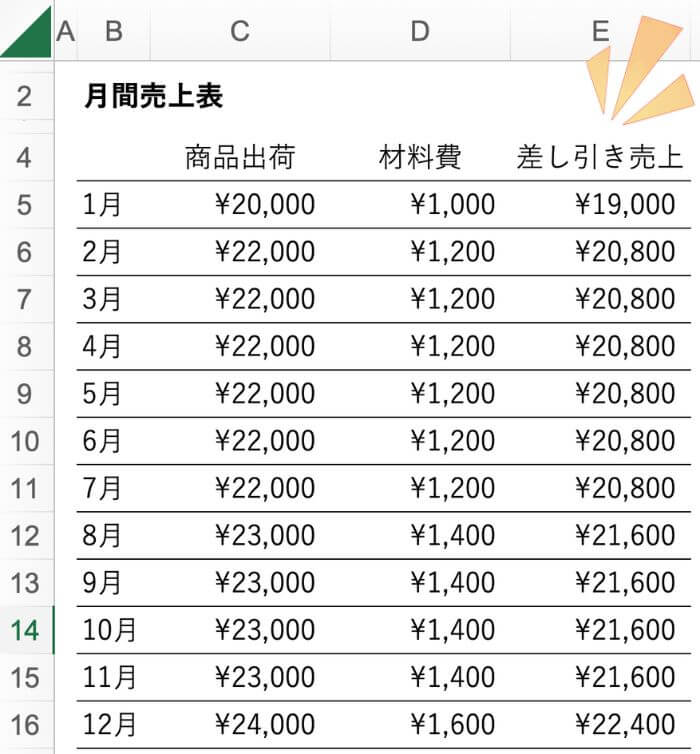

罫線を引くことはとても簡単なので、うまく有効利用していこう!
まとめ
Excelで罫線枠を作成することは、Excelスプレッドシートの読みやすさと見た目の美しさを向上させる素晴らしい方法です。
枠を作成するプロセスは簡単で、そのメリットは数多くあります。Excelのスプレッドシートがデータの海で迷子にならないように、枠を使って見やすくしましょう。

しんたろ。ブログでは「少しでも残業を減らしたい」「時間効率を上げて新しいことにチャレンジしたい」「仕事で評価を上げて年収を上げたい」そんなあなたに向けて私が学んできたノウハウを最短ルートで教えるExcelブログとなっています。
覚えておくべき関数や操作方法を徹底解説!
習得する方法を解説
「独学で習得できる気がしない」そんな方に効率よく習得できる記事を書きました。
本や動画を紹介していますが、やはり一番効率の良い習得方法は、講師にわからないことを質問できる『オンラインスクール』です。


会社員でも不就労所得を作れる。
「会社の収入だけでは不安」そう思い出会った副業がブログでした。書いた記事たちが、あなたが寝ている間もずっと働いてくれます。『不就労』の完成です。
記事を書く際の様々な分析にExcelがとても役立ちます。私は2023年末までにブログで脱サラする予定です!
あなたもブログで脱サラしましょう!







