Excelテキストボックスの行間調整術:自由自在に調整する方法

- Excelテキストボックスの行間調整は重要な文書レイアウトの一部
- 調整することは難しいもの
- この記事では自由自在にテキストボックスの行間を調整する方法を解説する
- 基本的な操作から高度な技法までカバーする
- 読むことでExcelテキストボックスの行間調整術をマスターすることができる
Excelのテキストボックスの行間調整は、文書のレイアウトを調整する上で非常に重要です。しかし、調整するのが難しい場合もあります。
この記事では、「Excelのテキストボックスの行間を自由に調整する方法」を、Excelの基本操作から高度なテクニックまで、余すところなく解説しています。
最終的には、テキストボックスの行間を美しく調整することができます。エクセルのテキストボックスの行間調整術をマスターしましょう!
LINEでExcelを気軽に学べる

□2016年
海外拠点において、Excelでの業務改善による納期遵守率50%→100%達成。
□2018年
自動化を促進させ、自身の残業時間を年間240時間削減成功。
□2023年
├ブログとTwitter開始
├Excel無料相談会→即日満席
└ChatGPT×Googleスプレットシート配布で1週間で35万インプ達成
仕事ができなくて毎日上司に叱責されていた私がExcelを学んだら評価され残業を大幅に削減!現在は職場改善チームに所属し、PythonやRPAなどのツールで会社全体の改善をしています。仕事の依頼はTwitterのDMまで!
Excelでテキストボックスの行間を美しくする方法
テキストボックスの行間を調整するには、Excelのフリーハンド行間ツールを使用するのが最も簡単な方法です。
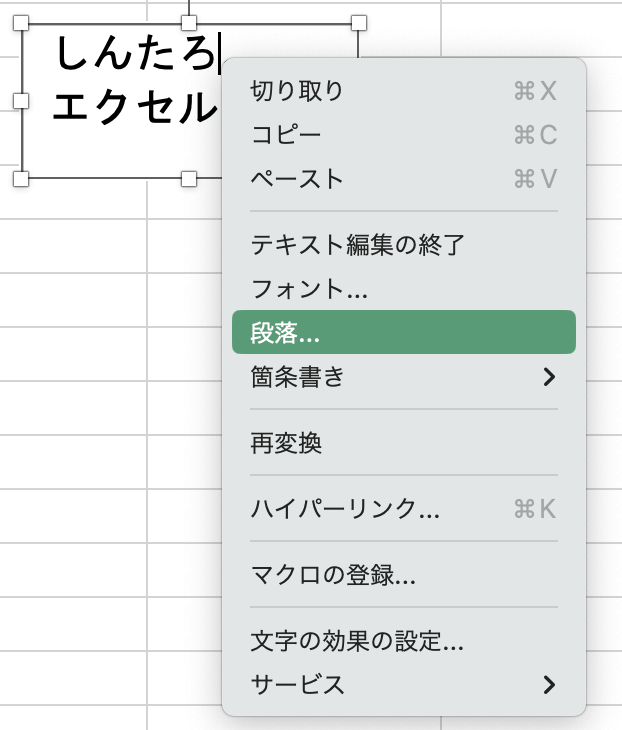
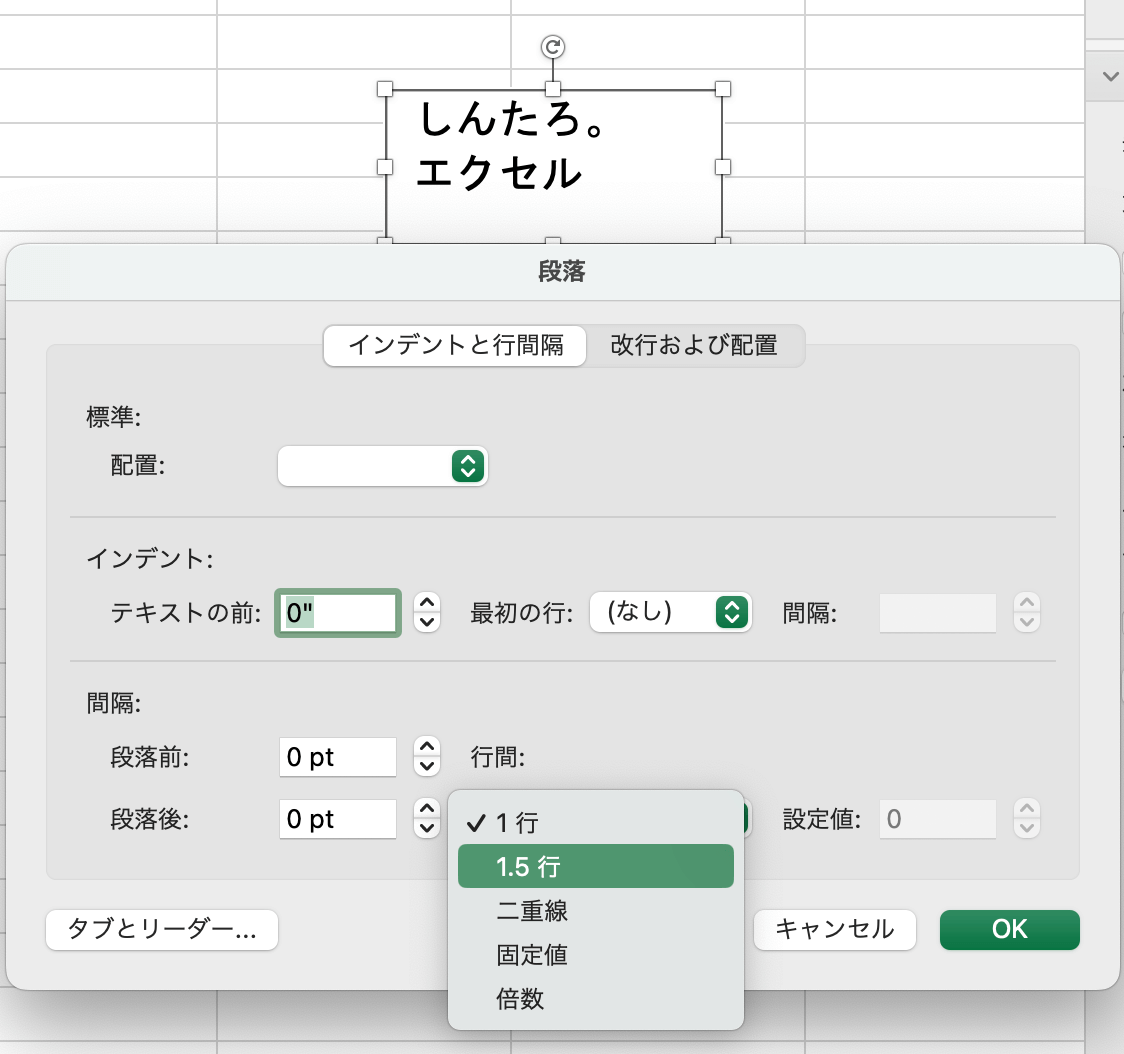

このドロップダウンを使って、1行、1.5行、2行の行間を選択したり、特定の行間寸法を設定することができます。
Excelテキストボックスの行間をマスターするための近道
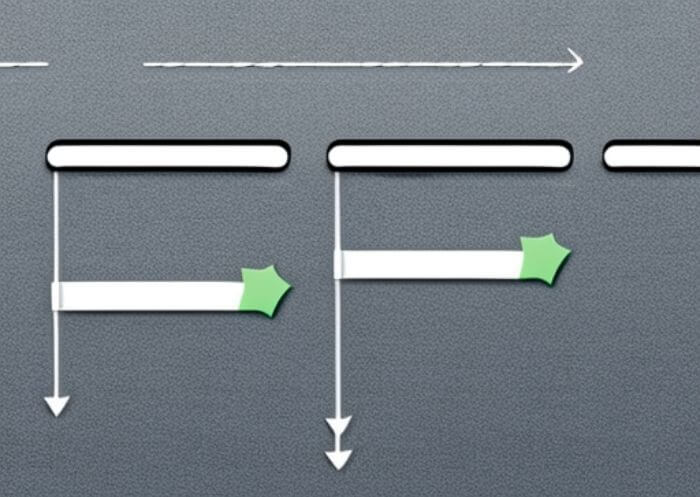
テキストボックスの行間を素早く正確に調整したい場合は、リボンの「レイアウト」タブを利用するのが近道です。
テキストボックスを選択し、リボン上の「レイアウト」タブをクリックします。ここにも「行間」ドロップダウンがあります。これを利用して、選択したテキストボックスの行間を調整します。
Excelでテキストボックスの行間を完璧にする方法
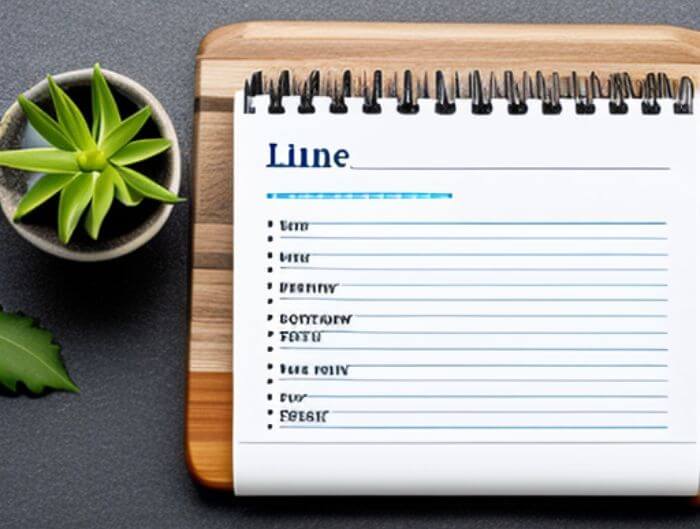
Excelでテキストボックスの行間を完璧に揃えるには、定規ツールを使うのが一番です。
このツールは素早く簡単に使えるだけでなく、テキストボックスの行間を正確に測定するためのコントロールが可能です。定規ツールを使用するには、まずテキストボックスを選択します。
次に、リボンの左側にある「ルーラー」チェックボックスをクリックします。ルーラーには、テキストボックスの正確な行間を示す2本の線が表示されます。
この線を利用して、テキストボックスの行間を調整します。上下に動かして、行間を調整します。調整が終わったら、「ルーラー」チェックボックスをもう一度クリックします。
Excelテキスト「リンクの行間」テクニック:上級者編

Excelの行間調整の上級テクニックは、複数のテキストボックスの行間を同時に調整することです。
これは、「テキストボックスの書式設定」ダイアログの「テキストレイアウト」セクションにある「行間をリンクする」チェックボックスによって可能になります
この方法を使うには、まず、同時に行間を調整したい複数のテキストボックスを選択します。次に、そのうちの1つのテキストボックスの行間を調整します。
そうすると、[行間のリンク]チェックボックスが有効になります。このチェックボックスをオンにすると、選択したすべてのテキストボックスの行間が同じになります。
Excelでテキストボックスの行間を最適に調整する方法
テキストボックスの行間を正確に微調整したい場合は、Excelの「測定グリッド」を使用すると便利です。
計測グリッドは、図形の正確な寸法を制御できるExcelの強力なツールです。
測定グリッドを使用するには、テキストボックスを選択し、リボンの「書式」タブから「測定グリッド」を選択します。測定グリッドが表示され、高さの設定を使用してテキストボックスの行間を調整することができます。
Excelでテキストボックスの行間を美しくする方法
テキストボックスの行間を簡単に調整したい場合は、「自動塗り潰し線設定」ツールを使用します。
このツールは素早く簡単に使え、複数のテキストボックスの行間を自動で調整することができます。
使い方は、まず、行間を調整したいテキストボックスをすべて選択します。次に、右クリックして、「自動塗りつぶしの行間設定」を選択します。
オートフィルダイアログが表示されますので、希望の行間を選択します。その後、「OK」をクリックして、設定を適用します。
ExcelVBAでテキストボックスの調整を一気にしちゃおう
ExcelのVBAマクロを使用することで、テキストボックスの行間を自由自在に調整することができます。このマクロを作成するには、以下の手順に従います。
ExcelVBAってなんぞや?って方向けに詳しい解説記事を書いています。
>>ExcelVBAの詳しい解説をみる
1Sub AdjustTextBoxLineSpacing()
2'Declare the variables for the text box and its line spacing.
3Dim txtbox As Shape
4Dim lineSpacing As Single
5'Set the line spacing to the desired value.
6lineSpacing = 1.5
7'Loop through all the text boxes in the active sheet.
8For Each txtbox In ActiveSheet.Shapes
9 'If the shape is a text box, adjust its line spacing.
10 If txtbox.Type = msoTextBox Then
11 txtbox.TextFrame2.TextRange.ParagraphFormat.LineSpacing = lineSpacing
12 End If
13Next txtbox
14End Sub
このマクロを実行すると、アクティブシートにあるすべてのテキストボックスの行間が1.5に設定されます。
この値を変更するには、「lineSpacing」変数に別の値を代入するだけです。 テキストボックスの行間を調整することができます!
まとめ
- Excelテキストボックスの行間調整は重要な文書レイアウトの一部
- 調整することは難しいもの
- この記事では自由自在にテキストボックスの行間を調整する方法を解説する
- 基本的な操作から高度な技法までカバーする
- 読むことでExcelテキストボックスの行間調整術をマスターすることができる
Excelでテキストボックスの行間を調整することは非常に重要な作業であり、複数の方法で行うことができます。
Excelの基本操作で行間を調整することも、リンク行間ツールや計測グリッドなどの高度なテクニックを使用することもできます。
これらのツールやテクニックを使えば、Excel文書で美しい行間を実現することができます。

しんたろ。ブログでは「少しでも残業を減らしたい」「時間効率を上げて新しいことにチャレンジしたい」「仕事で評価を上げて年収を上げたい」そんなあなたに向けて私が学んできたノウハウを最短ルートで教えるExcelブログとなっています。
覚えておくべき関数や操作方法を徹底解説!
習得する方法を解説
「独学で習得できる気がしない」そんな方に効率よく習得できる記事を書きました。
本や動画を紹介していますが、やはり一番効率の良い習得方法は、講師にわからないことを質問できる『オンラインスクール』です。


会社員でも不就労所得を作れる。
「会社の収入だけでは不安」そう思い出会った副業がブログでした。書いた記事たちが、あなたが寝ている間もずっと働いてくれます。『不就労』の完成です。
記事を書く際の様々な分析にExcelがとても役立ちます。私は2023年末までにブログで脱サラする予定です!
あなたもブログで脱サラしましょう!







