【入力ミス撲滅!】リスト化で選択式へ。複数連動と自動追加の方法

- 入力ミスがなくなる
- そのため、データの共有がしやすくなる
- 結果、効率があがり全体の残業時間が下がる
Excelにある「プルダウンリスト」を上手に活用できると、売上表やシフト表、アンケートを作成したりとデータの管理する作業がとても簡単になります。この記事では、プルダウンリストの基本的な使い方から応用的な使い方まで紹介しますので、ぜひ業務にお役立ちできれば幸いです。
LINEでExcelを気軽に学べる

□2016年
海外拠点において、Excelでの業務改善による納期遵守率50%→100%達成。
□2018年
自動化を促進させ、自身の残業時間を年間240時間削減成功。
□2023年
├ブログとTwitter開始
├Excel無料相談会→即日満席
└ChatGPT×Googleスプレットシート配布で1週間で35万インプ達成
仕事ができなくて毎日上司に叱責されていた私がExcelを学んだら評価され残業を大幅に削減!現在は職場改善チームに所属し、PythonやRPAなどのツールで会社全体の改善をしています。仕事の依頼はTwitterのDMまで!
「プルダウンリスト」とは[入力]→[選択式]に変えてリストにする。
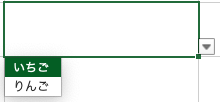
上図の「いちご、りんご」が入っているリストのことを《プルダウンリスト》といいます。
Excelのアンケートやデータベースなどで使用されているものを見たことが多いのではないでしょうか。
- 入力ミスが減る
- 選択肢が限られるので集計が簡単になる
- 作業をマニュアル化できることで、独人化を防げる

入力を無くす世界へご案内!
プルダウンリスト作成方法
プルダウンリストの存在を知っている方は非常に多く知名度も高いですが、作成方法について知っている方はそこまでいません。
まずはプルダウンリストの基本的な作成方法からいきましょう。
『選択』の方法 → 【データの入力規則】を使う
入力してミスが起きる環境であれば「文字を入力させる」から「文字を選ばせる」に変えましょう!

え、どうやって選ばせるの?

「データタブ」にある「データの入力規則」を使おう♪
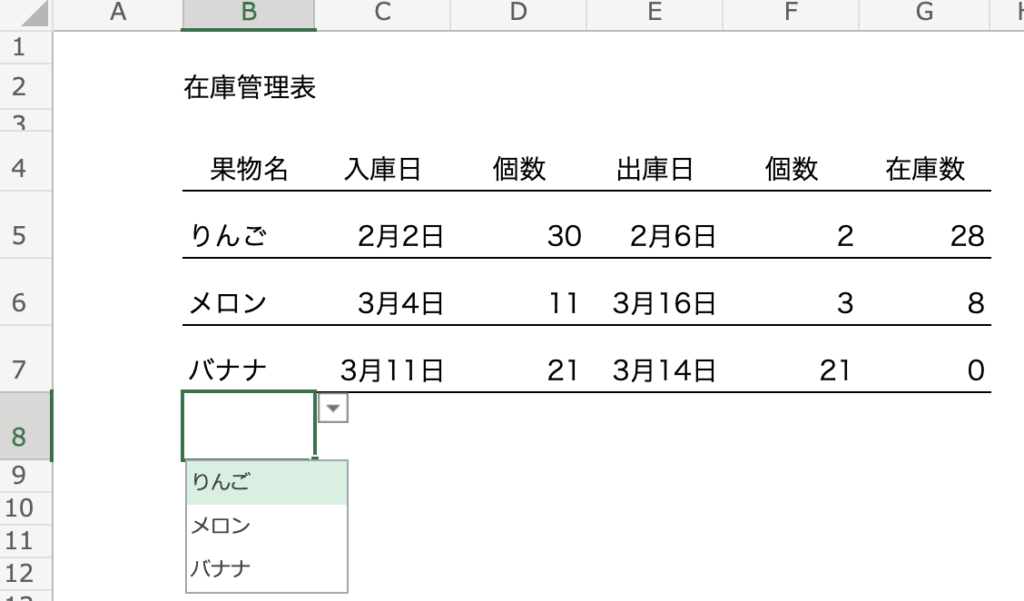
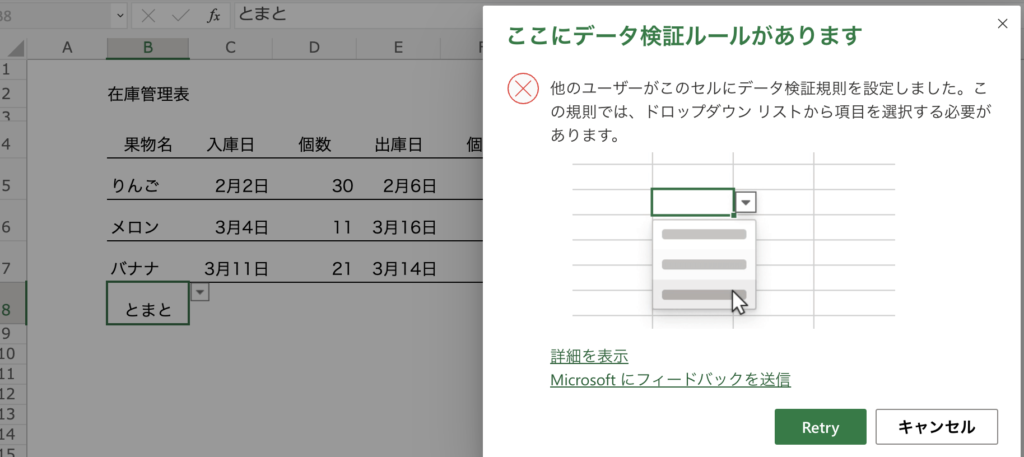
入力規則の設定手順
任意のセル、またはセル範囲に[データの入力規則]を設定すると
そのセルには指定した値しか入力できなくなります。
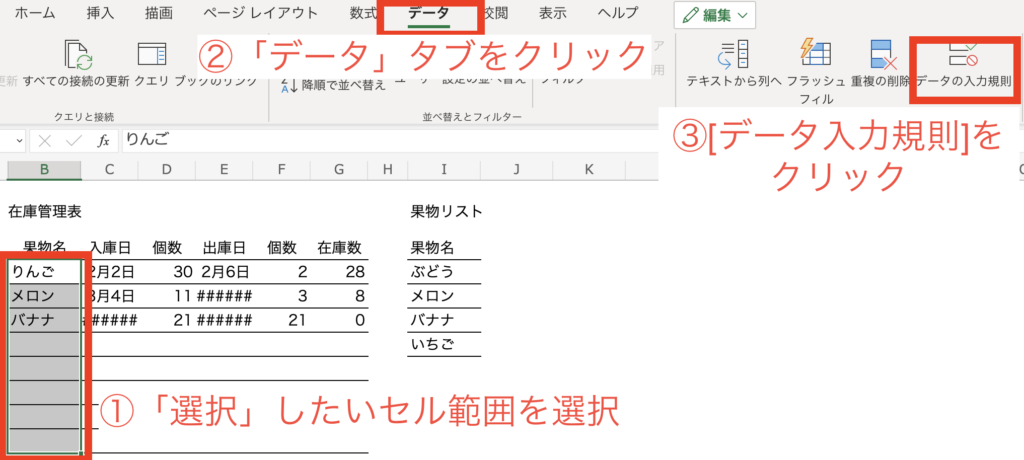
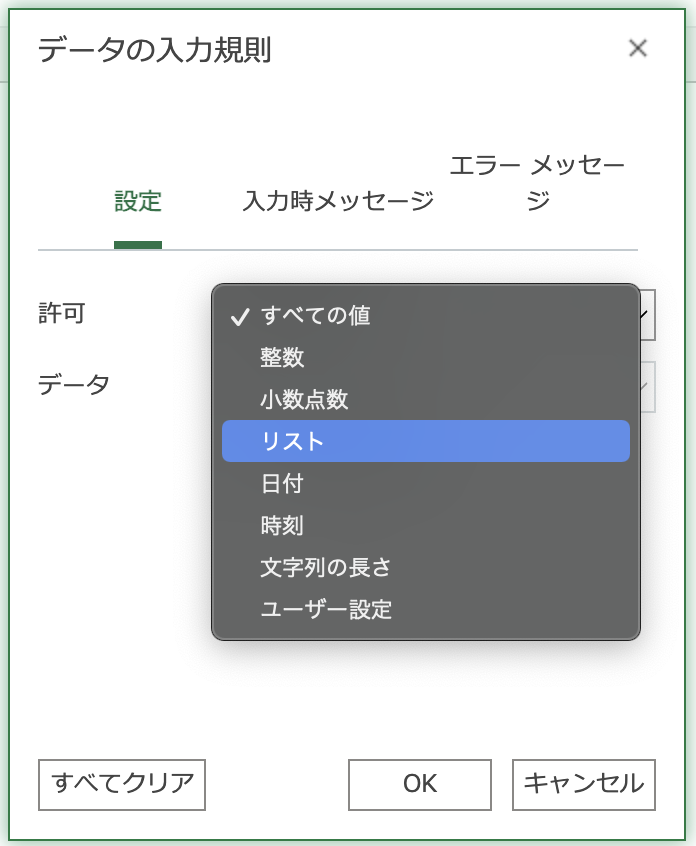
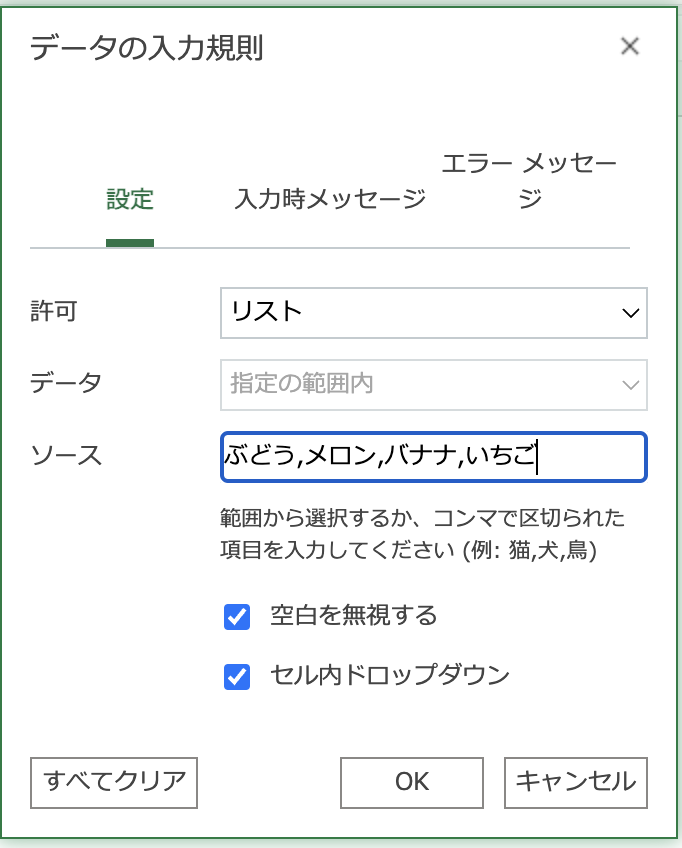

これで「選択」することはでき・・・
るけど値入力する事が手間だね

まだ良い方法があるよ♪そんなときはリスト化しちゃおう
セルに入力されている値からリスト作成
先程、ソースに手打ちで入力していましたが
既にデータがある場合は、
先程手打ちしたソースにセル範囲指定しましょう。
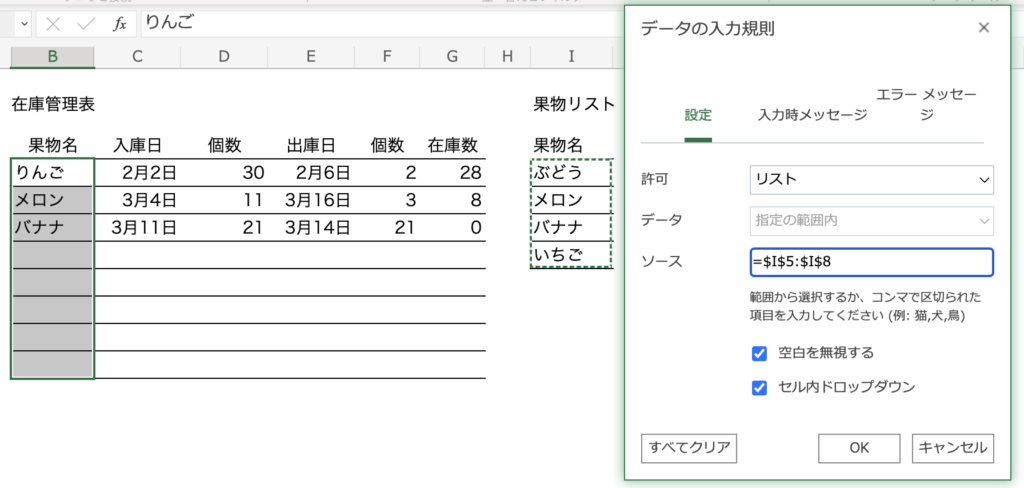
すると、ドロップリストから選択することが可能に!
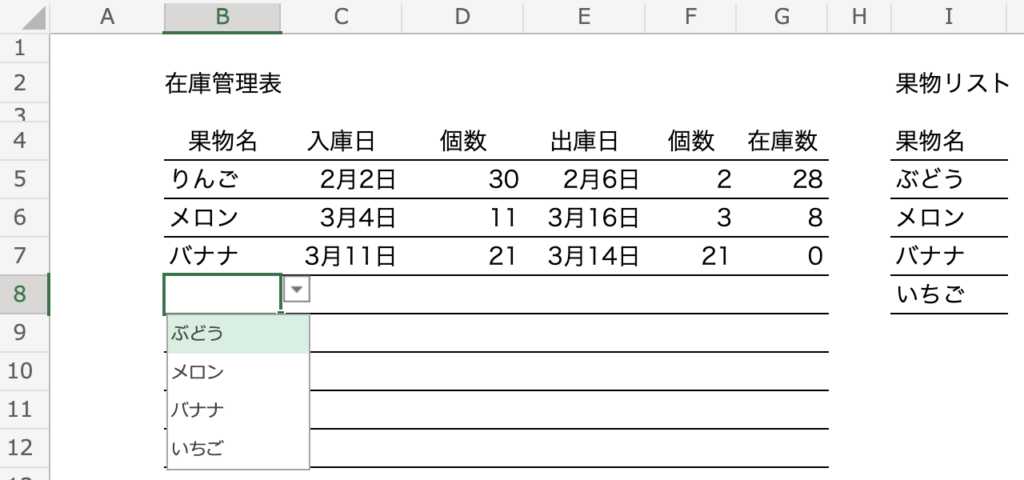
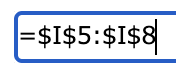
[ソース]にセル範囲をしてする。絶対参照($)にしないと2行目以降のセルが1行ずつ下にずれていってしまうため注意。
新しく項目を追加する際に自動でリスト追加する方法
「項目を追加しないといけなくなった」
そんな場合に自動でプルダウンメニューに追加させることも可能です。
いちいちデータを設定しなおさなくても、自動でプルダウンに連動させることができます。
- OFFSET関数とCOUNTA関数を組み合わせる方法
こちらの組み合わせでできる方法を紹介します。
OFFSET関数とCOUNTA関数を組み合わせる方法
- プルダウンが作成されているセルを選択する
- データタブ → [データの入力規則]を選択
- 元の値に関数式を入力
- OKをクリック
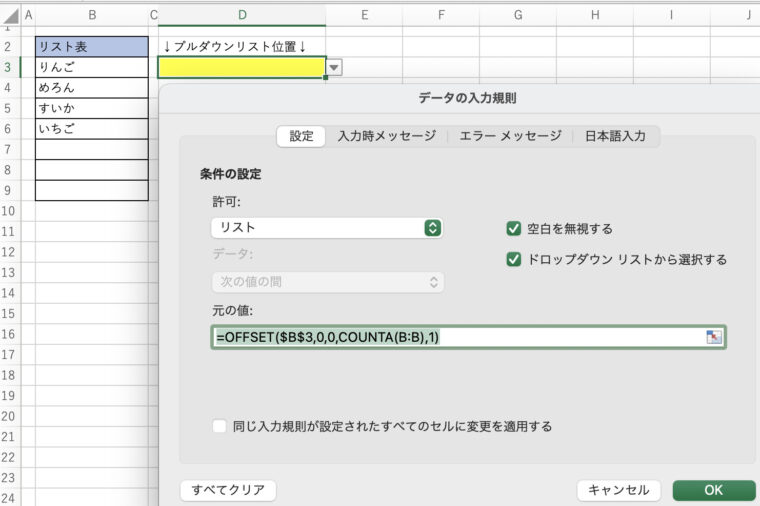
[元の値:]以下の数式を入力ください。
「=OFFSET($B$3,0,0,COUNTA(B:B),1)」
OFFSET関数の1番目の引数にはB列の項目リスト最上部セルを指定してください。
上図で説明すると、「りんご」が入力されているセルになります。その際に、随時動くと困るため、絶対参照をしてください。
OFFSET関数の2番目の引数は「行数」、3番目の引数は「列数」を意味していますが、今回はどちらにも動かす指示をしないため、「行数0,列数0」にしてください。
4番目の引数は「高さ」になります。ここに「COUNTA関数を使い、範囲をリスト表の列に指定」を代入してください。
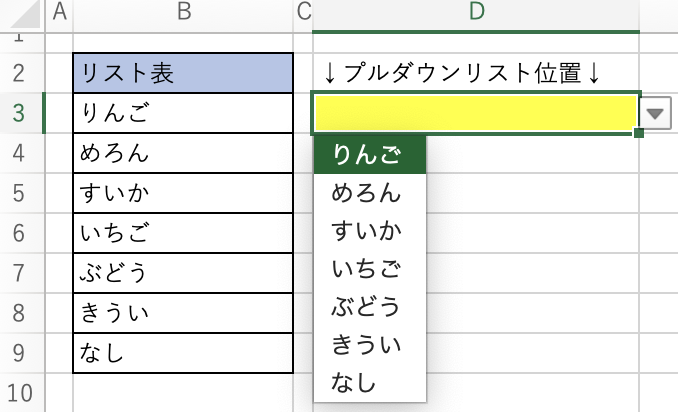
すると、「リスト表」に追加していくだけで、勝手に追加されていきます。
プルダウンリストの応用編
プルダウンリスト作成における応用編になります。
使えるものばかりなので、ぜひ活用ください。
ショートカットキーのAltボタンでプルダウンリストを選択する

プルダウンリストを作成する場合にキーボードの「Altキー + ↓」でプルダウンリストを作成できます。マウスを使う手間を省けるショートカットキーなので、ぜひ覚えてください。
「入力時メッセージ」にコメントを入れて、入力者に伝える
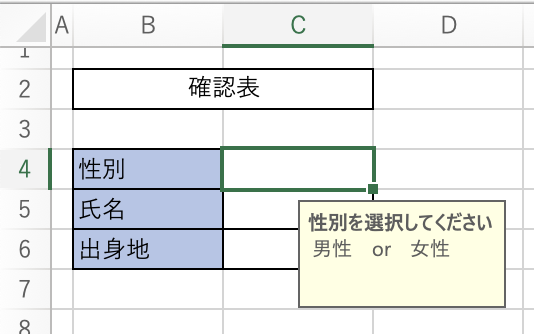
セルC4に性別を選択する際に「入力時メッセージ」を表示する方法があります。入力漏れも防げますし、記入者にも配慮された環境を整えることができます。
設定方法は「データの入力規則」→「入力時メッセージ」タブで設定が可能です。
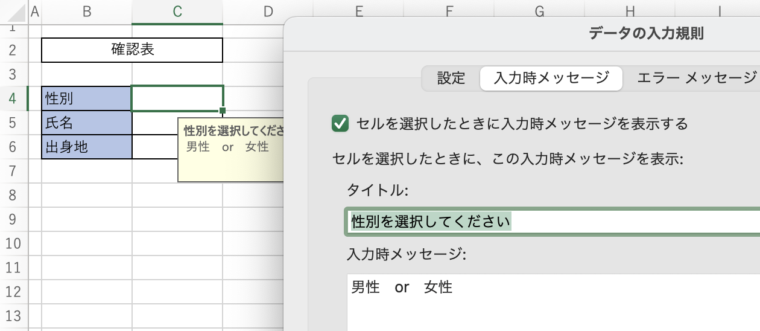
「エラーメッセージ」表示で選択肢以外の入力を禁止に
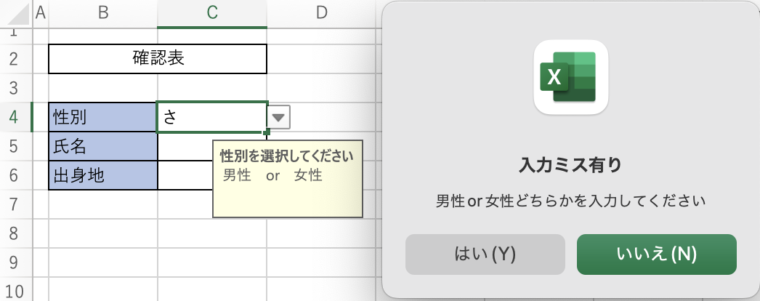
「エラーメッセージ」の設定をすると、入力ミスがあった際に入力者へ注意喚起ができます。
設定方法は「データの入力規則」→「エラーメッセージ」タブで設定が可能です。「スタイル」とありますが
- 「停止」→違う値を入力できない。修正するのみ。
- 「注意」→違う値を入力できる。
- 「情報」→違う値を入力できる。ただの確認のみ。
上記内容となっているため、どうしても他の入力をしてほしくない時は「停止」を選択すればOKです。
複数連動型プルダウンリスト作成:INDIRECT関数を使う方法
- まずは「テーブル化」を作成
- 次に「列名」を付ける。
- 最後に「入力規則設定」と「INDIRECT関数」
①まずは「テーブル化」を作成
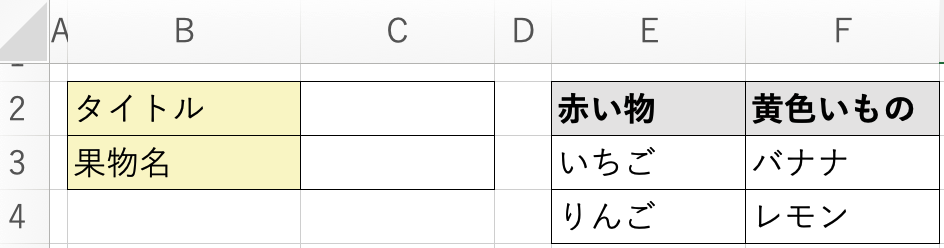

上記表を元に作成していきますね♪
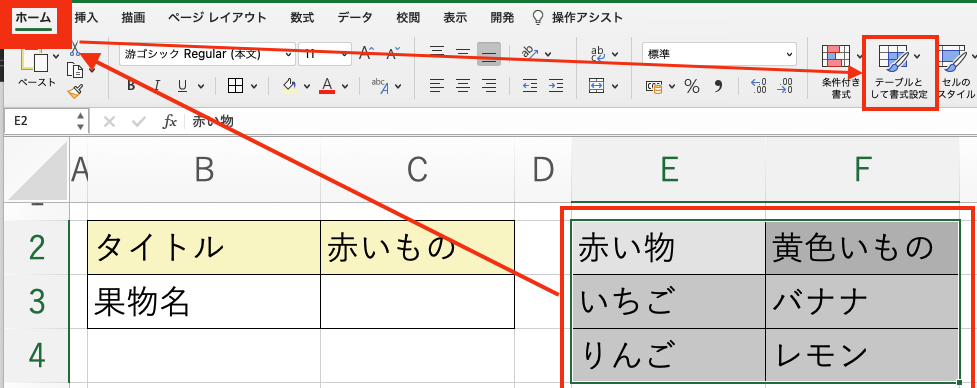
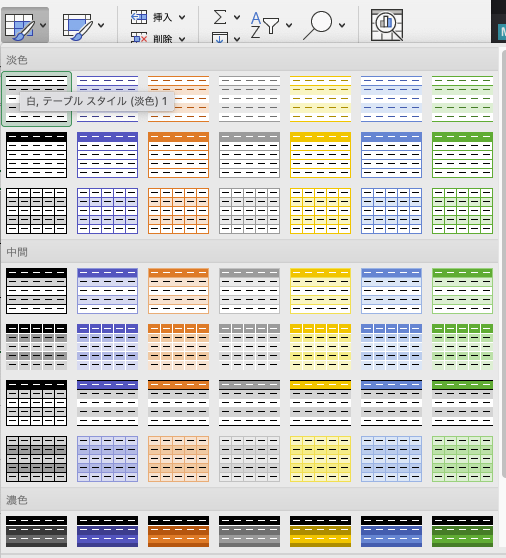
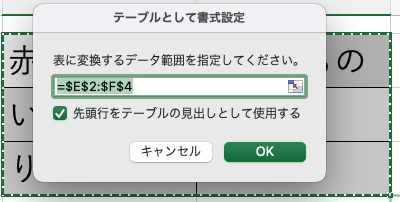
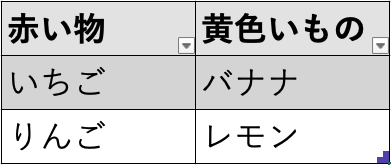
②次に「列名」を付ける。
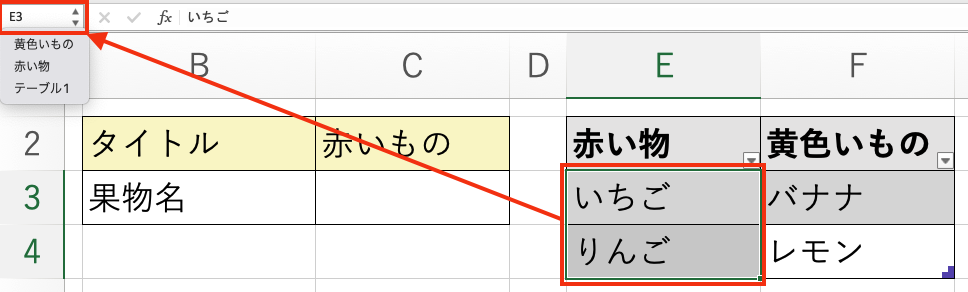
③最後に「入力規則設定」と「INDIRECT関数」
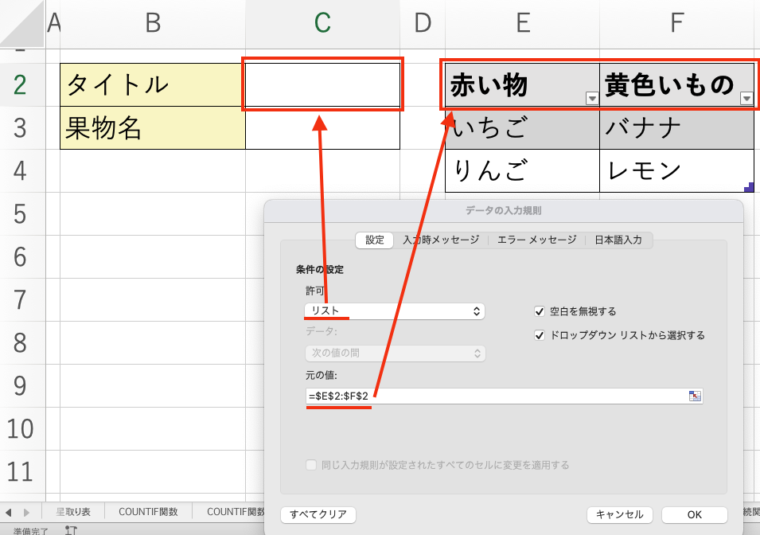
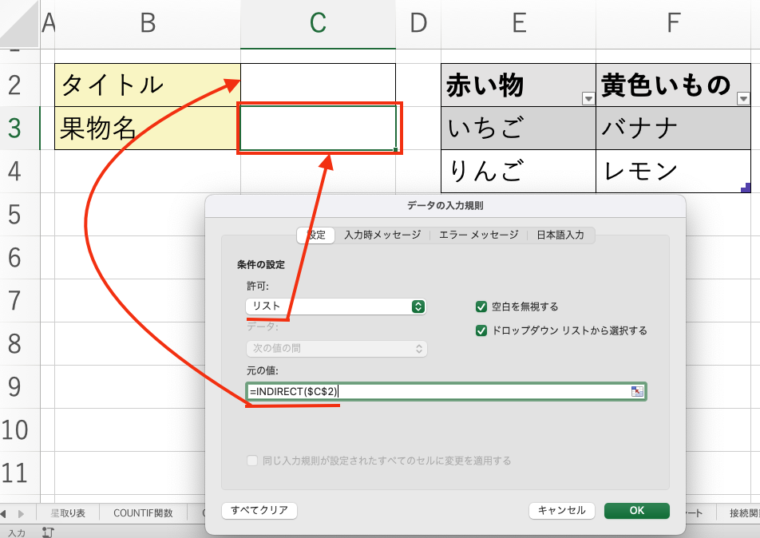
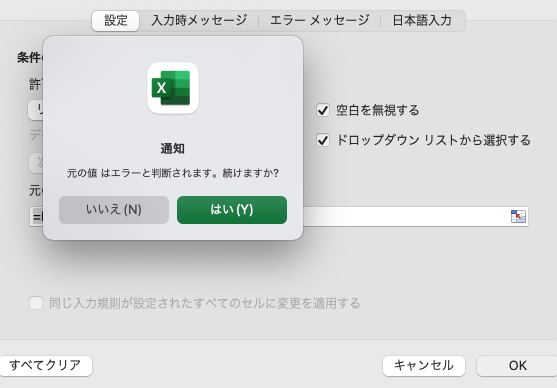
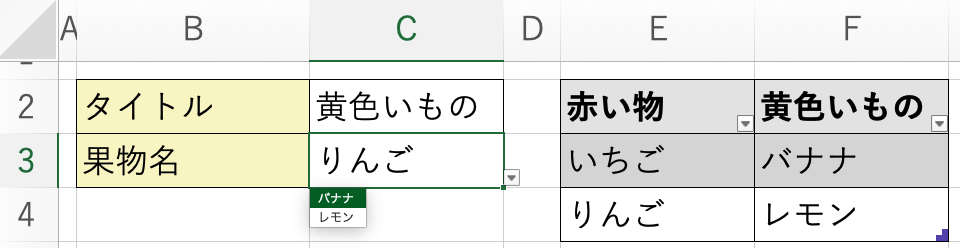
さいごに
今回の記事では、プルダウンについて解説しました。
プルダウンは入力間違いにもつながるし効率化にはかかせません♪

しんたろ。ブログでは「少しでも残業を減らしたい」「時間効率を上げて新しいことにチャレンジしたい」「仕事で評価を上げて年収を上げたい」そんなあなたに向けて私が学んできたノウハウを最短ルートで教えるExcelブログとなっています。
覚えておくべき関数や操作方法を徹底解説!
習得する方法を解説
「独学で習得できる気がしない」そんな方に効率よく習得できる記事を書きました。
本や動画を紹介していますが、やはり一番効率の良い習得方法は、講師にわからないことを質問できる『オンラインスクール』です。


会社員でも不就労所得を作れる。
「会社の収入だけでは不安」そう思い出会った副業がブログでした。書いた記事たちが、あなたが寝ている間もずっと働いてくれます。『不就労』の完成です。
記事を書く際の様々な分析にExcelがとても役立ちます。私は2023年末までにブログで脱サラする予定です!
あなたもブログで脱サラしましょう!
問い合わせより直接相談していたくと
無料で相談にのりますよ♪

お気軽にご相談ください♪







