【Good】Excelで値を違うシートに反映させる7つの方法

- 他のシートと同じような値を手入力している
- 同じような意味を持つセルの修正に時間を要している
データを管理する上で、極力手入力をする回数は減らすべきです。
もしあなたがシート1とシート2に同じ意味を持つセルを管理しているのであれば、今回の記事はとても役に立つと思います。
セルの意味から詳しく解説しますので、是非御覧ください♪
LINEでExcelを気軽に学べる

□2016年
海外拠点において、Excelでの業務改善による納期遵守率50%→100%達成。
□2018年
自動化を促進させ、自身の残業時間を年間240時間削減成功。
□2023年
├ブログとTwitter開始
├Excel無料相談会→即日満席
└ChatGPT×Googleスプレットシート配布で1週間で35万インプ達成
仕事ができなくて毎日上司に叱責されていた私がExcelを学んだら評価され残業を大幅に削減!現在は職場改善チームに所属し、PythonやRPAなどのツールで会社全体の改善をしています。仕事の依頼はTwitterのDMまで!
エクセルのセル入門
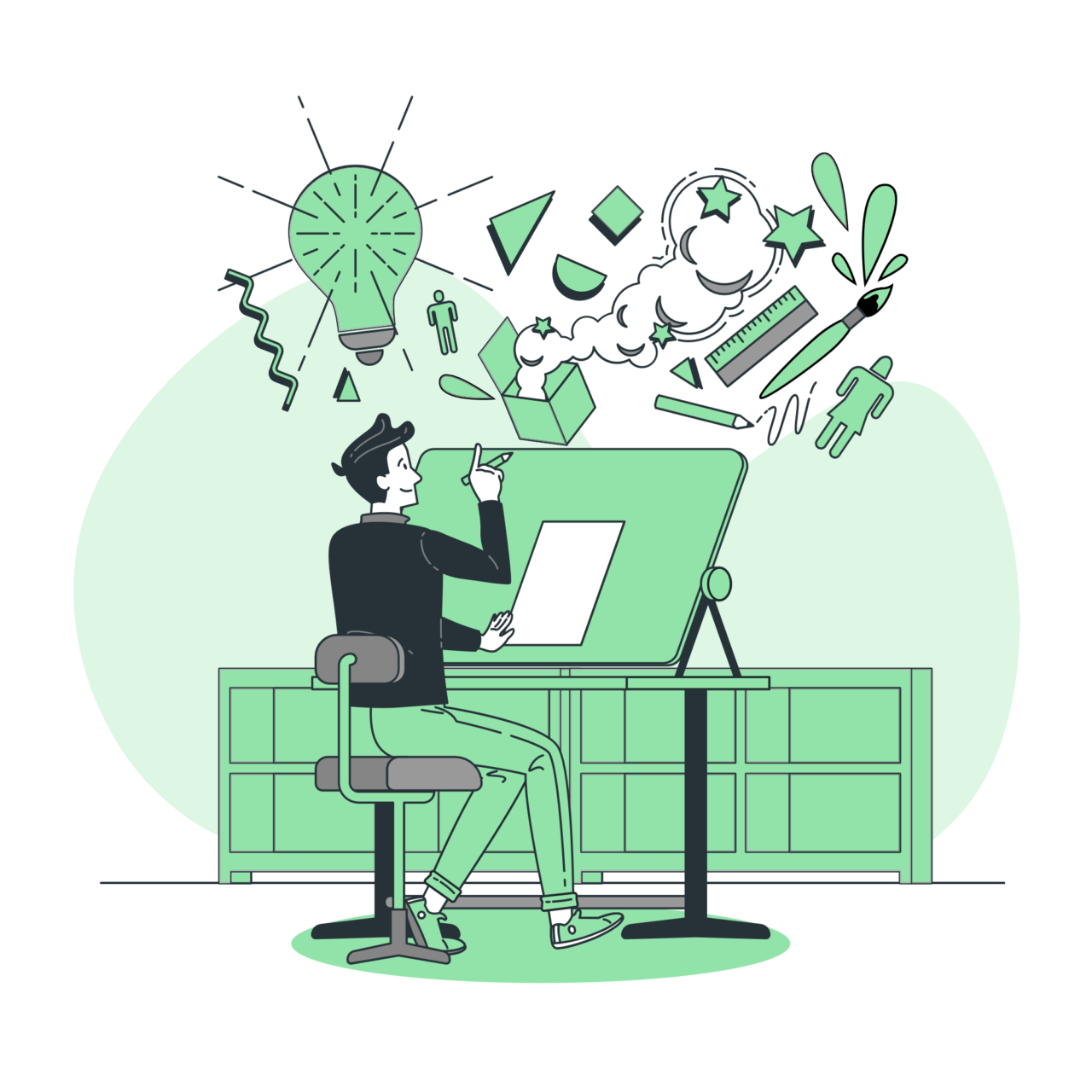
Excelでセルを自動反映させる方法を説明する前に、セルに関する基本的なことを理解しておきましょう。
Excelのワークブック(表計算ソフト)で作業しているとき、1つのセルには数字やテキスト、数式や関数などのデータを最大255文字まで格納することができます。
セルを識別するための列と行の番号である「セル参照」は、データを追跡するために使用されます。例えば、下の画像では、ワークシートの左上のセルはセルA1です。
自動的に反映されるデータについて
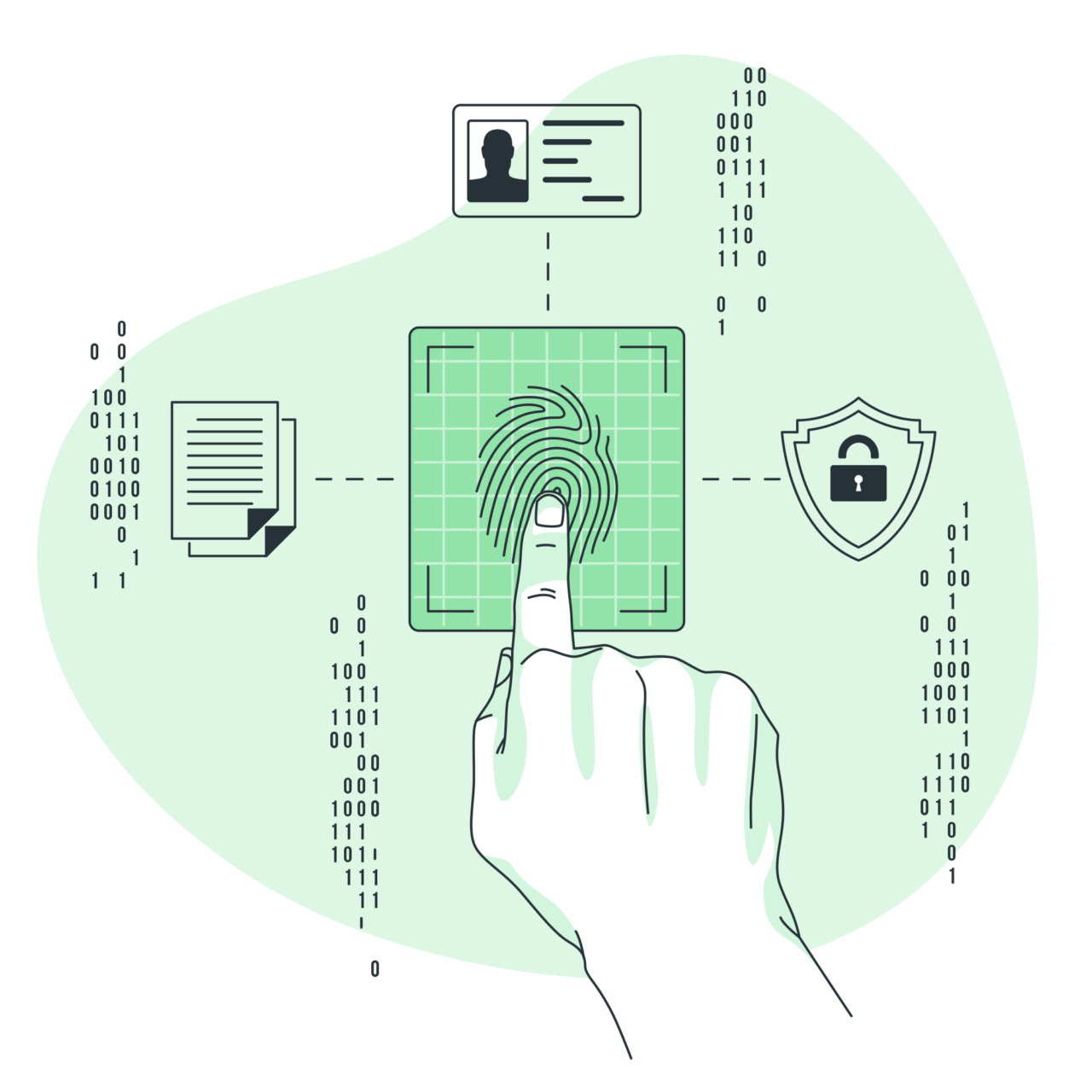
Excelでワークブックを設定する際、入力したデータを自動的にシートに反映させるように設定することができます。
これは、あるシートに入力したデータが、別のシートにも自動的に反映されることを意味します。
例えば、セルA1に「10」という値を入力すると、もう一方のシートのセルA1の値も「10」と表示されます。
異なるシートにデータを自動的に反映させる方法
Excelで異なるシートにデータを反映させる方法にはいくつかあります。
1.シート参照を使う方法
シート名!セル番地の形式で、別シートのセルを参照することで、異なるシートのデータを反映させることができます。
2.リンク貼り付けを使う方法
別シートのデータを貼り付ける際に、「リンク貼り付け」を選択することで、別シートのデータを反映させることができます。
3.INDEX関数とMATCH関数を使う方法
INDEX関数とMATCH関数を組み合わせることで、異なるシートからデータを参照し反映させることができます。
4.VLOOKUP関数を使う方法
VLOOKUP関数を使うことで、異なるシートのデータを参照し反映させることができます。
5.ピボットテーブルを使う方法
ピボットテーブルを使うことで、異なるシートのデータを集計して集計し、反映させることができます。
6.Power Query を使う方法
Power Query を使うことで、複数のシートやブックからデータを収集し、統合し、反映させることができます。
7.ExcelVBAを使う方法
最後に、マクロを使用して、あるシートから別のシートへのデータのコピープロセスを自動化することができます。
マクロはExcelの強力な機能で、Excelにタスクを実行させるためのプログラムを作成することができます。 あるシートから別のシートへデータをコピーするマクロを作成するには、タスクを実行するためのコードを含むモジュールを作成することから始めることができます。
マクロのために作成するコードは、セルの大規模な範囲または特定のセル範囲にすることができることに注意してください。別記事でExcelVBAについて解説していますので、是非ご参照ください。
1.シート間でデータをコピーする方法
次のように、「Sheets(“シート名”).Range(“セル範囲”).Value」の形式で、データをコピーします。
Sheets("シート1").Range("A1:C5").Value = Sheets("シート2").Range("A1:C5").Value
2.シート間でデータを移動する方法
「Sheets(“シート名”).Move」の形式で、データを移動します。
Sheets("シート1").Move After:=Sheets("シート2")
3.シート間でデータを参照する方法
「ThisWorkbook.Sheets(“シート名”).Range(“セル範囲”).Value」の形式で、データを参照します。
ThisWorkbook.Sheets("シート1").Range("A1").Value = ThisWorkbook.Sheets("シート2").Range("A1").Value
データを自動的に反映させるメリット
あるシートから別のシートへのデータの自動反映には、多くの利点があります。
最も重要なのは、複数のシートに同じデータを入力する必要がなくなることです。同じデータを何度も入力し直す必要がないため、ミスが減り、作業効率も上がります。
また、データを自動的に反映させることで、複数のシートにまたがるデータの分析や比較も容易になります。最後に、外部データソースを使用する場合にも、ソースでデータが更新されれば両方のシートに反映されるため便利です。
まとめ
Excelでシート間のデータを自動的に反映させるのは便利な機能です。
何度もデータを再入力する必要がなくなり、異なるシート間でのデータの分析や比較も容易になります。
今回の記事にあるようにシート間のデータを自動的に反映させて、Excelのデータを簡単かつ効率的に更新・分析していきましょう!

しんたろ。ブログでは「少しでも残業を減らしたい」「時間効率を上げて新しいことにチャレンジしたい」「仕事で評価を上げて年収を上げたい」そんなあなたに向けて私が学んできたノウハウを最短ルートで教えるExcelブログとなっています。
覚えておくべき関数や操作方法を徹底解説!
習得する方法を解説
「独学で習得できる気がしない」そんな方に効率よく習得できる記事を書きました。
本や動画を紹介していますが、やはり一番効率の良い習得方法は、講師にわからないことを質問できる『オンラインスクール』です。


会社員でも不就労所得を作れる。
「会社の収入だけでは不安」そう思い出会った副業がブログでした。書いた記事たちが、あなたが寝ている間もずっと働いてくれます。『不就労』の完成です。
記事を書く際の様々な分析にExcelがとても役立ちます。私は2023年末までにブログで脱サラする予定です!
あなたもブログで脱サラしましょう!







