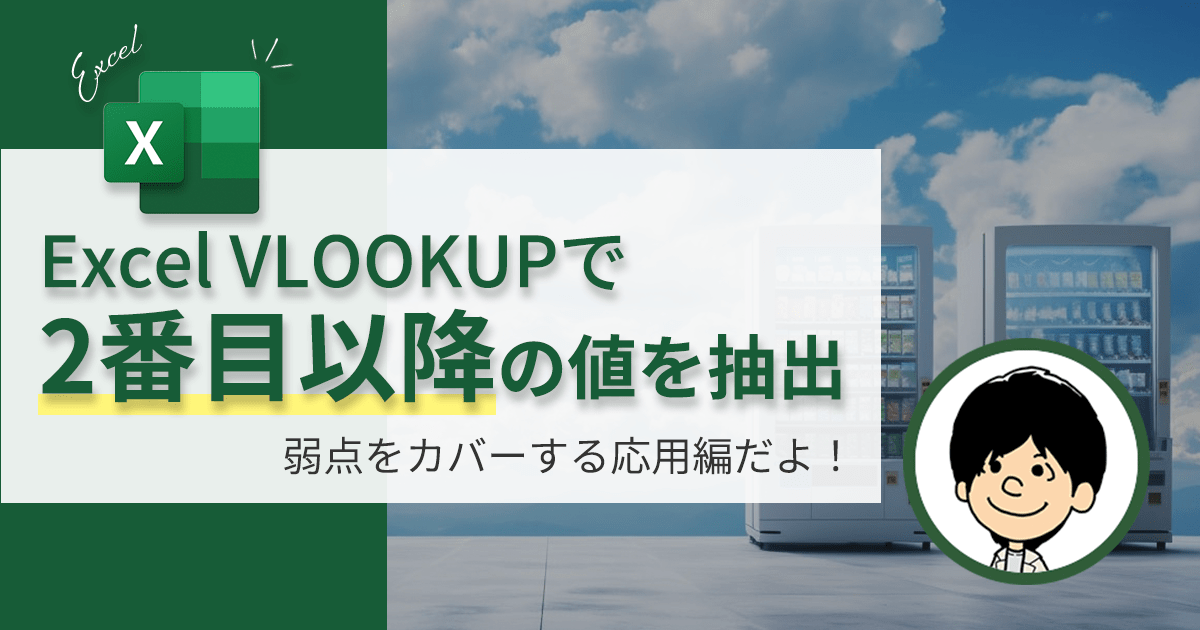【可視化】Excelでガントチャートを作成して進捗を確認する方法

本記事は、以下の悩みを抱えている方に向けた記事です。
- 進捗管理表を作ってみたものの、みづらい。
- アプリで管理しているけど、自部門の管理と合わない。
- 手書きで管理しているから、どうにかしてデータでみたい。
そんな方にオススメの管理表があります。それはガントチャートです!
Excel ガントチャートは、タスク管理に悩んでいる方にとって最適なツールです。プロジェクト管理やタスクの進捗状況の確認にも利用することができます。
Excel ガントチャートは、手作りかテンプレートを使って作成することができます。さらに、作成したガントチャートはカスタマイズすることでより使いやすいものに仕上げることもできます。
この記事では、Excel ガントチャートがどのようなものか、どのように作成するのか、タスクの進捗状況を確認する方法、トラブルシューティング方法などについて詳しく説明します。タスク管理を効率的かつシンプルに行いたい方は、この記事を読んでみてください。また、Excel ガントチャートのメリットについてもご紹介しますので、タスク管理に悩んでいる方にはおすすめです。
LINEでExcelを気軽に学べる

□2016年
海外拠点において、Excelでの業務改善による納期遵守率50%→100%達成。
□2018年
自動化を促進させ、自身の残業時間を年間240時間削減成功。
□2023年
├ブログとTwitter開始
├Excel無料相談会→即日満席
└ChatGPT×Googleスプレットシート配布で1週間で35万インプ達成
仕事ができなくて毎日上司に叱責されていた私がExcelを学んだら評価され残業を大幅に削減!現在は職場改善チームに所属し、PythonやRPAなどのツールで会社全体の改善をしています。仕事の依頼はTwitterのDMまで!
そもそもガントチャートとは
縦軸に作業内容や担当者、開始日と終了日を置き、横軸に期間をもってきて進捗状況などを可視化し情報の共有化に特化したグラフのことを言います。

進捗管理をしたいものはガントチャートで見やすくなるね!
ガントチャートを使うメリット・デメリット
- 進捗に応じて更新する為、複数人での管理に向いていない。
- 共有ブックにするなどして、基本一人で更新するようにしやほうがよい。
- 工程を進捗率で確認できる
- 工程の開始日・終了日を勝手に計算し表示
- 対象型番の進捗をカレンダーを使用して一目で確認できる
デメリットは仕組みを理解しておかないと複数人での管理が難しいという点で他は特にありません。
デメリットで挙げた「共有ブック」の設定方法について以下のリンクよりご参照ください。
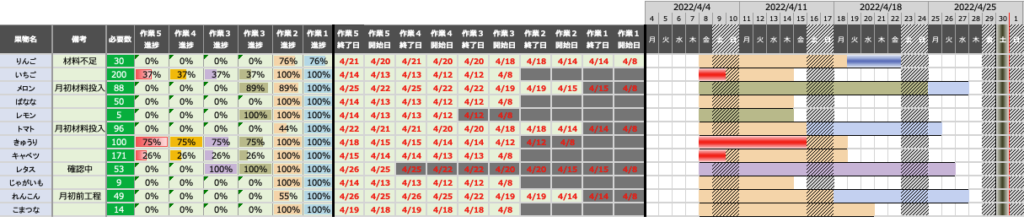
有料アプリやコンテンツでガントチャートが売っていますが、私は自分で作った方が仕組みもわかりやすいですし、何よりExcelで作成すると会社で共有しやすいですよね♪
上の図は、私が職場で以前使用していた表をブログ用にアレンジしたガントチャートになります。
- 果物(型番)毎に加工や段取りに要する時間を調査しマスターデータに入力
- 進捗を見たい工程を基に進捗表を作成
- 右側のカレンダーも日付が変われば自動で更新するように設定
- 果物名に任意の果物を入力すると勝手に表示←ゴール
上記が一連の流れとなります。
Excelに慣れていな方は、まずは基本の関数や習得の仕方について学ぶと本記事が見やすくなります。
▼初心者の方にオススメの記事
▼Excelを素早く覚える方法を解説
今回はマクロを使用しない基本的なガントチャートの作り方を紹介します。
>>本格的なガントチャート作成については近日公開予定です。
さっそく関数を使ってガントチャート作成へ
まずはこのシンプルガントチャート制作を目指します。

- 開始日を入力すると日付と曜日が自動で反映
- 土曜日と日曜日を自動で識別し塗りつぶして表記
- ブックを開いた日を塗りつぶして表記
- 終了日を入力するとガントチャートに自動的に反映
- 進捗率を入力すると視覚的に表示
日付と曜日から自動的に反映させるところを作成

まずは「見出し」を作りましょう。
表を作る際は「A列」を空けることで見やすくなるので空けることをオススメします。

次に「I1」にプロジェクトの開始日を設定します。「I2」以降の行に日付を振り分けて行くために、「I1」は月表示だけにします。
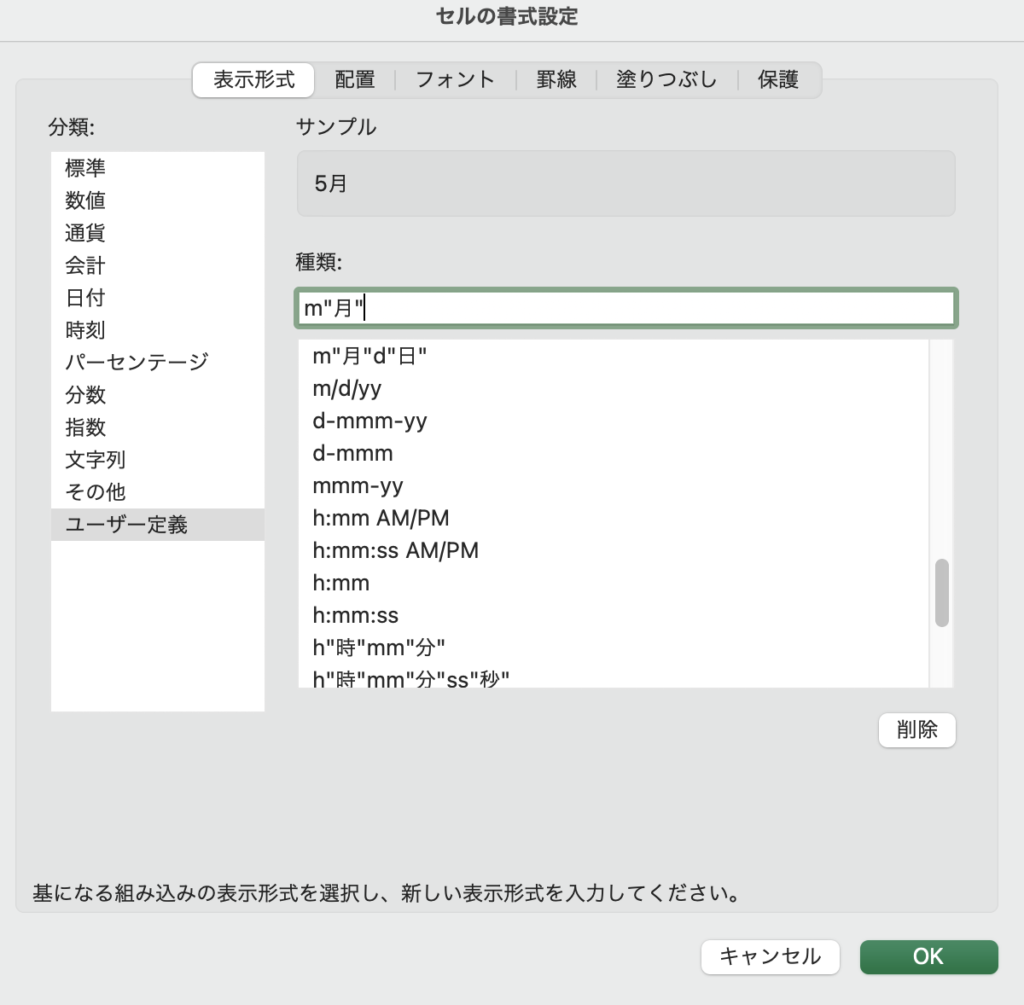
「セルの書式設定」にて、「ユーザー定義」を開き、緑枠のところで『m”月”』と入力してOKを押します。

すると「5月」だけになりましたね!


次は「I2」に「I1」をコピペします。すると同じような表記になってしまうため、こちらの方は先程の「セルの書式設定」の「ユーザー定義」で「d”日”」とします。

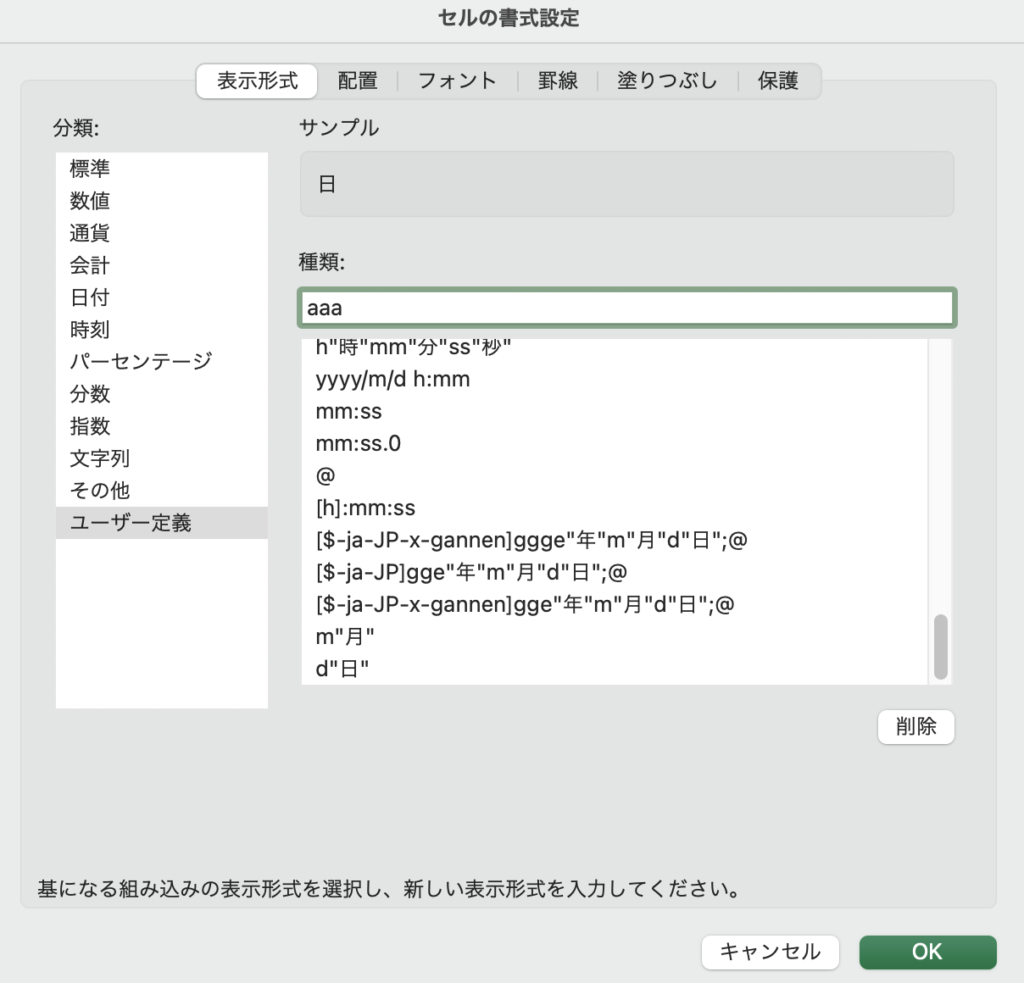
そして「I3」に「I2」をコピペします。(I1コピペでも可)先程の「セルの書式設定」の「ユーザー定義」で「aaa」とします。これ、曜日指定です。補足ですが「aaaa」のように4つにすると「曜日」が語尾につきますので好みに合わせてくださいね♪


「J2」には、「I1」に『+1』を入力。「J3」には「I3」をコピペします。

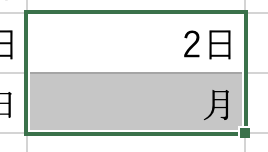

「J2:J3」の範囲を選択して、右下の大きい■を左クリックでドラッグしながら右へ引っ張ってください。曜日が勝手に範囲されるようになっています。
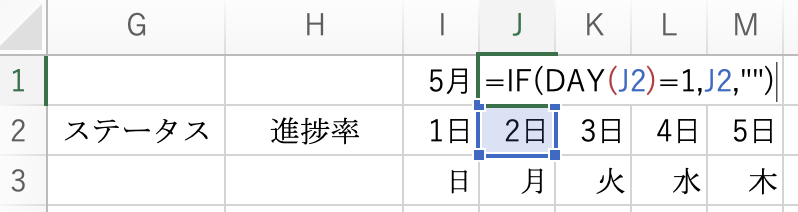
次は月を自動で判別する関数を作ります。IF関数とDAY関数のネストですね。
=IF(DAY(J2)=1,J2,””)
もし、J2が「1日」だった場合、J2の値を反映。違ったら空白。
IF関数の使い方についてのリンクは下記記事を参考ください。
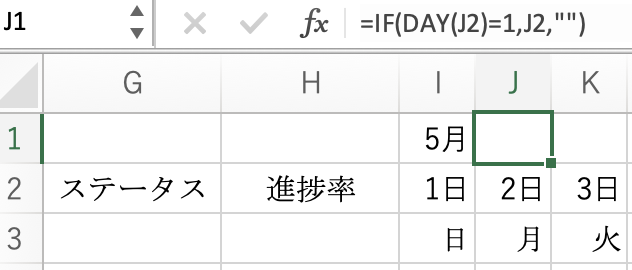

「J2」をコピーして、対象の範囲にペーストします。すると上の図でいくと「AN2」が1日なので「AN1」に6月が現れましたね!
「I1」を『=NOW()』にすると、常に最新の日付で更新することもできます♪
土曜日と日曜日の背景色を変更

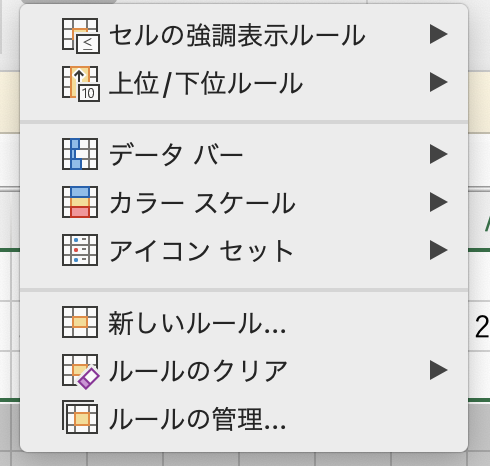
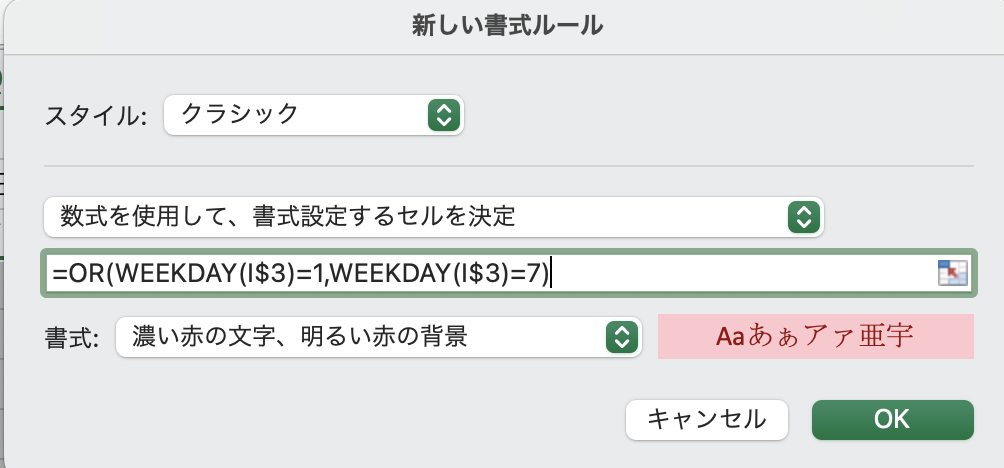
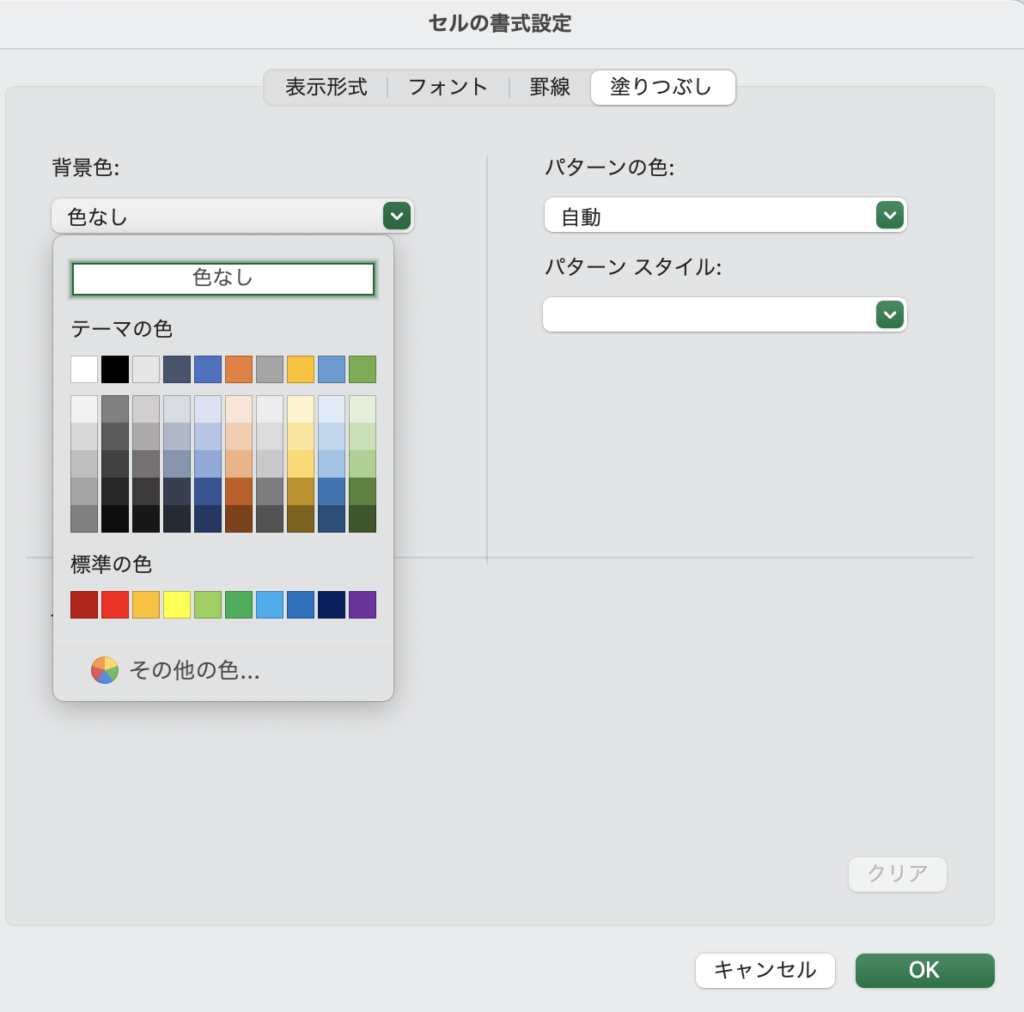
ガントチャートを行う範囲を選択したら、『条件付き書式』を開き、『新しいルール』を選択。『新しい書式ルール』の関数に下記を入力し、背景色を灰色にします。
=OR(WEEKDAY(I$3)=1,WEEKDAY(I$3)=7)
日曜日か、土曜日の場合なら書式設定をおこなう。
WEEKDAY関数では『1が日曜日、7が土曜日』を意味します。
WEEKDAY(I$3)のように、$を付けているのは絶対参照で行を固定しているためです。
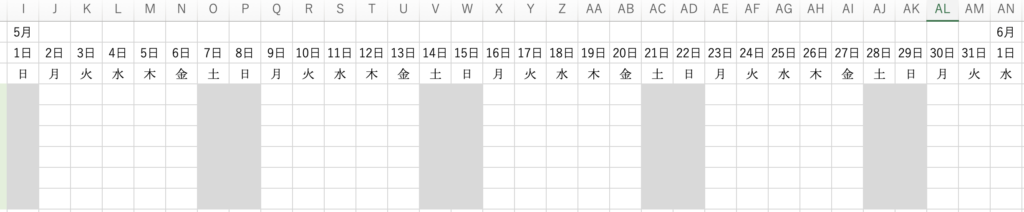
OKを押すと、背景色が『土日』のところだけ適応されました♪
絶対参照の詳しい解説は下記リンクで見れます。
Excelブックを開いた日に色を付ける。
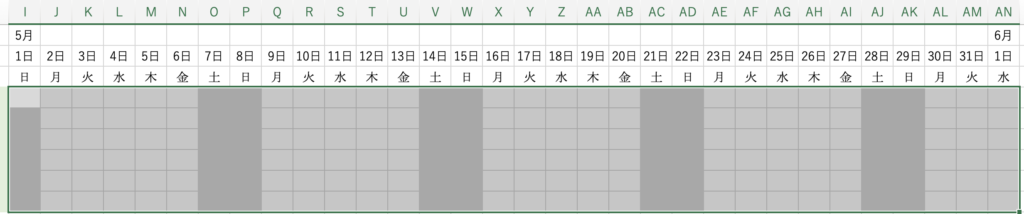
また先程と同じガントチャートを表示させる箇所を選択します。
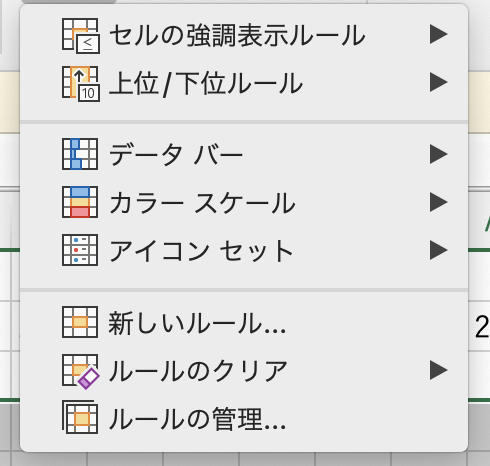
「新しいルール」を選択。
『新しい書式ルール』の関数に下記を入力し、背景色を黄色にします。
=AND(TODAY()>=I$2,TODAY()<J$2)
「I2」より今日以上且つ今日より「J2」が大きい場合書式設定をおこなう。
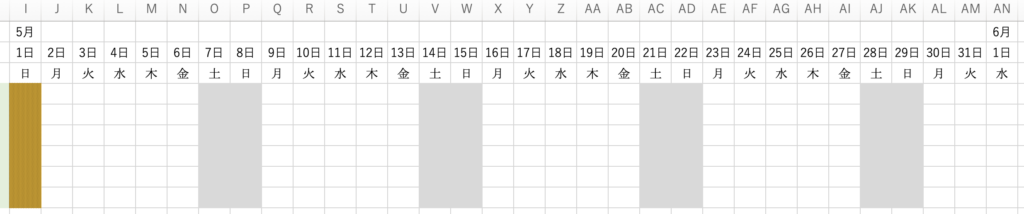
OKを押すと、反映が確認できましたね♪
ちなみに投稿日は5/1なので、5/1が塗りつぶされています。
ガントチャートに表示するように作成
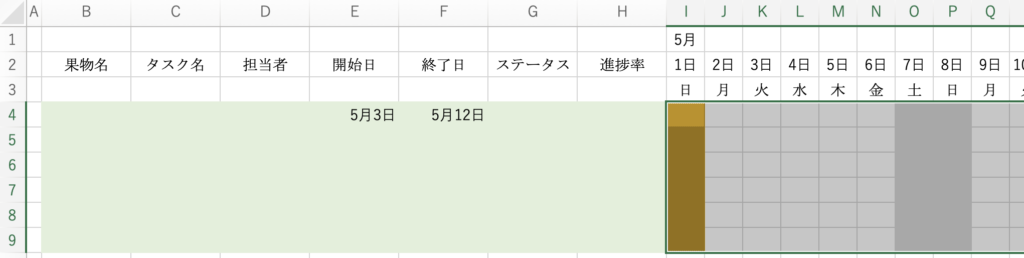
開始日と終了日を入れたら、ガントチャート範囲を選択肢、条件付き書式を開いた後に「新しいルール」をクリックします。
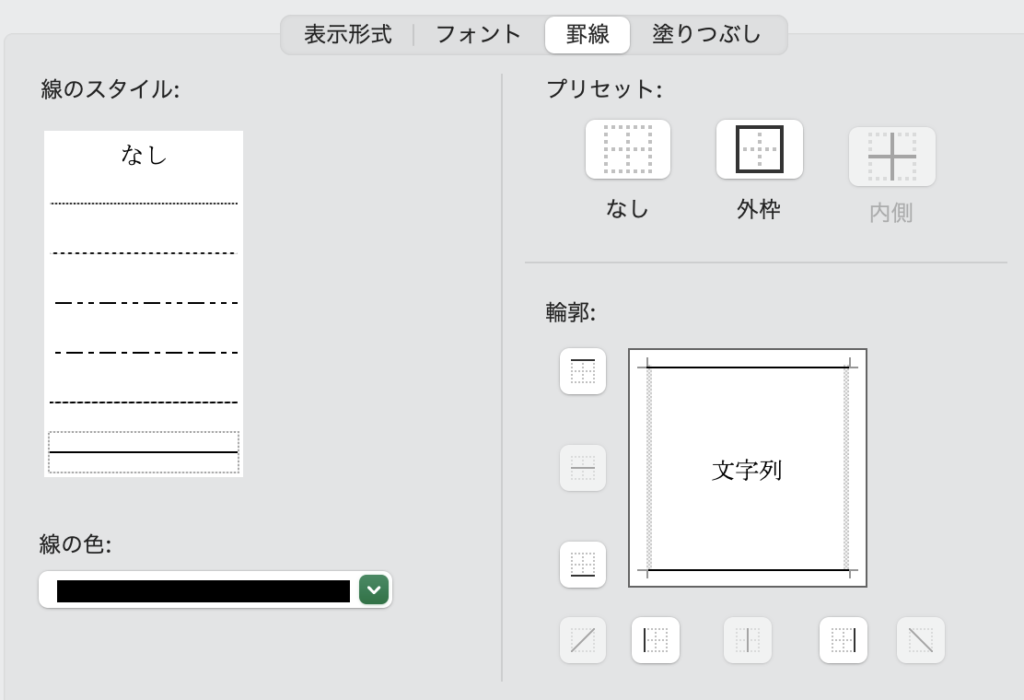
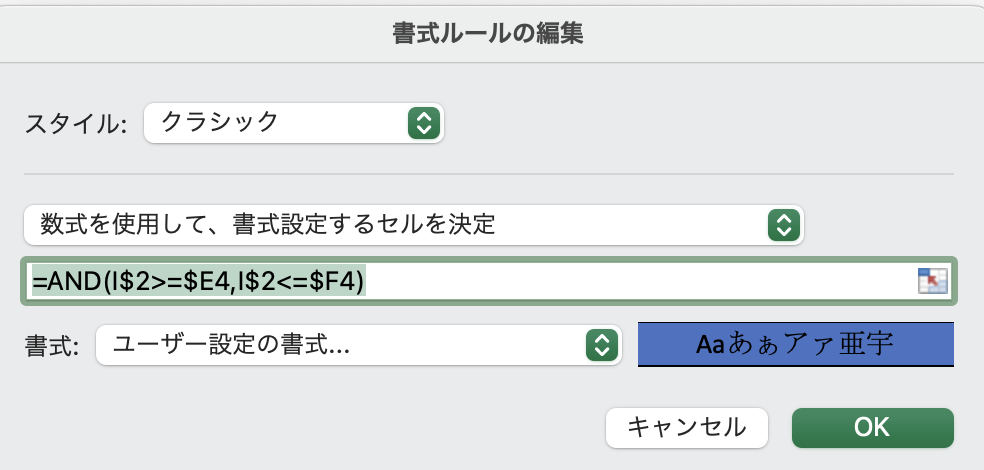
『新しい書式ルール』の関数に下記を入力し、背景色を青色、上下に罫線を引きます。
=AND(I$2>=$E4,I$2<=$F4)
E4よりI2以上の時且つJ2よりF4が大きい場合書式設定をおこなう。
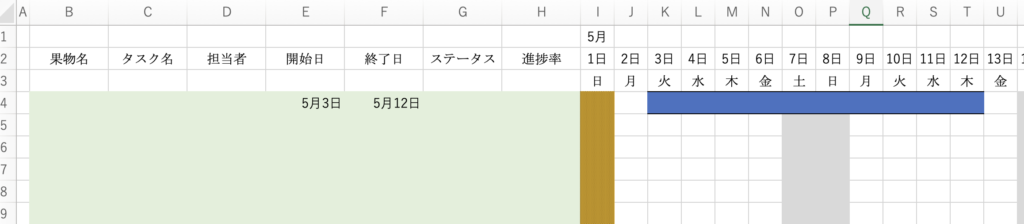
すると、開始日と終了日に入れた値通りに塗りつぶされました♪

開始日と終了日を入れるだけで自動で塗りつぶし♪楽ちん♪
進捗率をデータバーで表す。
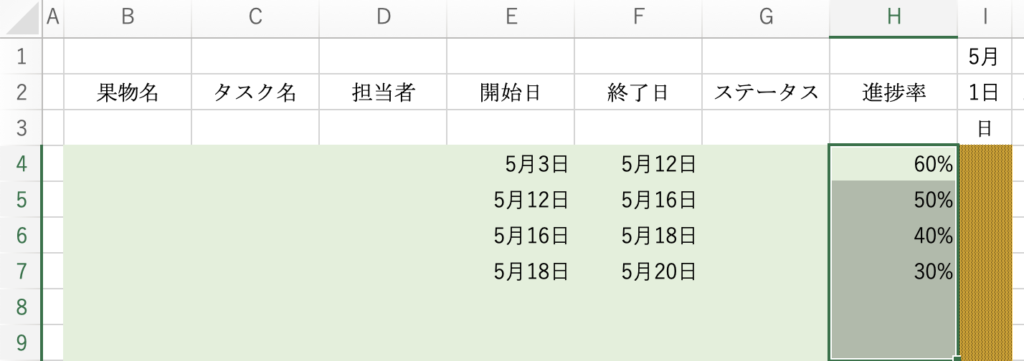
進捗率を選択し、条件付き書式を開きます。
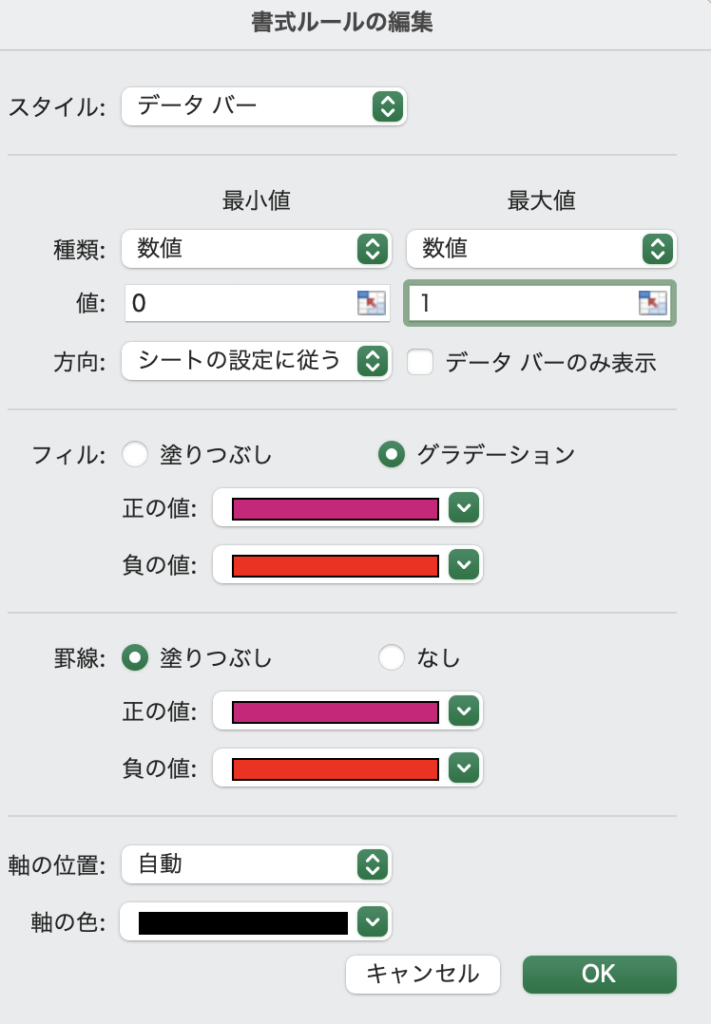
種類を「数値」にし、最大値「1」、最小値「0」にする。色はお好みで♪

進捗率も出るようになりました♪

これで基本的な動きのガントチャートは完成!
MicrosoftにあるExceテンプレートを使用するのも有り
やはり1から作成するのは骨が折れると思います。
そこで、Microsoftがら出ているテンプレートの使用をオススメします。
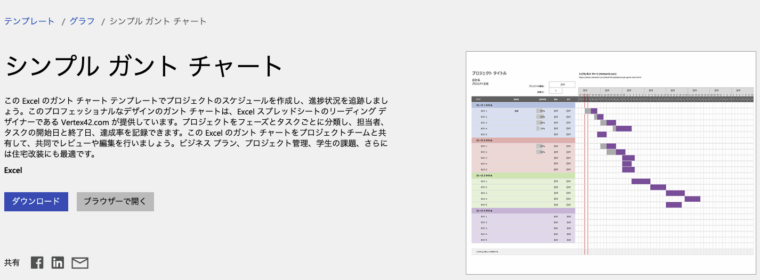
>>Microsoftの公式ページ_シンプルガントチャートをみる
公式サイトから無料で使用できるテンプレートが紹介されています。
ガントチャートの他にも多彩なテンプレートが用意されているので是非一度ご参照ください。
オススメのガントチャートツール
ガントチャートツールを使用するメリット・デメリット
- ガントチャートを作成するだけなのでexcelより簡単。
- ドラッグで直感的に操作できるので簡単。
- クラウドで管理をすると、いつでもリアルタイムに登録した内容が反映さる為、共有漏れや反映忘れがなくなる。
- ツールによっては同時編集やタスクの進捗管理の機能などもある。
- 無料で使えるガントチャートツールもあるが、使いやすさや機能、社内共有を考えると、どうしても有料のガントチャートツールを使わざるを得ない。
- 結果、コストがかかる。
- 使いこなさないと、導入したのに手間がかかる。
有料版を使う前に同じツールの無料版がある場合は、実際に使用してみてから導入の検討をされる方が良いです。
有料版
やはり有料とだけあってとても充実しています。自分で作ることにどうしても抵抗がある方は有料でも良いかもしれません。時間をお金で買う感じですね!
CrowdLog
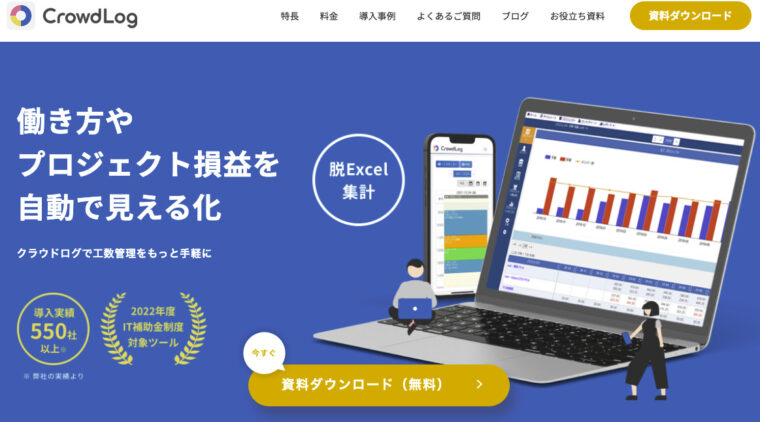
クラウド型の工数管理やプロジェクト管理ツールになります。
14日間全ての機能を無料で試すことができ、ベーシックプランの場合、30,000円/月から利用することができます。
\\ 14日全ての機能が無料 //
backlog
web制作や開発など様々な業種で使われている人気の管理ツールにです。

ガントチャートに特化したツールではありませんが、よいコラボレーションを生み出すツールとして開発されているため、コミュニケーションを促進するための機能を備えていることが特徴です。
- コミュニケーションを効率よくおこなう機能を備えている。
- 直感的に使えるデザインで、Excelファイル形式へ出力可能。
ガントチャート機能がついているプランがスタータープランで9,800円/月です。
他のツールと比べると高く感じますが、ユーザー数無制限でプロジェクト数を100まで作成ることができます。価格に見合った機能や魅力的です。
30日間無料なので、一度試してみてはいかがでしょうか。
\\ 30日間無料! //
PassTeam
PassTeamの特徴は
- 社員全員への共有・確認を効率化したい
- ファイル管理を効率化し、ディレクション工数を減らしたい
- 競合他社とのアイミツに勝てるようになりたい

など、お悩み解決に特化した業務効率化ツール。
管理者のために考えられたツールと言っても過言ではありません。
- Webサイト制作に必要な情報の共有・確認作業を効率化できる。
- クラウド上で制作サイトの原案を作成・管理するため、クライアント確認の際には「PassTeamのURL」を伝えするだけでOK。
- 制作にかかわるファイルをまとめて管理できる。
- 議事録・ディレクトリマップ・原稿・写真などを、制作ページに紐づけて一元管理できる。
- ロゴ差し替え機能により自社システムとして運用可能。
- 円滑なプロジェクト進行のための取り組みとして、競合他社との差別化にも繋がる。
\\ 今ならなんと無料デモが使える!オススメ //
Q&A
A:Excel ガントチャートは、手作りかテンプレートを使って作成することができます。テンプレートを使って作成する場合は、Excel のテンプレートから選び、カスタマイズすることができます。手作りする場合は、Excel の機能を使って作成することができます。
A:Excel ガントチャートでタスクの進捗状況を確認することができます。進捗状況はグラフで表示することもでき、レポート作成も可能です。
A:Excel ガントチャートでトラブルが発生した場合は、Excel の設定変更やエラーが発生した場合のトラブルシューティング手順に従って対処することができます。また、Excel のヘルプやオンラインリソースなどで対処方法を調べることもできます。
さいごに
今回のガントチャート作成は、Excel基礎の集まりでできる成果物になります。
以下ガントチャートのまとめです。
- 開始日を入力すると日付と曜日が自動で反映
- 土曜日と日曜日を自動で識別し塗りつぶして表記
- ブックを開いた日を塗りつぶして表記
- 終了日を入力するとガントチャートに自動的に反映
- 進捗率を入力すると視覚的に表示
- 進捗に応じて更新する為、複数人での管理に向いていない。
- 共有ブックにするなどして、基本一人で更新するようにしやほうがよい。
- 工程を進捗率で確認できる
- 工程の開始日・終了日を勝手に計算し表示
- 対象型番の進捗をカレンダーを使用して一目で確認できる
Excel ガントチャートは、タスク管理をシンプルかつ効率的に行えるツールです。
Excel ガントチャートを作成する際には、カスタマイズすることでより使いやすいものを作成することができます。例えば、カラーやフォントの変更、タスクの追加や削除などができます。
また、Excel ガントチャートを使ってタスクの進捗状況を確認することができます。進捗状況はグラフで表示することもでき、レポート作成も可能です。
Excel ガントチャートを使用する際にはトラブルシューティングも必要な場合があります。そのような場合は、Excel の設定変更やエラーが発生した場合のトラブルシューティング手順に従って対処することができます。
Excel ガントチャートは、タスク管理をシンプルかつ効率的に行えるツールとなっており、タスクの進捗状況の確認やプロジェクト管理に活用することができます。さらに、カスタマイズすることでより使いやすいものを作成することもできます。


しんたろ。ブログでは「少しでも残業を減らしたい」「時間効率を上げて新しいことにチャレンジしたい」「仕事で評価を上げて年収を上げたい」そんなあなたに向けて私が学んできたノウハウを最短ルートで教えるExcelブログとなっています。
覚えておくべき関数や操作方法を徹底解説!
習得する方法を解説
「独学で習得できる気がしない」そんな方に効率よく習得できる記事を書きました。
本や動画を紹介していますが、やはり一番効率の良い習得方法は、講師にわからないことを質問できる『オンラインスクール』です。


会社員でも不就労所得を作れる。
「会社の収入だけでは不安」そう思い出会った副業がブログでした。書いた記事たちが、あなたが寝ている間もずっと働いてくれます。『不就労』の完成です。
記事を書く際の様々な分析にExcelがとても役立ちます。私は2023年末までにブログで脱サラする予定です!
あなたもブログで脱サラしましょう!
問い合わせより直接相談していたくと
無料で相談にのりますよ♪

お気軽にご相談ください♪
今日はこのへんで。では