[Excel]1分でできる!星取表で評価値を見やすくする方法

今日の記事はこんな方にオススメ!
- 数値表記での評価じゃなくてポップに評価させたい
- 星取表の手入力がめんどくさい
- ExcelVBAで★の数を自動で出したい。
会社で社員を評価するときや、小学校などで先生が星取表を使っているみたいですね!
そんな方々に朗報です。
手入力しなくてよくなります。

これであなたの作業が効率化されることを考えたら・・・うれすぃ
さっそく本題に入りましょう。
LINEでExcelを気軽に学べる

□2016年
海外拠点において、Excelでの業務改善による納期遵守率50%→100%達成。
□2018年
自動化を促進させ、自身の残業時間を年間240時間削減成功。
□2023年
├ブログとTwitter開始
├Excel無料相談会→即日満席
└ChatGPT×Googleスプレットシート配布で1週間で35万インプ達成
仕事ができなくて毎日上司に叱責されていた私がExcelを学んだら評価され残業を大幅に削減!現在は職場改善チームに所属し、PythonやRPAなどのツールで会社全体の改善をしています。仕事の依頼はTwitterのDMまで!
使う関数は「REPT関数」
ん?こんな関数あるん?と思いましたね?
これ、結構マイナーな関数だと思います。
使い方はこちら。
=REPT(文字列、繰り返し回数)
=REPT(”★”、5)→★★★★★が出力される。
この説明を見たらとてもシンプルだということが伝わりましたね。
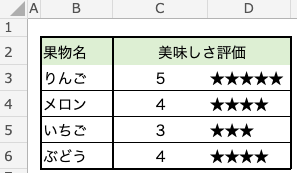
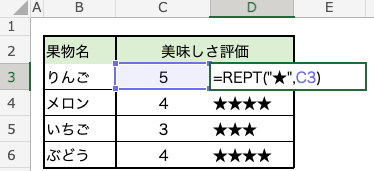
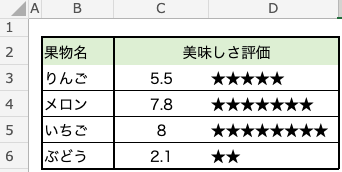
値が多いときの対処方法は?
5段階評価、10段階評価だとそこまで問題ありませんが
100段階評価となると話は変わります。
なぜかって?

画面からはみ出てしまうから。笑
100段階評価をしたいときは、/10などしてあげると見栄えが良くなります。
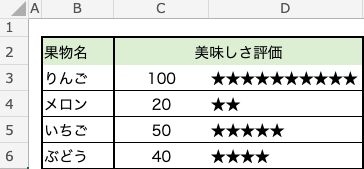
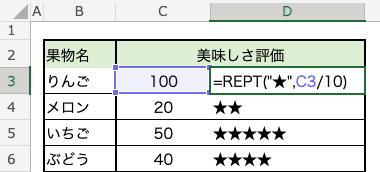
「COUNTIF関数」を使った進捗管理もできる。
いわゆる「ネスト」ですね。
COUNTIF関数とREPT関数を組み合わせてみましょう。
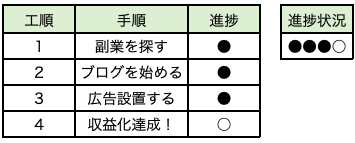

REPT関数の引数2番めにCOUNTIF関数を使って、「進捗」にある●と○の数を数えるようにすることでできます。
REPT関数の間にある【&】を使うことで、左右「文字列」を接続することができます。
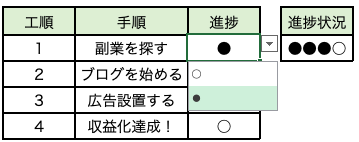
▼データの入力規則とはなんぞや?という方に、下記詳細リンク貼っておきます↓
>>入力を《リスト化で選択式へ》複数連動と自動追加の方法
ExcelVBAを使ってボタン一つで「★」の管理もできる
ExcelVBAってなんぞや?と思った方。
簡単にいうと、マクロというもので「自動化」できます。
ExcelVBAについて詳しい記事を書いていますので、詳細を知りたい人は以下のリンクをクリックください。
>>ExcelVBAの解説を見る
実際に使用するコードはこちら。
Sub AddStars()
Dim LastRow As Long
Dim i As Integer
Dim CellValue As Integer
Dim Stars As String
LastRow = ActiveSheet.Cells(ActiveSheet.Rows.Count, "A").End(xlUp).Row
For i = 1 To LastRow
CellValue = Cells(i, 1).Value
If CellValue >= 0 And CellValue <= 10 Then
Stars = "★"
ElseIf CellValue > 10 And CellValue <= 20 Then
Stars = "★★"
ElseIf CellValue > 20 And CellValue <= 30 Then
Stars = "★★★"
Else
Stars = ""
End If
Cells(i, 2).Value = Stars
Next i
End Sub
このマクロは、1列目の数字を読み取り、それに応じて2列目に「★」の数を挿入します。このマクロでは、数字の範囲に応じて「★」の数が異なるように設定されています。
数字に応じて「stas = ”★”」の数を変えると、星の数を変えることができますよ。

星取表は関数だけ使うのが無難かもしれません。
が、ExcelVBAでも作ることがわかると、作業効率化がグンっと上がりますよ♪
さいごに
今回は幼稚園や保育園、小学校でよく使われる「星取表の作り方」について解説しました。
- REPT関数を使って文字列を「★」で表示
- COUNTIF関数で簡易的に進捗管理も可能

しんたろ。ブログでは「少しでも残業を減らしたい」「時間効率を上げて新しいことにチャレンジしたい」「仕事で評価を上げて年収を上げたい」そんなあなたに向けて私が学んできたノウハウを最短ルートで教えるExcelブログとなっています。
覚えておくべき関数や操作方法を徹底解説!
習得する方法を解説
「独学で習得できる気がしない」そんな方に効率よく習得できる記事を書きました。
本や動画を紹介していますが、やはり一番効率の良い習得方法は、講師にわからないことを質問できる『オンラインスクール』です。


会社員でも不就労所得を作れる。
「会社の収入だけでは不安」そう思い出会った副業がブログでした。書いた記事たちが、あなたが寝ている間もずっと働いてくれます。『不就労』の完成です。
記事を書く際の様々な分析にExcelがとても役立ちます。私は2023年末までにブログで脱サラする予定です!
あなたもブログで脱サラしましょう!
問い合わせより直接相談していたくと
無料で相談にのりますよ♪

お気軽にご相談ください♪







