【1分で理解】Excelの条件付き書式設定で色を自動で付ける方法

今回の記事はこんな方にオススメ!
- ある文字にだけ毎回手入力で背景に色付している。
- 一定の数値を超えた値に手入力で背景に色付している。
色付は情報を可視化しやすく、第三者からすればわかりやすい資料になりますよね。ですが、膨大な量のデータを1個1個手打ちで塗りつぶしていると、あっという間に定時に・・・。
LINEでExcelを気軽に学べる

□2016年
海外拠点において、Excelでの業務改善による納期遵守率50%→100%達成。
□2018年
自動化を促進させ、自身の残業時間を年間240時間削減成功。
□2023年
├ブログとTwitter開始
├Excel無料相談会→即日満席
└ChatGPT×Googleスプレットシート配布で1週間で35万インプ達成
仕事ができなくて毎日上司に叱責されていた私がExcelを学んだら評価され残業を大幅に削減!現在は職場改善チームに所属し、PythonやRPAなどのツールで会社全体の改善をしています。仕事の依頼はTwitterのDMまで!
条件付き書式でできること
今回教える内容は条件付き書式になります!
名前の通り、条件を指定してした結果に合わせて書式を設定できる機能となっています♪

「条件付き書式」自体は、[ホームタブ]の右側にあります。まずはIF関数の説明で使用したデータを元に進めていきたいと思います。
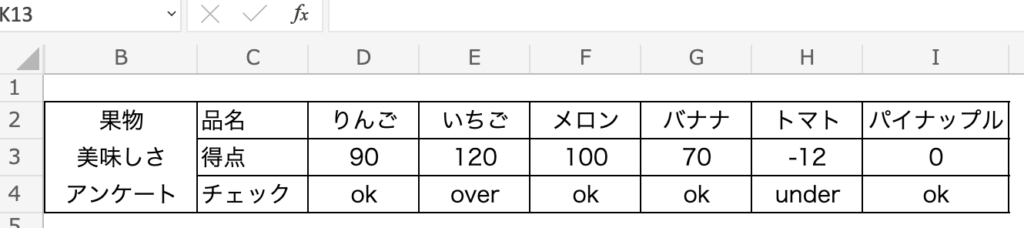
100点満点のアンケートにおいて、0以下や100以上のセルに[over]や[under]をIF関数で表しました。今回の条件付き書式は、この[over]と[under]に背景色のハッチングを自動で付けます。
▼IF関数の詳しい解説はこちら
条件付き書式の設定方法
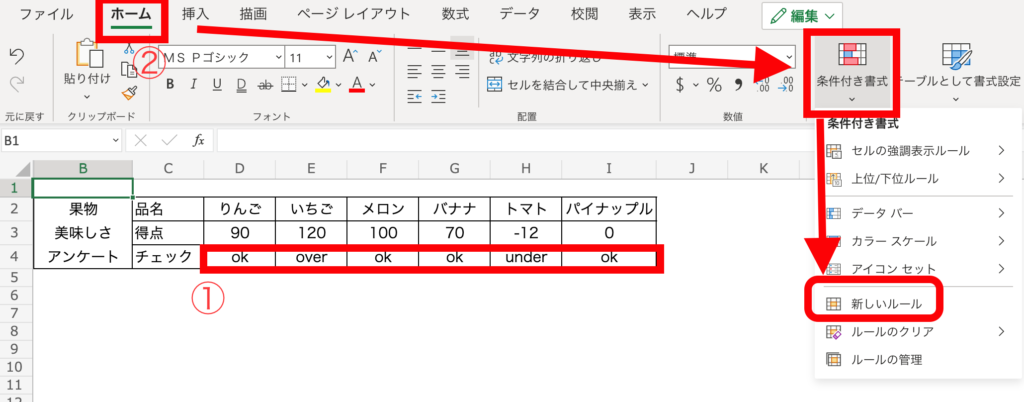
- まず書式を設定したい範囲を選択
- ホーム → 条件付き書式 → 新しいルールの順にクリック
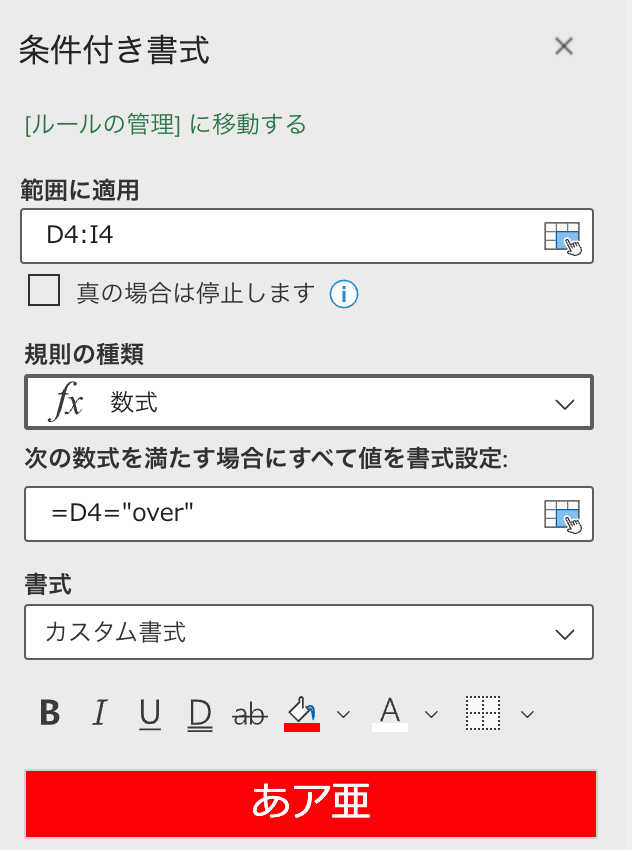
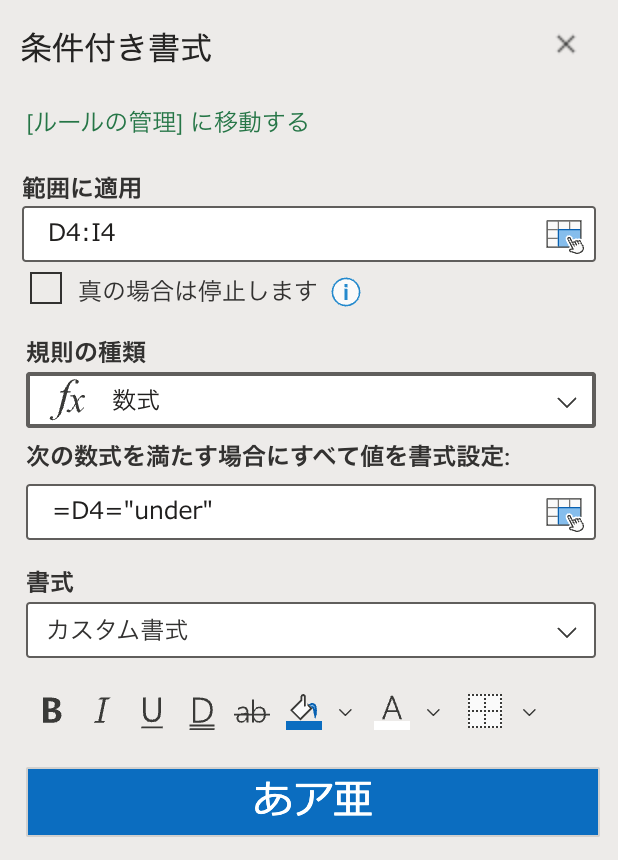
- 書式設定のルールを「数式」で設定。今回は「over」は赤色ハッチング、「under」は青色ハッチングで各設定をしていきます。
- 書式 → 塗りつぶし → 赤色と青色 → ok

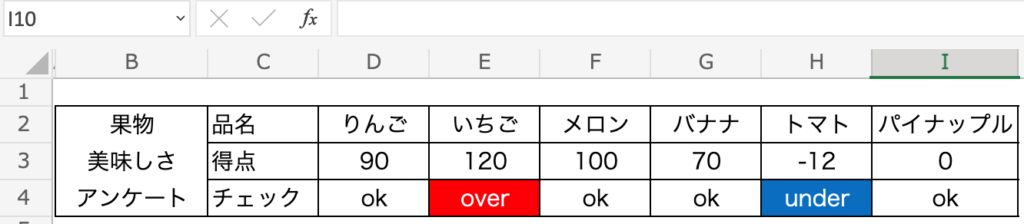
すると、各対象のセルがしっかり塗り潰されていることを確認できました。
これであなたも手作業から自動に切り替えの第一歩を踏み出せましたね。
[条件を満たす場合は停止]の使い方
ルールを設定する画面に[条件を満たす場合は停止]とあり、これはなんぞや?と思ったこともあるはず。
このことについて詳しく解説した記事があるので併せてご参照ください。
>>【知ってると便利】Excelの[条件を満たす場合は停止]の使い方
さいごに
条件付き書式には色々な機能があるので是非活用してみてください♪

しんたろ。ブログでは「少しでも残業を減らしたい」「時間効率を上げて新しいことにチャレンジしたい」「仕事で評価を上げて年収を上げたい」そんなあなたに向けて私が学んできたノウハウを最短ルートで教えるExcelブログとなっています。
覚えておくべき関数や操作方法を徹底解説!
習得する方法を解説
「独学で習得できる気がしない」そんな方に効率よく習得できる記事を書きました。
本や動画を紹介していますが、やはり一番効率の良い習得方法は、講師にわからないことを質問できる『オンラインスクール』です。


会社員でも不就労所得を作れる。
「会社の収入だけでは不安」そう思い出会った副業がブログでした。書いた記事たちが、あなたが寝ている間もずっと働いてくれます。『不就労』の完成です。
記事を書く際の様々な分析にExcelがとても役立ちます。私は2023年末までにブログで脱サラする予定です!
あなたもブログで脱サラしましょう!







