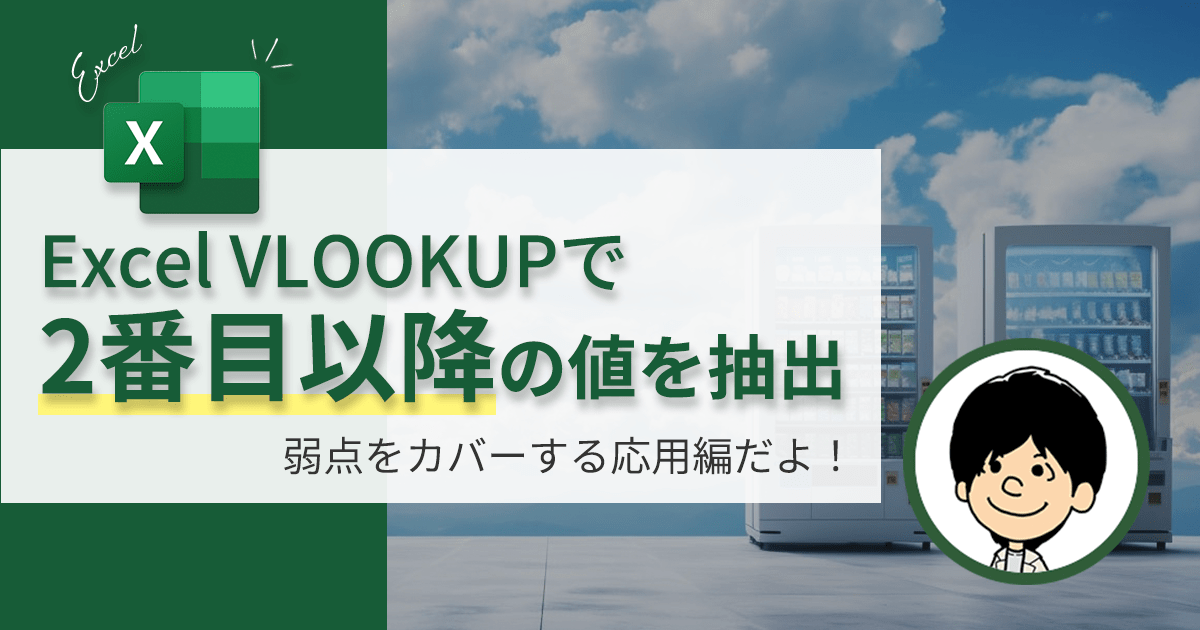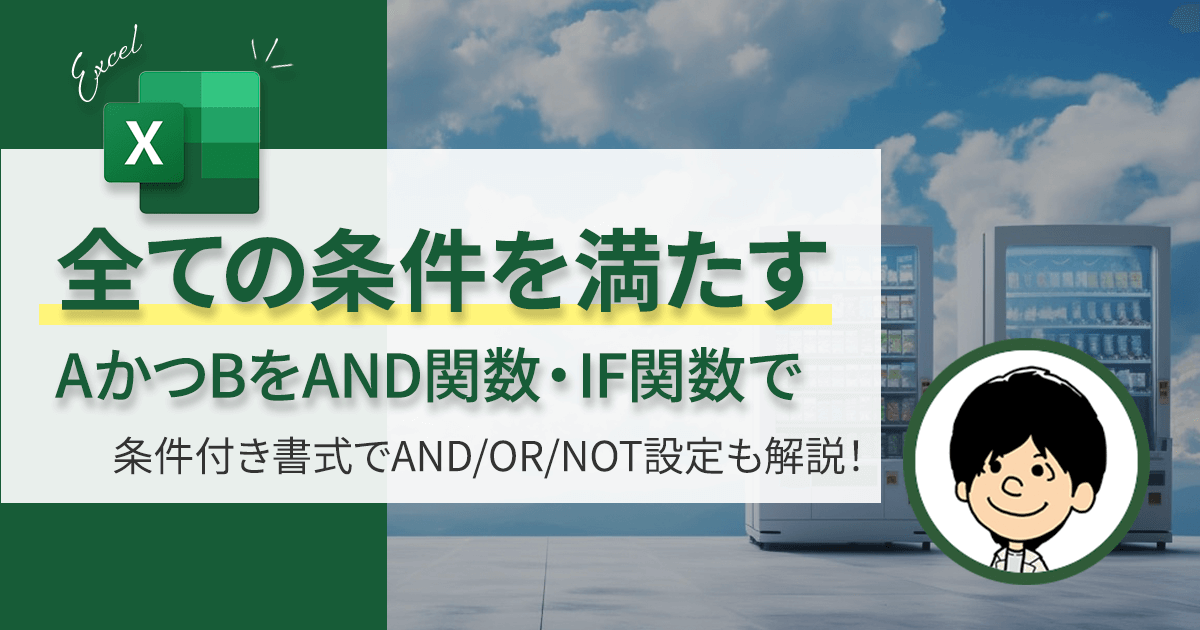[Excel]IF関数でスイッチを作って好きな値のみ集計・表示する方法

- 大量のデータを扱うときに「ここからここまで計算する範囲」をいつも手作業で選択して計算している。
今回の使用する関数は「IF関数」「SUM関数」「SUMIF関数」になります。
条件に合わせて数値を計算する応用編になります。

ネストで作成していくで。
※本題に入る前に、3つの関数を詳しく知りたい!
という方には下記リンクより確認ください♪
▼IF関数について詳しい解説をみる
![[Excel]結果によって表示を変更する方法](https://shintaro-blog.com/wp-content/uploads/ex-if-1-320x180.png)
▼SUM関数について詳しい解説をみる

▼SUMIF関数について詳しい解説をみる

LINEでExcelを気軽に学べる

□2016年
海外拠点において、Excelでの業務改善による納期遵守率50%→100%達成。
□2018年
自動化を促進させ、自身の残業時間を年間240時間削減成功。
□2023年
├ブログとTwitter開始
├Excel無料相談会→即日満席
└ChatGPT×Googleスプレットシート配布で1週間で35万インプ達成
仕事ができなくて毎日上司に叱責されていた私がExcelを学んだら評価され残業を大幅に削減!現在は職場改善チームに所属し、PythonやRPAなどのツールで会社全体の改善をしています。仕事の依頼はTwitterのDMまで!
まずは使い方
上の説明だけではちょっとわかりにくい・・・
と、思いますので一旦例を出しますね♪
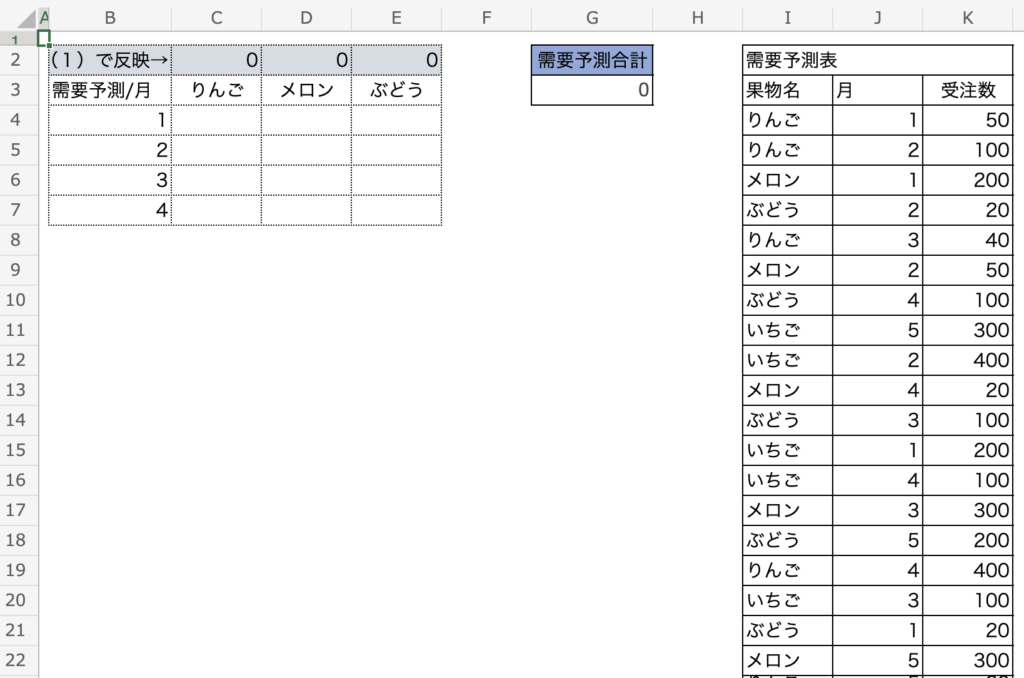
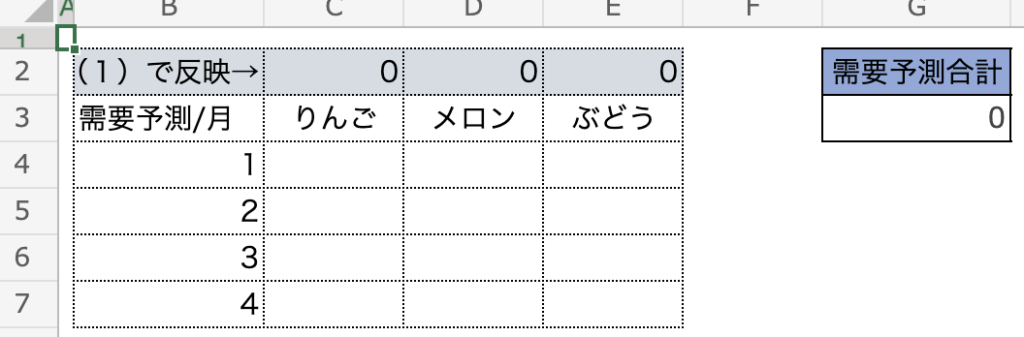
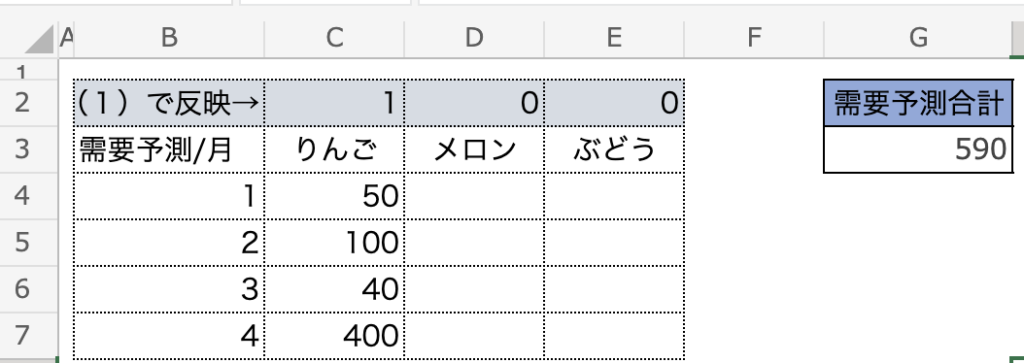
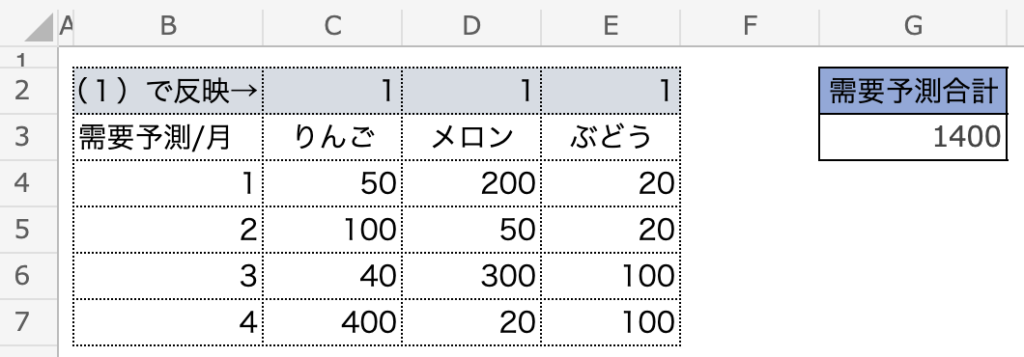

あら便利!

「1」を立てるだけで手軽に集計ができるのは魅力的だね♪
集計表を作成しよう
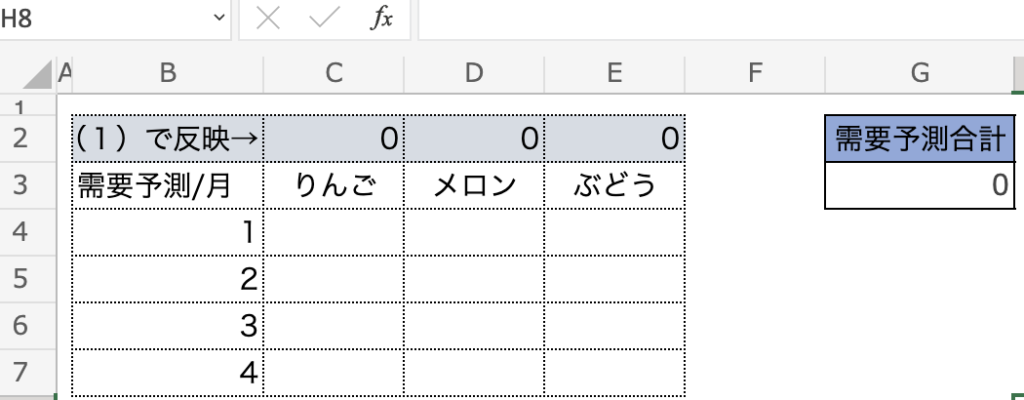
まずは、ささっと上の見本のように罫線などを簡単に引いて表を作成しましょう。
次に各必要箇所に関数を入力していきます。まずは「SUM関数」から
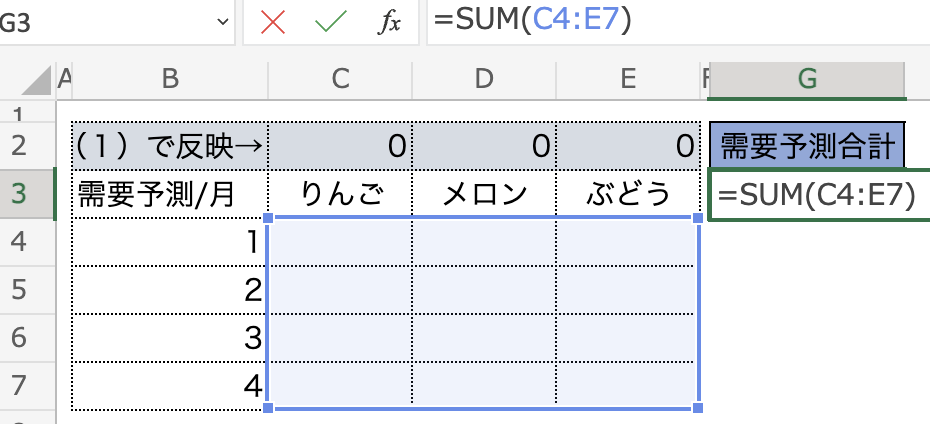
「C4:E7」の範囲をSUM()の引数に入力。
ネストが初めての方は次からが、ちょっとややこしく感じるかもしれませんが落ち着いて入力していきましょう。
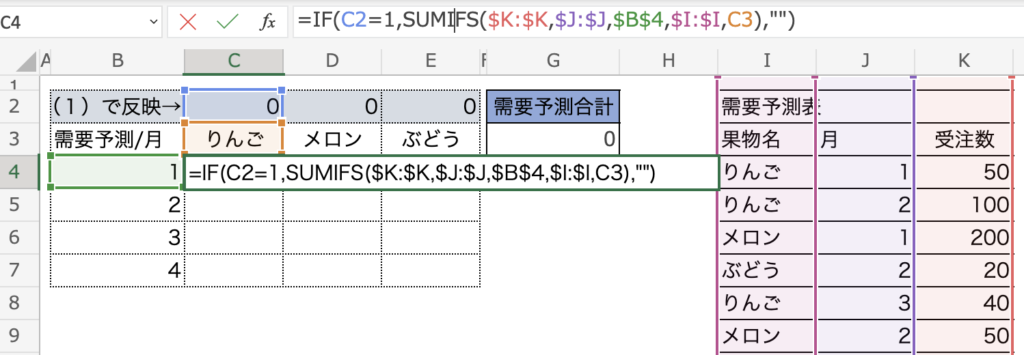
1=IF(C2=1,SUMIFS($K:$K,&J:$J,$B$4,$I:$I,C3),"")
上の関数を言い換えると
=IF(C2=1だった場合、SUMIFS(引数…)を実行、ちがったら””←何も表示しない)
となります。ようは
りんごの上に「1」を立てたら、需要予測リストの該当するデータの合計を出力します。
違ったらなんも表示せんよ。
ということですね。上の図は「C4」に入力することで「1月のりんごの需要予測数量」を出してくれていることがわかります♪

「1」をトリガーにすれば良いんだね!

同じ要領で残りのマスにも関数を入れ込んでみよう!

入れ込むとこのようになります♪
さいごに
IF関数は無限大の可能性を秘めています。
ただ、IF関数だけでつなぎすぎると、Excelブック自体が重くなるので注意が必要です。
様々な関数を組み合わせてシンプルな関数だけで組めるか試していくと面白いですね。
今日はこのへんで。では♪

しんたろ。ブログでは「少しでも残業を減らしたい」「時間効率を上げて新しいことにチャレンジしたい」「仕事で評価を上げて年収を上げたい」そんなあなたに向けて私が学んできたノウハウを最短ルートで教えるExcelブログとなっています。
覚えておくべき関数や操作方法を徹底解説!
習得する方法を解説
「独学で習得できる気がしない」そんな方に効率よく習得できる記事を書きました。
本や動画を紹介していますが、やはり一番効率の良い習得方法は、講師にわからないことを質問できる『オンラインスクール』です。


会社員でも不就労所得を作れる。
「会社の収入だけでは不安」そう思い出会った副業がブログでした。書いた記事たちが、あなたが寝ている間もずっと働いてくれます。『不就労』の完成です。
記事を書く際の様々な分析にExcelがとても役立ちます。私は2023年末までにブログで脱サラする予定です!
あなたもブログで脱サラしましょう!