【足し算したいあなたへ】Excelで縦横無尽に値を合計する方法

あなたは合計するときに使う関数をご存知ですか?
SUM関数
「()の中に合計したいセルをいれるだけでいいんでしょ?」
そう思ったあなた。
大正解です。
今回はExcelの代表関数のSUM関数において
- 基本的な使い方
- SUM関数にありがちなミスと回避方法
- 計算結果を他のセルへ間違いなくコピーする方法
- SUM関数での入力スピードを上げる方法
以上の4つを説明していこうとおもいます。

Excel関数の登竜門「SUM関数」をマスターしよう!
LINEでExcelを気軽に学べる

□2016年
海外拠点において、Excelでの業務改善による納期遵守率50%→100%達成。
□2018年
自動化を促進させ、自身の残業時間を年間240時間削減成功。
□2023年
├ブログとTwitter開始
├Excel無料相談会→即日満席
└ChatGPT×Googleスプレットシート配布で1週間で35万インプ達成
仕事ができなくて毎日上司に叱責されていた私がExcelを学んだら評価され残業を大幅に削減!現在は職場改善チームに所属し、PythonやRPAなどのツールで会社全体の改善をしています。仕事の依頼はTwitterのDMまで!
「SUM関数」の基本的な使い方
冒頭にも話したように、SUM関数は指定したセル範囲の合計を求める関数になります。
SUM関数の基本的な書式は
=SUM(セル範囲)
()内に計算したいセルの範囲を入れてあげましょう。
ちなみに余談ですが、()の中で指定するセル範囲や条件のことを
「引数」
といいますので、覚えておくと他の関数でも融通が効くと思います。
適当なセル範囲をマウスでドラッグ(左クリック長押し)すると「A1:A3」のようセル範囲の開始と終端のセル番地を「:」(コロン)で繋いだ形式で引数のセル範囲が入力されます。
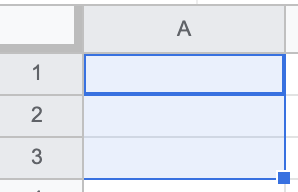
そのまま数字を入れて計算してみましょう。
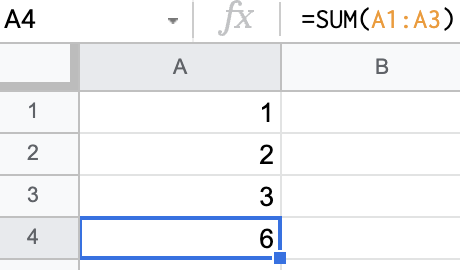
しっかり計算されましたね。

この範囲選択方法を「範囲指定方式」というよ
また、複数箇所あるセルの値を指定したい場合は、コントロールキーを押しながら対象セルを左クリックすると個別に選択することができます。
先ほどは範囲指定で(:)コロンで表示されましたが、個別ですると(、)コンマで区切られます。さまざまな箇所に散っているところでも、この通り問題なく合計できます。
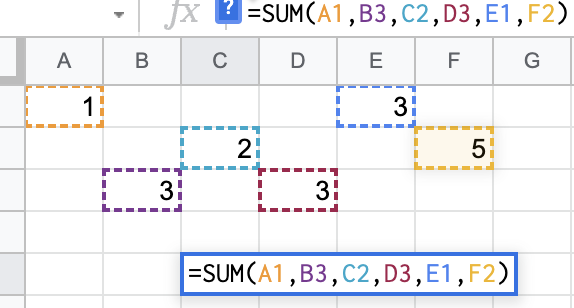
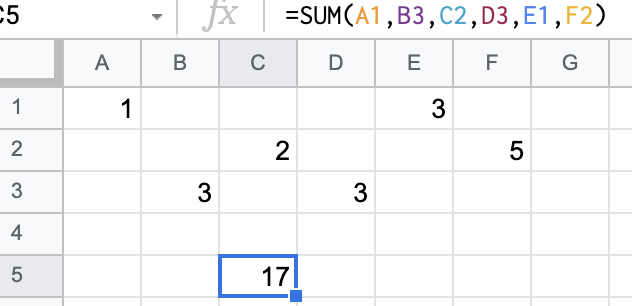

さっきは「範囲指定方式」でしたが、こちらは「個別指定方式」!
SUM関数にありがちなミスと回避方法
関数を利用したからといって
「計算ミスがない」
という考えは捨ててください。
「いやいや、何ゆーとん関数が計算間違えるわけないやん」
その通り。間違いはないんです。
ただし、正しいセル範囲や正しい数式が指定されている場合の話です。
何も考えずに参照元をコピペでずらしたり行や列にセルを挿入したりすると
ズレて計算ミスが起きやすいです。
例えばの例を下にて説明します。
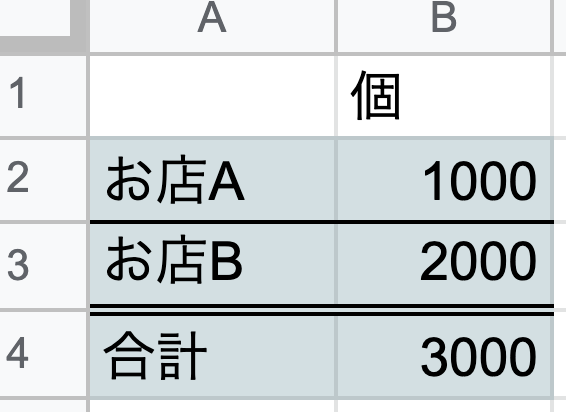
お店Aとお店Bがあったとします。それぞれ在庫があったとした時に「お店ごとに何の在庫があるか整理したい」ということで各お店の商品の詳細を追加します。
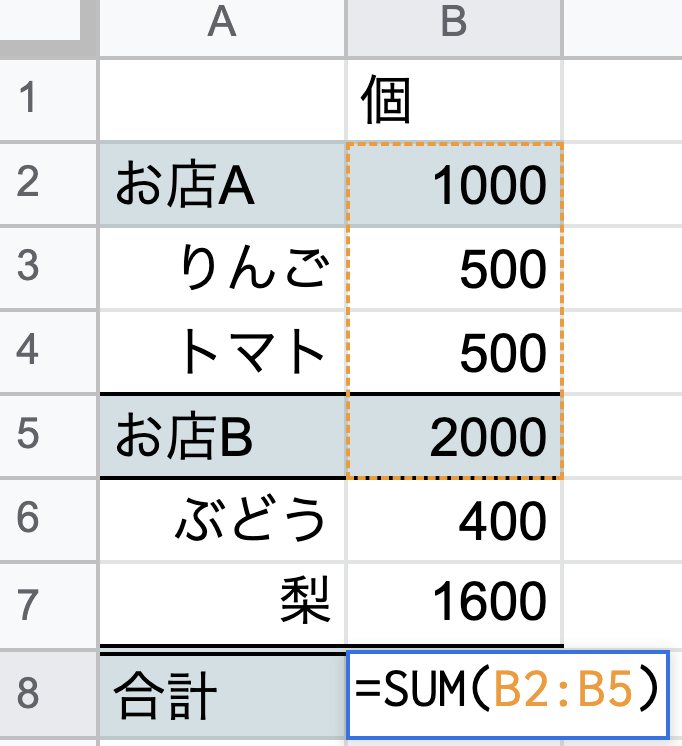
お店Aのりんごとトマトが含まれてしまっているため
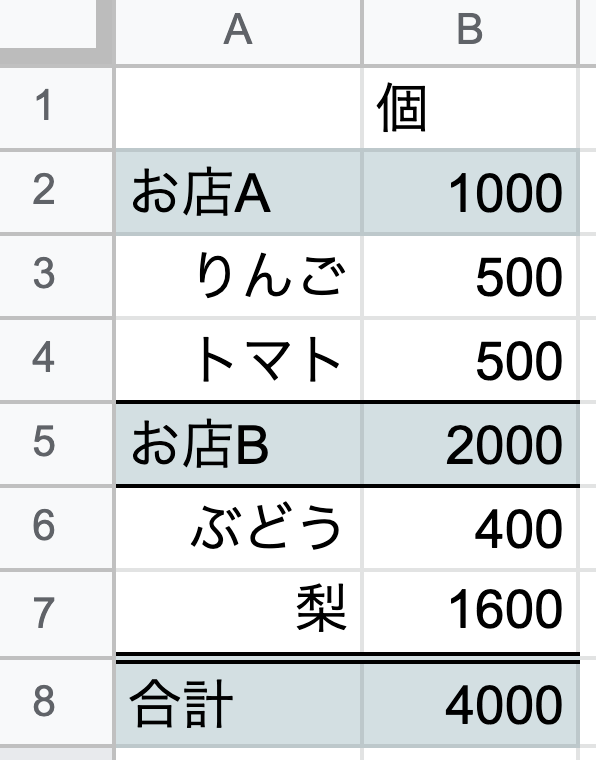
本来であれば「3000」と値が入るはずが「4000」という間違った合計数値が入ってしまいます。
行を挿入した事でセル範囲も自動拡張されてしまい、勝手にSUM関数の計算範囲内に違うデータが入ってしまいます。

こんな場合は「個別指定方式」でした方が拡張されず計算ミスを未然に防ぐことができるね♪
SUM関数を他のセルへコピーする方法
SUM関数をコピーした場合、通常だと
「参照状態が保たれた状態」
で関数の内容がコピーされます。
※「参照状態」を詳しく知りたい方は、上の青文字参照状態をクリックしてくださいね。
仕組みを理解しておくと、コピーした大元の同じ位置関係にあるセルの計算を行う際に非常に重宝します!
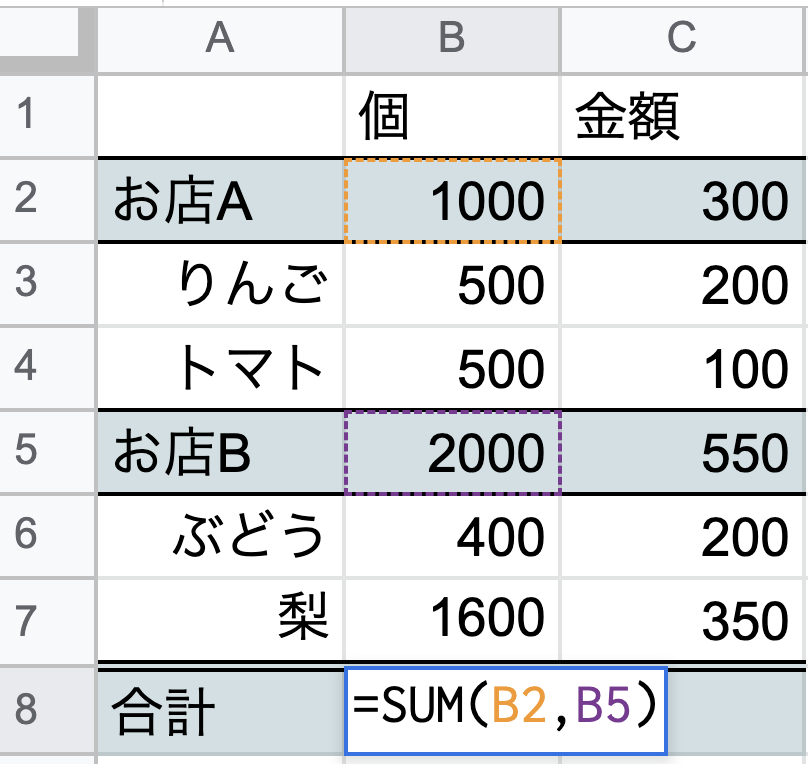
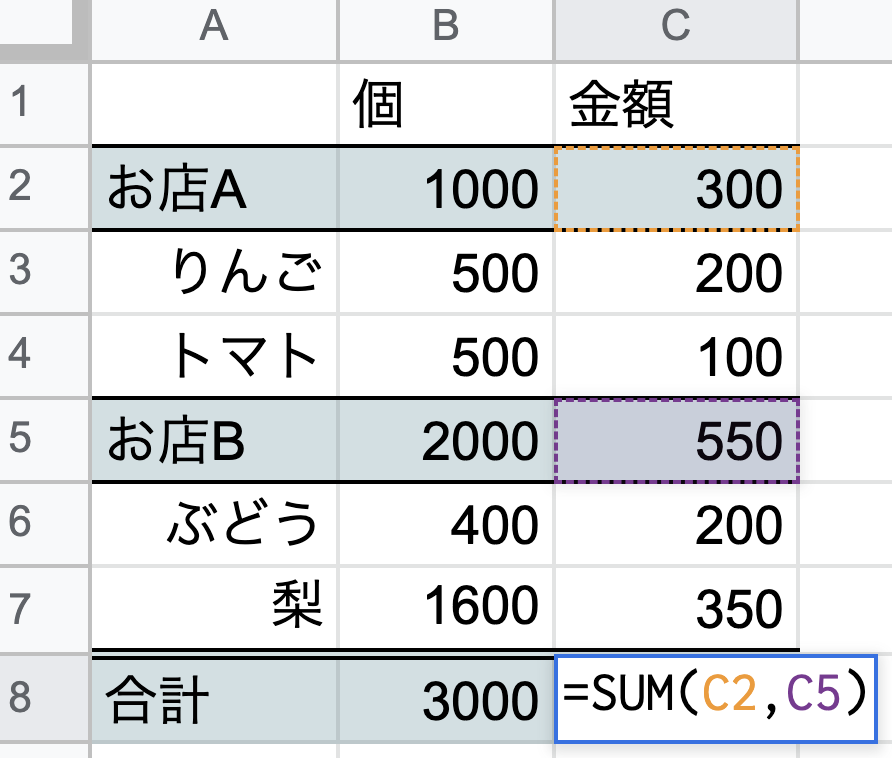
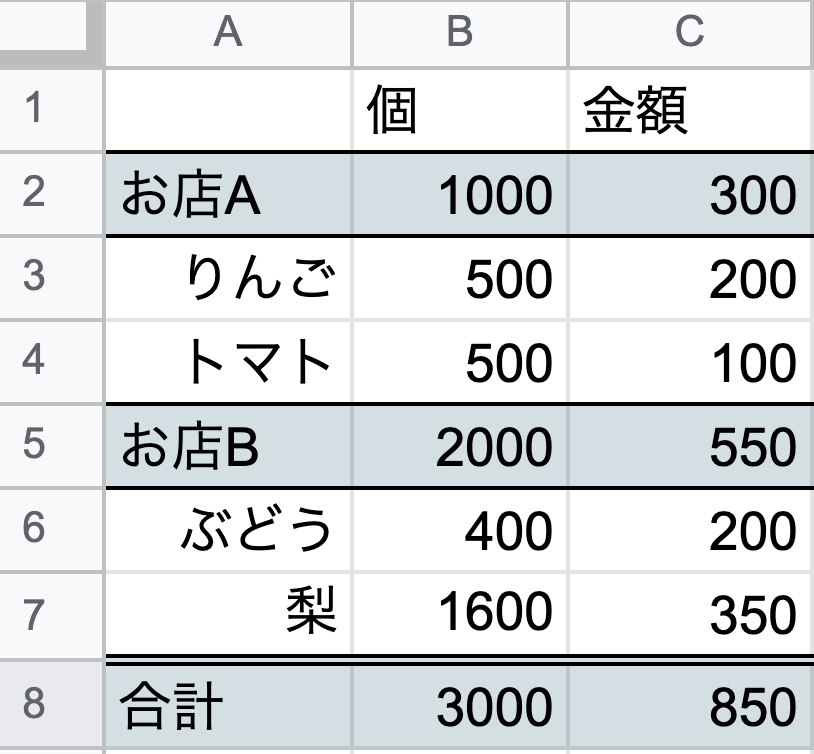
上の図はセルをコピペして入力する関数をしましたが「関数で表示されているセルの値を直接コピーしたい」そんな方にはこちらの方法があります。
まず、結果が表示されているセルをコピーするまでは同じです。
貼り付け方を変えます。
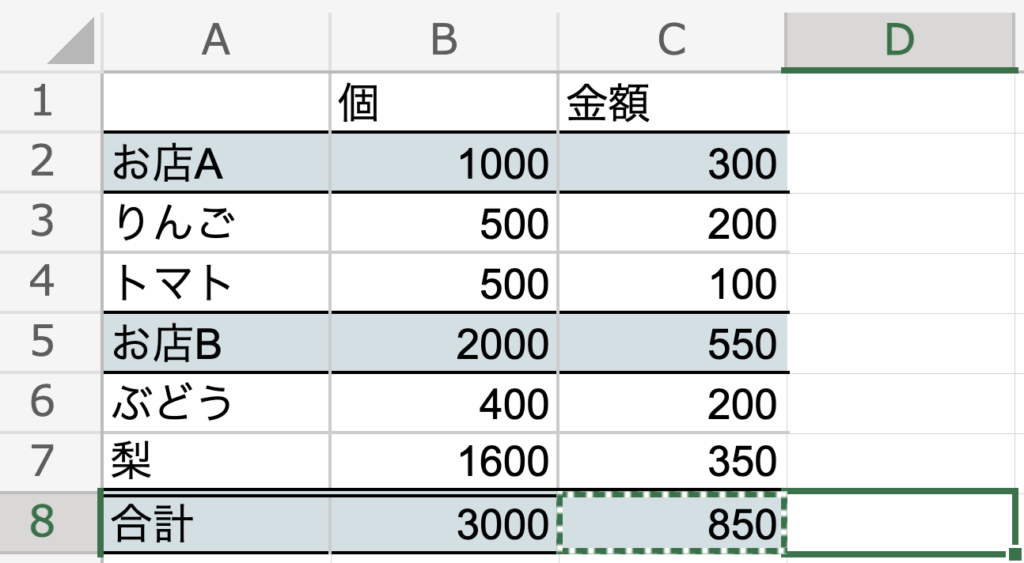
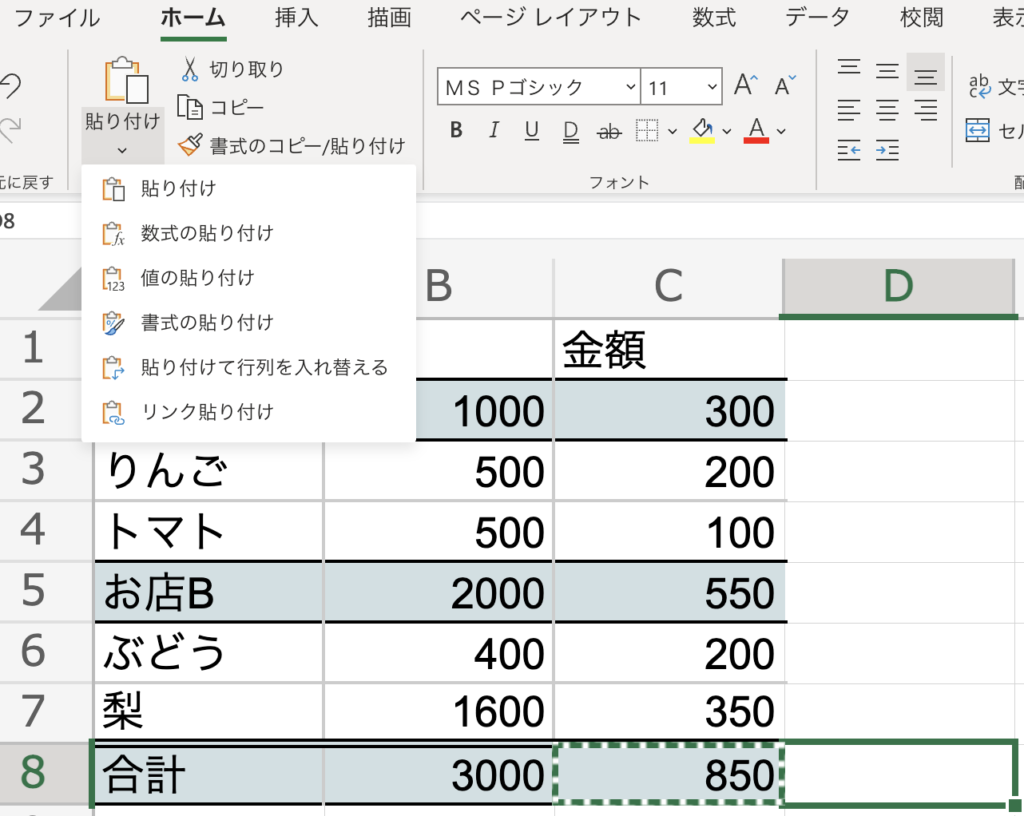
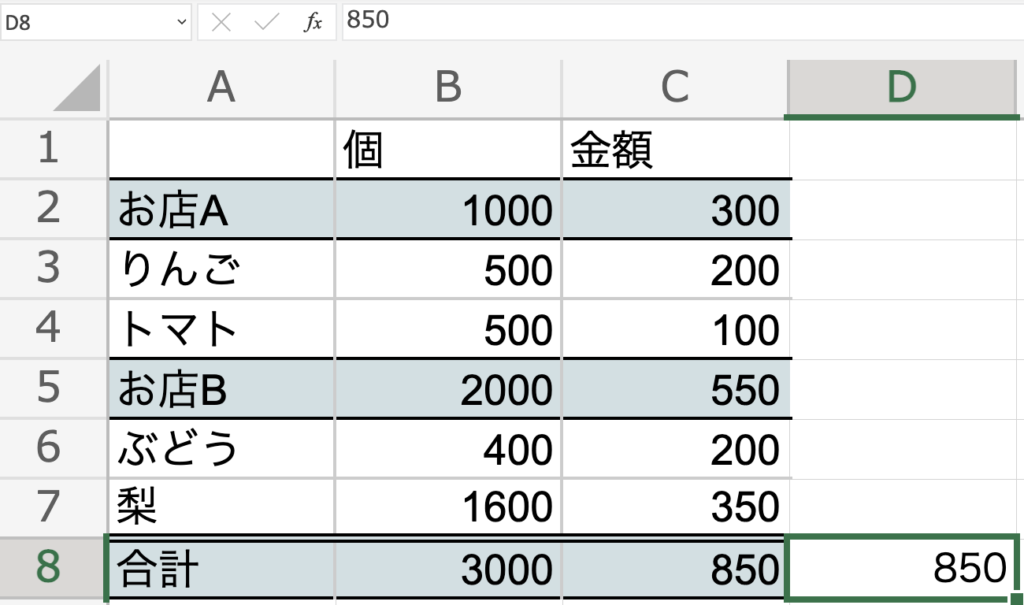
↑「ホーム」タブの貼り付けで「値の貼り付け」をする。

コピーした後、貼り付けたいセルにカーソルを合わせ右クリックで貼り付け方法を選択することもできま
SUM関数での入力スピードを上げる方法
関数のなかでもSUM関数は頻繁に使用する関数のなので、使う頻度の多い関数ほど”すばやく”入力する方法を、覚えておいた方が作業効率を格段に向上できます。
まずは代表的な入力方法を紹介します。
- ショートカットキー Windows「Alt + shift + =」Mac「⌘+shift+t」
- 使用したいセルにカーソルを合わせ、「@SU」まで入力すると「SU」から始まる関数一覧が表示されるため、候補から選択する。
- [数式]タブの[オートSUM]ボタンをクリックする。
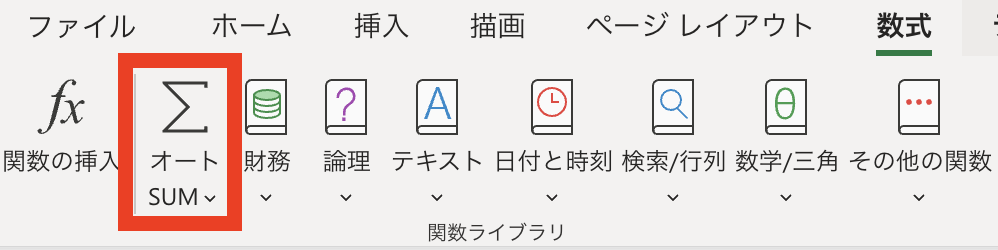
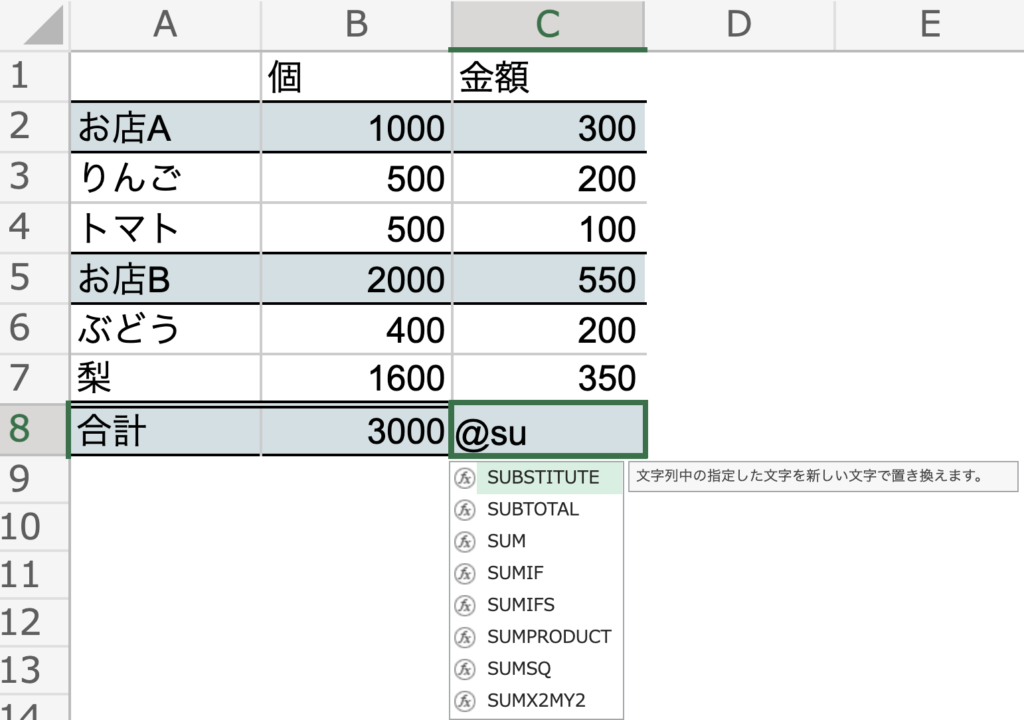
「=」を使っても同じように出来ますが、shiftキーを利用しないと入力できない文字を手入力しなくてすむので、関数名をスムーズに入力することができます。

「@」は他の関数でも使用できますので重宝やで!
知っておくと便利!
検算に便利なステータスバーの情報を見る習慣をつけましょう!
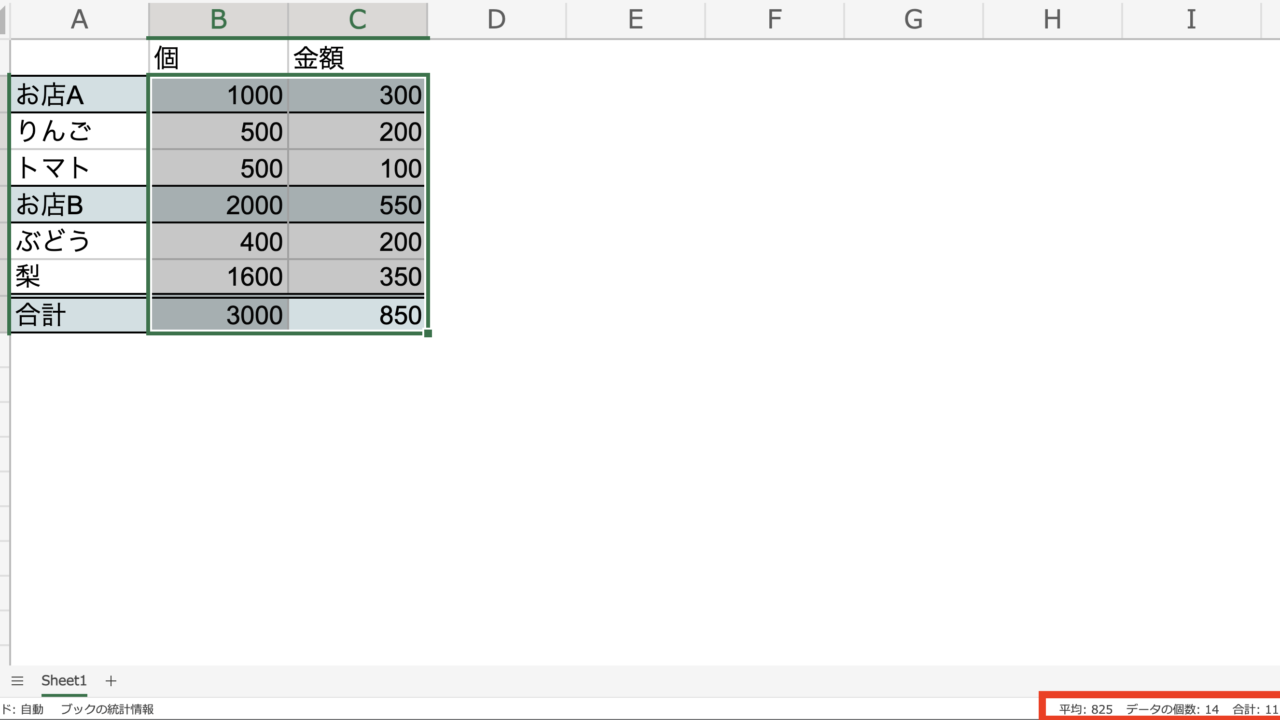

セル範囲を選択すると画面右下に
- 平均
- データ個数
- 合計
3つが表示されます。
SUM関数やAVERAGE関数、COUNT関数を使わなくても手軽に見れるので、覚えておくと便利な仕組みです。
さいごに
SUM関数から始まる方多いとおもいますが、まずはこのブログで触れている使い方を実践してみて
「なるほど。関数ってこんな感じなんや」
「思ったより難しくないな」
と思っていただければ幸いです♪

しんたろ。ブログでは「少しでも残業を減らしたい」「時間効率を上げて新しいことにチャレンジしたい」「仕事で評価を上げて年収を上げたい」そんなあなたに向けて私が学んできたノウハウを最短ルートで教えるExcelブログとなっています。
覚えておくべき関数や操作方法を徹底解説!
習得する方法を解説
「独学で習得できる気がしない」そんな方に効率よく習得できる記事を書きました。
本や動画を紹介していますが、やはり一番効率の良い習得方法は、講師にわからないことを質問できる『オンラインスクール』です。


会社員でも不就労所得を作れる。
「会社の収入だけでは不安」そう思い出会った副業がブログでした。書いた記事たちが、あなたが寝ている間もずっと働いてくれます。『不就労』の完成です。
記事を書く際の様々な分析にExcelがとても役立ちます。私は2023年末までにブログで脱サラする予定です!
あなたもブログで脱サラしましょう!







