【設定5分】Excelの共有ブック機能で複数人まとめて編集する方法

- 共有ブック機能を設定する方法がわかる
- 共有ブック機能を使用するデメリットがわかる
- 変更履歴を記録する方法がわかる
- 共有ブックを解除する方法がわかる
- 共有ブック機能時のよくある悩みが解決できる
「『編集のためロックされています』誰じゃ−!大至急編集しないといけないのに!」
「Excelを複数人で同時にブックの編集をしたいんだけど!」
他の人が編集中だと自分が編集できない・・・あるあるですよね。

そんな方に今回は5分でできる「ブックの共有化」について解説します。
LINEでExcelを気軽に学べる

□2016年
海外拠点において、Excelでの業務改善による納期遵守率50%→100%達成。
□2018年
自動化を促進させ、自身の残業時間を年間240時間削減成功。
□2023年
├ブログとTwitter開始
├Excel無料相談会→即日満席
└ChatGPT×Googleスプレットシート配布で1週間で35万インプ達成
仕事ができなくて毎日上司に叱責されていた私がExcelを学んだら評価され残業を大幅に削減!現在は職場改善チームに所属し、PythonやRPAなどのツールで会社全体の改善をしています。仕事の依頼はTwitterのDMまで!
共有ブック(ファイル)機能とは
共有ブック機能とは、Excelの標準装備で設定をするとブックを共有することで複数のユーザーで同時に編集ができるようにする機能です。
「どこを編集したか」などの変更履歴も記録、保存することができます。
もしブック共有をおこなっていない場合、あなたも見たことが必ずあるであろう
「編集のためロックされています」
とメッセージが出て編集ができない現象に陥ります。
読み取り専用を設定or解除をしたい方向けの記事がありますので、こちらの記事をご参照ください。
>>設定時間5分!読み取り専用の設定方法と解除をする方法をみる

読み取り専用の度に手が止まってしまうのは作業効率が下がる原因の1つ
共有ブック機能を使用する際のデメリット
共有ブック機能を使用すると、以下の機能が制限されるので注意が必要です。
- グラフの作成
- シートの削除
- セルの結合or解除
- テーブル機能が使えない
- ピポットテーブルの作成
- 条件付き書式の追加or変更
- ハイパーリンクの挿入or変更
- データの入力規則の追加or変更
- 外部リンクを繋げるができない。
よく使う機能が制限されますので、機能を使いたい場合は共有ブックを解除してください。
また、複数のユーザーで編集をすると、急なトラブルなどでExcelファイルが壊れる可能性があります。
定期的にデータ保存を行うなど、バックアップは必須になります。

関数は通常通り使えるから状況に応じて使い分けよう
Microsoft 365のExcelでもブックの共有はできる。ただし手順が必要。
Office365を契約している場合、「校閲」タブ内に「ブックの共有ボタン」が表示されていません。まずは「ブックの共有ボタン」を追加しましょう。
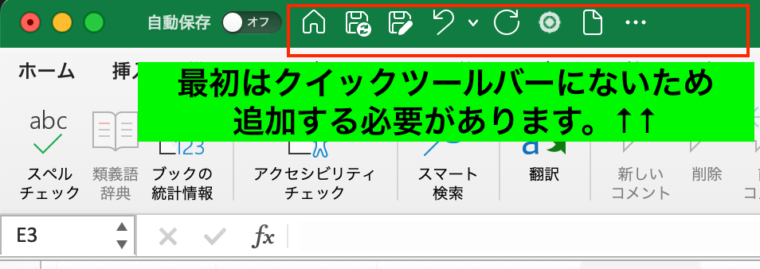
共有ブック機能の設定方法
クイックアクセスツールバーに「ブックの共有」ショートカットを追加する手順を説明します。操作自体は簡単ですので5分もあれば終わります。
- 「ファイル」タブ→「オプション」をクリック
- クイックツールバー→すべてのコマンド→「ブックの共有」を選択して「追加(A)>>」をクリック
- クイックツールバーに追加された「ブックの共有(レガシ)」をクリック
- 共有ブック機能を設定
- ブックを保存 -FIN-

Windows・Macで設定方法が違うところは分けて解説します。
①「ファイル」タブ→「オプション」をクリック
Excel2016
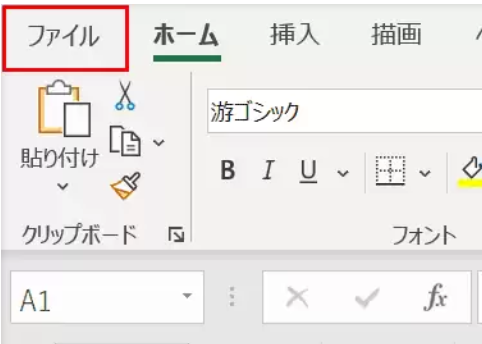
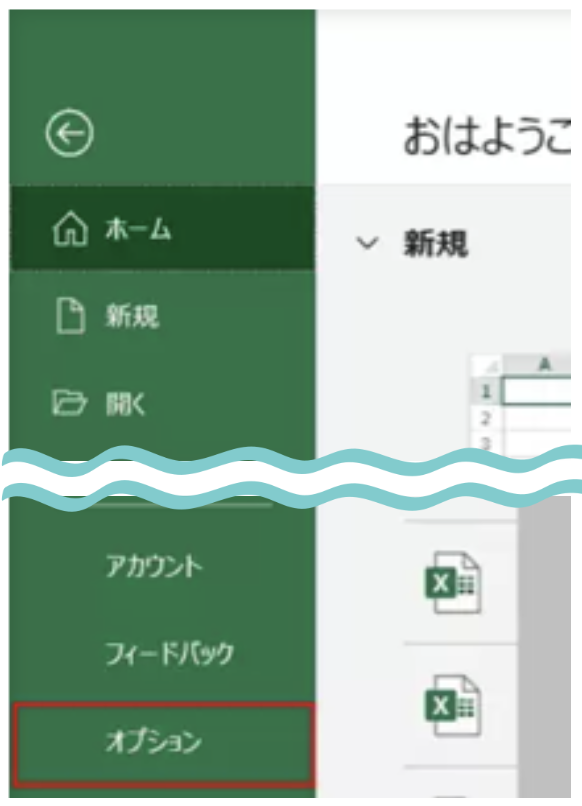
Microsoft365
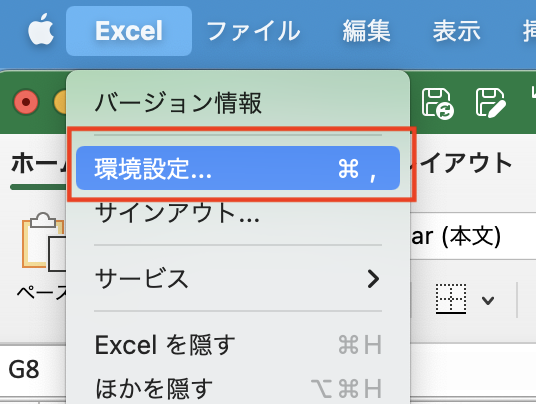
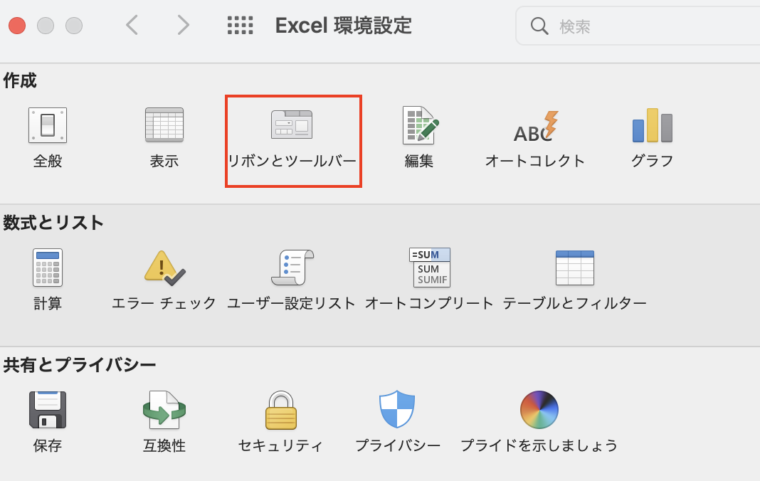
ホームExcelタブ→「環境設定」タブ→「リボンとツールバー」をクリック
②クイックツールバー→すべてのコマンド→「ブックの共有」を選択して「追加(A)>>」をクリック
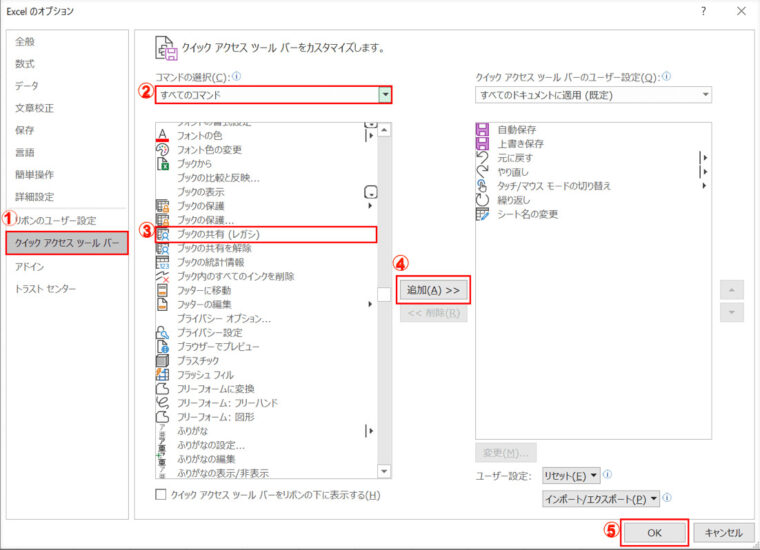
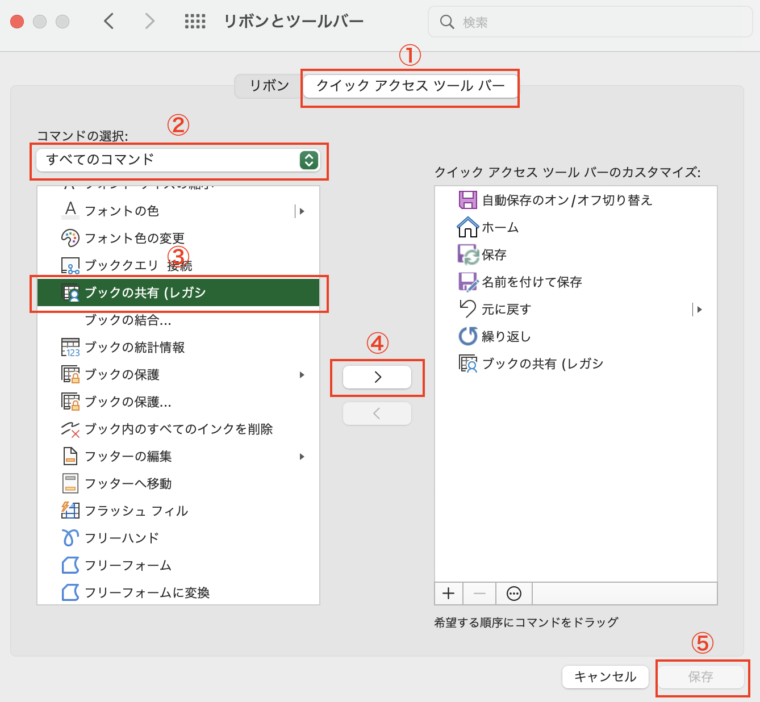
- 【クイックアクセスツールバー】を選択。
- 「コマンドの選択」→【すべてのコマンド】を選択。
- 【ブックの共有(レガシ)】を選択。
- Excel2016は【追加(A)>>】をクリック。
Microsoft 365なら【 > 】をクリック - 「クイックアクセスツールバーのカスタマイズ」に【ブックの共有(レガシ)】が追加されたことを確認したら【保存】をクリック。
③クイックツールバーに追加された「ブックの共有(レガシ)」をクリック

最上段の「クイックアクセスツールバー」に【ブックの共有(レガシ)】が追加されています。こちらをクリック。
④共有ブック機能を設定
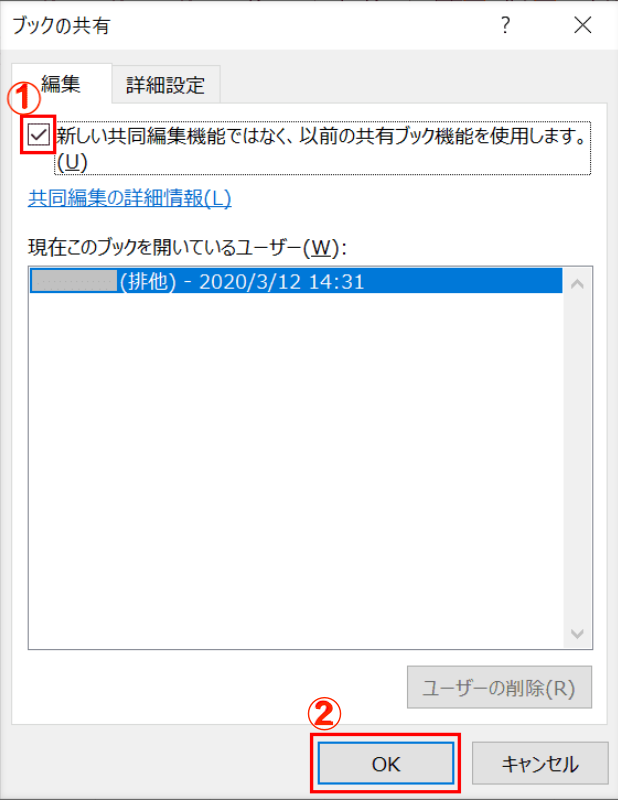
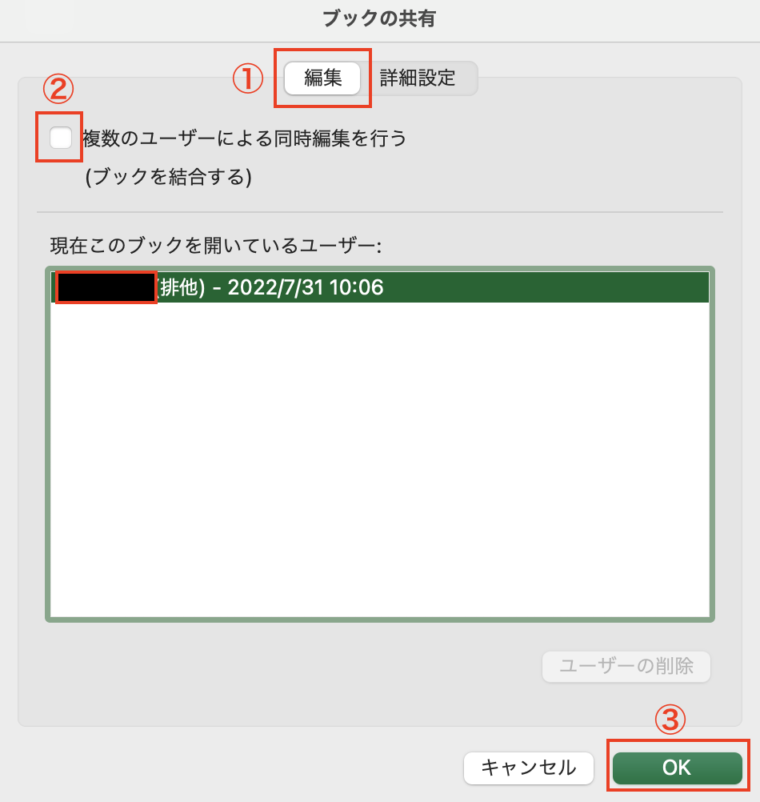
- 「編集」タブをクリック。
- Excel2016は【新しい共同編集機能ではなく、以前の共有ブック機能を使用します(U)】にチェック。
Microsoft 365なら【複数のユーザーによる同時編集を行う】にチェック。 - 【OK】ボタンをクリック。
⑤ブックを保存 -FIN-
Excel2016
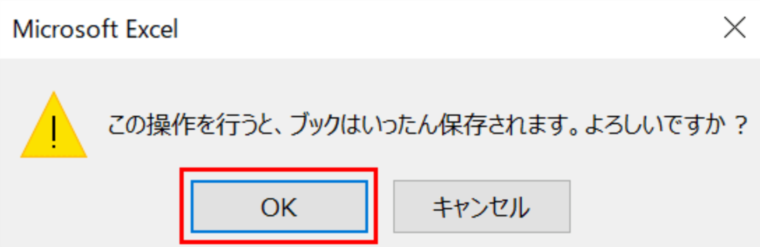
【OK】をクリックして保存。
Microsoft 365
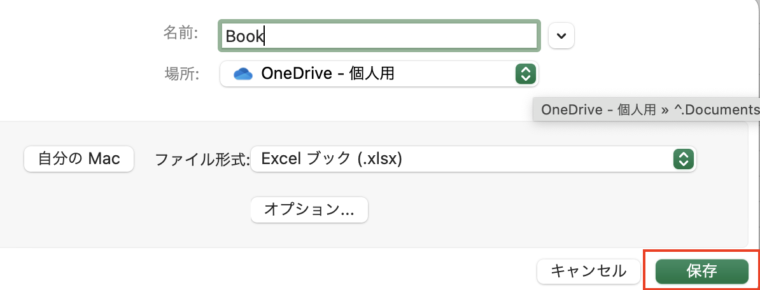
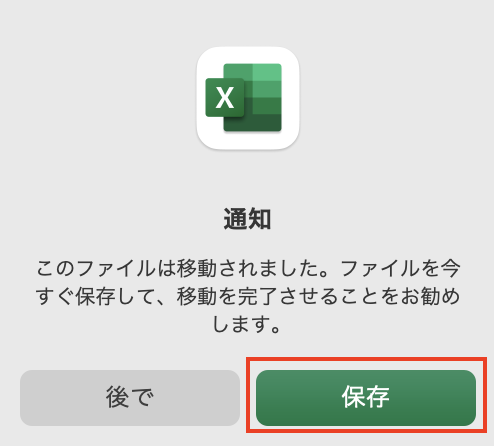
【保存】をクリックして保存。その後通知が出ますが【保存】をクリック。
共有ブックの設定完了
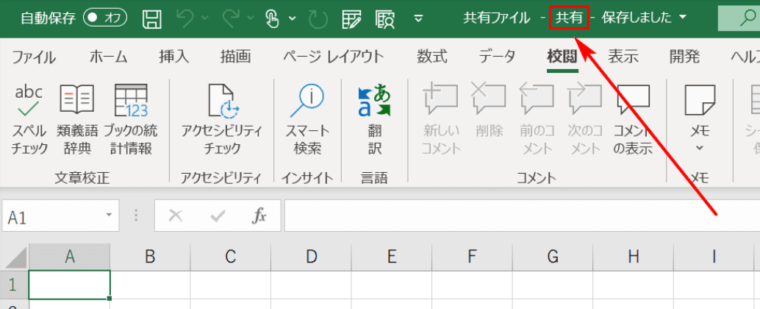
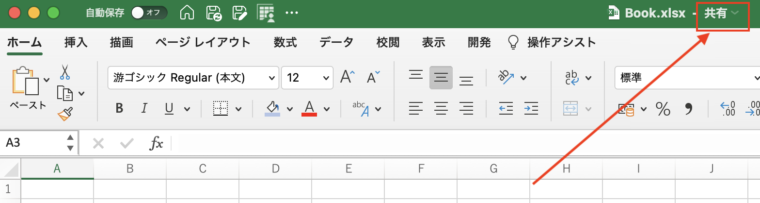
設定が終わると「ファイル名-共有-」と表示されます。
共有ブックの変更履歴を記録する方法
共有ブックを設定した後は、変更履歴を残すことができます。履歴内容は
- いつ
- 誰が
- どこを
- どう変更したのか
変更履歴の設定を確認する方法を説明していきます。
変更履歴を有効にする方法
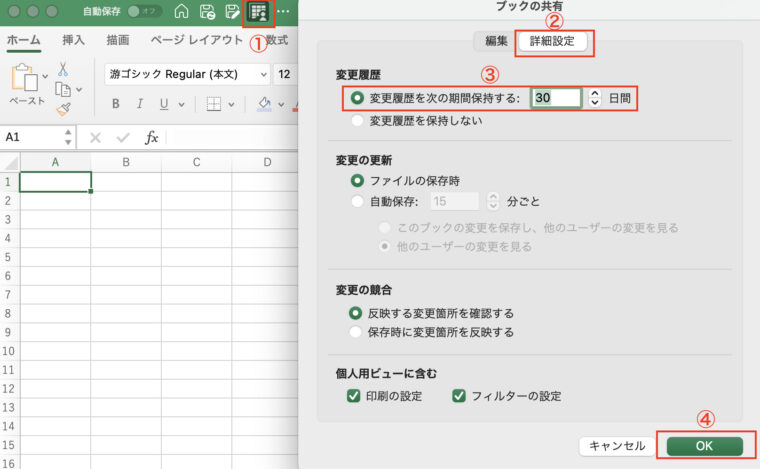
- Excelクイックアクセスツールバーの【ブックを共有(レガシ)】をクリック
- 【詳細設定】をクリック
- 「変更履歴」タブの【変更履歴を次の期間保持する】にチェックが入っているか確認。デフォルトでは30日間と指定されているため、好きな期間を設定してください。
- 【OK】ボタンをクリック。
変更履歴を確認する方法
「クックアクセスルールバー」のアクセス方法は【目次①「ファイル」タブ→「オプション」をクリック】を確認ください。オプションをクリックしたあとから解説します。
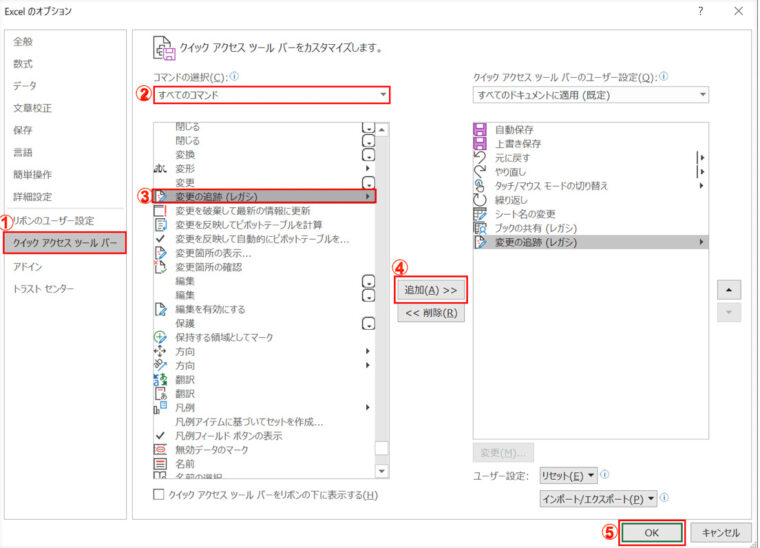
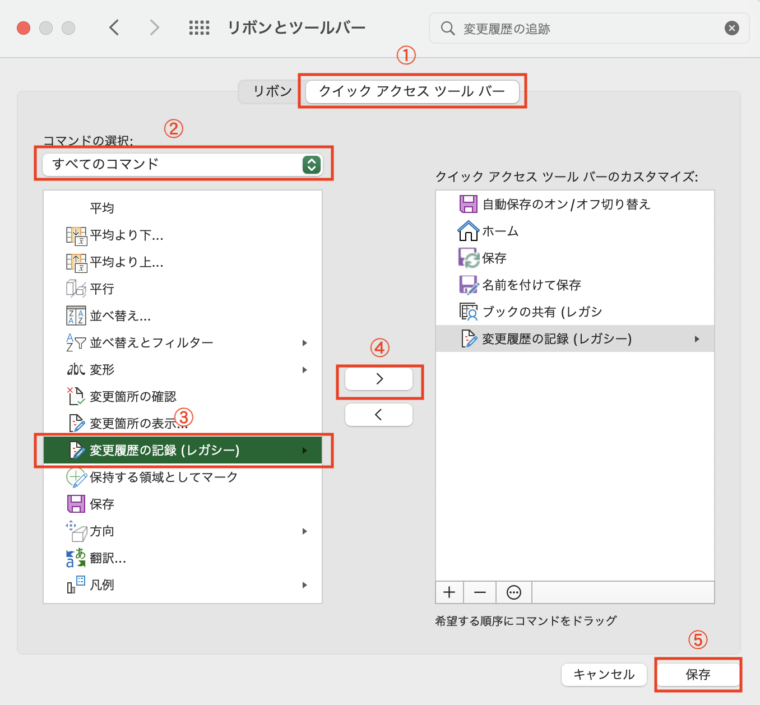
- 【クイックアクセスツールバー】をクリック
- 「コマンドの選択」→【すべてのコマンド】を選択
- Excel2016は【変更の追跡(レガシ)】をクリック。
Microsoft 365では【変更履歴の記録(レガシ)】をクリック。 - Windowsは【追加(A)>>】をクリック。Macなら【 > 】をクリック
- 「クイックアクセスツールバーのカスタマイズ」に追加されたことを確認したら【保存】をクリック。
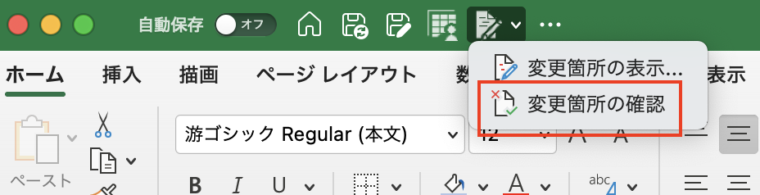
「クイックアクセスツールバー」に追加された【変更の追跡(レガシ)】(Excel2016)or【変更履歴の確認(レガシ)】(Microsoft 365)をクリックして【変更箇所の確認】をクリック。
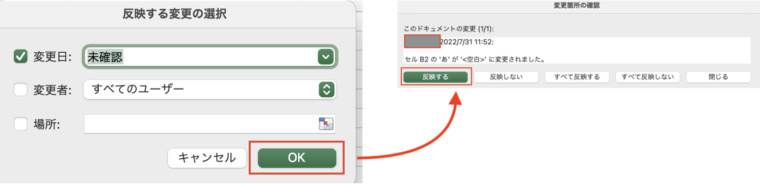
「反映する変更の選択」ダイアログボックスが表示され、変更対象の指定ができます。変更日・変更者・場所を指定して【OK】ボタンをクリック。
ブックを変更していると「変更箇所の確認」ダイアログボックスが表示されますので、こちらで詳細の確認を行うことができます。
【反映する】ボタンをクリックすると共有ブックに反映します。
実際にどこのセルを変更したか変更箇所を抽出する方法
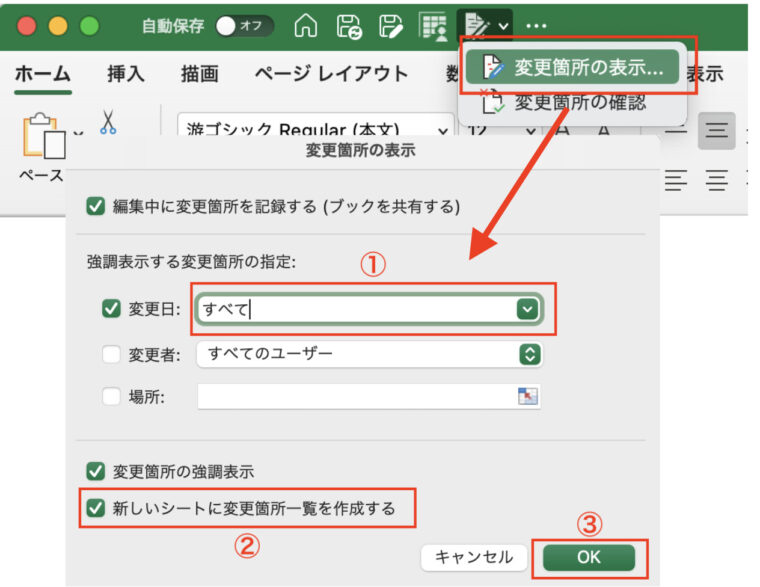
「クイックアクセスツールバー」に追加された【変更の追跡(レガシ)】(Excel2016)or【変更履歴の確認(レガシ)】(Microsoft 365)をクリックして【変更箇所の確認】をクリック。
- 変更日→【すべて】を選択。
- 【新しいシートに変更箇所一覧を作成する】にチェック。
- 【OK】をクリック。
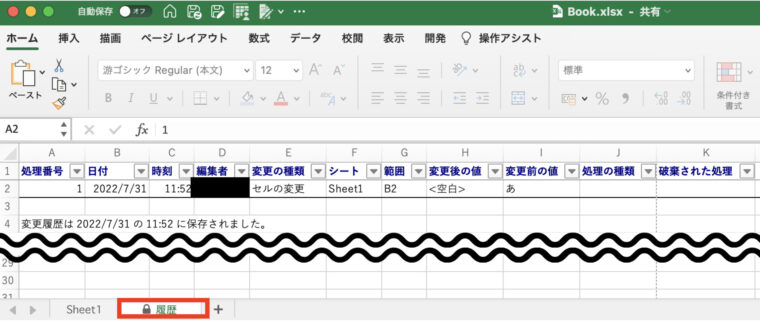
「履歴」シートが新しく作成され、こちらに細かい内容が一覧で確認できます。

日付・編集者・変更の種類・変更後の値など細かく確認できて便利!
共有ブックを解除する方法
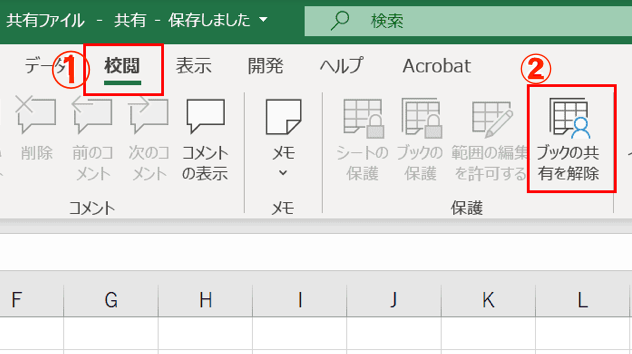

1クリックで解除できます音符
共有ブックを使用する際によくあるトラブルQ&A
共有ボタンがない。共有できない。
①基本的には「校閲」タブ内に「ブックの共有」ボタンが表示されていますが、Office365のExcel2016やExcel2019だと表示されていません。
【ブックの共有】をするためには冒頭解説した「目次:Microsoft 365のExcelでもブックの共有はできる。ただし手順が必要。」をご参照ください。
②テーブル化や外部とリンクが繋がっているとエラーがでます。どちらも解除しなくてはなりません。
「共有違反のため保存されません」と表示され上書き保存されない
古いバージョンのExcelと「共有違反のため保存されません」とエラーメッセージが表示されます。※古いバージョンとはWindows Vista上のExcel2007やExcel2010、Windows7のことを指します。
対策方法としては、以下の公式HPリンクに詳細説明がありますのでご活用ください。
>>リンク:「Windows Vista または Windows 7 上の Excel 2007 または Excel 2010 でファイルの上書き保存に失敗する場合がある」の対策方法をみる
まとめ

共有ブック機能を使用する際に注意点がありました。
- グラフの作成
- シートの削除
- セルの結合or解除
- テーブル機能が使えない
- ピポットテーブルの作成
- 条件付き書式の追加or変更
- ハイパーリンクの挿入or変更
- データの入力規則の追加or変更
- 外部リンクを繋げるができない。

ただし、デメリットがあっても共有ブック機能はとても便利な機能です♪
手順は以下の通りです。
- 「ファイル」タブ→「オプション」をクリック
- クイックツールバー→すべてのコマンド→「ブックの共有」を選択して「追加(A)>>」をクリック
- クイックツールバーに追加された「ブックの共有(レガシ)」をクリック
- 共有ブック機能を設定
- ブックを保存 -FIN-

「読み取り専用」を設定したいor解除したい方向けの記事があります。
>>設定時間5分!読み取り専用の設定方法と解除をする方法をみる

しんたろ。ブログでは「少しでも残業を減らしたい」「時間効率を上げて新しいことにチャレンジしたい」「仕事で評価を上げて年収を上げたい」そんなあなたに向けて私が学んできたノウハウを最短ルートで教えるExcelブログとなっています。
覚えておくべき関数や操作方法を徹底解説!
習得する方法を解説
「独学で習得できる気がしない」そんな方に効率よく習得できる記事を書きました。
本や動画を紹介していますが、やはり一番効率の良い習得方法は、講師にわからないことを質問できる『オンラインスクール』です。


会社員でも不就労所得を作れる。
「会社の収入だけでは不安」そう思い出会った副業がブログでした。書いた記事たちが、あなたが寝ている間もずっと働いてくれます。『不就労』の完成です。
記事を書く際の様々な分析にExcelがとても役立ちます。私は2023年末までにブログで脱サラする予定です!
あなたもブログで脱サラしましょう!







