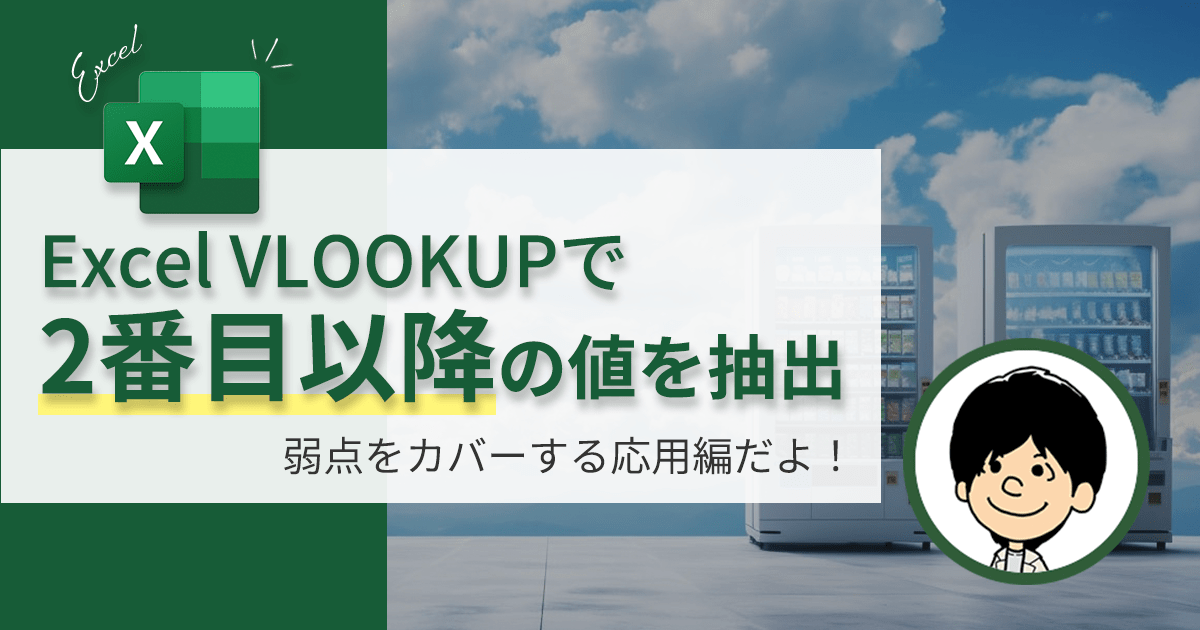【まるで魔法】Excelで千円単位の計算をマスターするテクニック

- 千円単位の計算式の作成方法
- 千円単位での集計方法
- 実践的な千円単位の計算テクニック
- 千円単位の計算を効率的に行うためのポイント
「Excelで千円単位の計算をマスターする」を目指すなら、このブログ記事がおすすめです! Excelはビジネスシーンでよく使われるツールですが、千円単位の計算には細かい心の注意が必要です。
この記事では、Excelで千円単位の計算を簡単かつ効率的に行うためのテクニックを紹介します。例えば、千円単位での計算式の作成方法や、千円単位での集計方法など。からでもわかりやすい説明と具体的な例を交えて紹介しますので、Excelのスキルアップに役立ててくださいね!
LINEでExcelを気軽に学べる

□2016年
海外拠点において、Excelでの業務改善による納期遵守率50%→100%達成。
□2018年
自動化を促進させ、自身の残業時間を年間240時間削減成功。
□2023年
├ブログとTwitter開始
├Excel無料相談会→即日満席
└ChatGPT×Googleスプレットシート配布で1週間で35万インプ達成
仕事ができなくて毎日上司に叱責されていた私がExcelを学んだら評価され残業を大幅に削減!現在は職場改善チームに所属し、PythonやRPAなどのツールで会社全体の改善をしています。仕事の依頼はTwitterのDMまで!
はじめにエクセルで千円単位の計算をやってみる理由
Excelは、特に数学的な計算に関しては、ビジネスにおいて非常に便利なツールです。ビジネスの場面では、千円単位で計算を行う必要があることが多々あります。
例えば、予算の見通しを立てるときや、価格を入力するとき、千円単位で計算できることが重要です。そうすることで、ミスを防いだり、作業のスピードアップにつながったりする。
このように、Excelで千円単位で計算するテクニックを身につけることは、企業にとって必要不可欠なことなのです。
千円単位で計算する数式の作り方
基本的な計算式
千円単位で計算するための基本的な計算式は、「整数÷1000」です。
例えば、4800円を千円単位で計算する場合は、数式バーに「=(4800/1000)」と入力します。すると、千円単位の値である4.8という結果が得られます。
千円単位で計算するための計算式
上記の基本的な計算式のほかにも、千円単位の計算を行うためのさまざまな計算式があります。
例えば、「ROUNDUP」という計算式は、千円単位に切り上げるときに使う計算式です。
例えば、「=ROUNDUP(4800/1000,0)」という数式を入力すると、セルは5に切り上げられる。
一方、「ROUND」式は、値を千円単位に切り捨てるときに使用します。
例えば、「=ROUND(4800/1000,0)」という数式を入力すると、セルは4に切り捨てられます。
>>ROUND関数の詳しい解説をみる
千円単位で集計する方法
複数のセルから集計する
千円単位で計算された複数のセルを合計したいときは、「SUM」関数を使います。たとえば、千円単位で2450円を計算したセルが4つある場合、セルA5に「=SUM(A1:A4)」と入力すれば、これらのセルを合計することができます。
セルA5の結果は、4つのセルの千円単位の合計となります。
>>SUM関数の詳しい解説をみる
集計関数を使った集計方法
数値と文字が混在するセルの範囲を集計する必要がある場合、「SUMIFS」関数を使用します。
この関数を使うと、範囲内のすべてのセルではなく、特定の対象を集計することができます。
例えば、範囲A1:A4に以下の値(後者3つはテキストフィールド)が含まれている場合。
2450, “sam”, “dave”, “tom “の場合、セルA5に「=SUMIF(A1:A4,”>0″)」と入力すると、A1の数値フィールドを合計することができる。
セルA5の結果値は、千円単位で2450になります。
>>SUMIFS関数の詳しい解説をみる
千円単位で計算する実践的な計算テクニック
値の入力と書式設定
千円単位で計算を行うには、数値の書式を変更することがポイントです。そのためには、「セルの書式設定」メニューから「数値」を選択し、「桁数:0」を選択します。
これで、千円単位で表示される数値の書式が決まります。例えば、セルに2450と入力し、「桁数:0」を選択すると、その値は自動的に千円単位で表示されます。
例えば、セルに2450と入力し、「桁数:0」を選択すると、セル内の数値は自動的に2.45と表示されます。これにより、千円単位での計算が容易になります。
>>書式設定の詳しい解説をみる
条件分岐による計算
千円単位の計算も、条件分岐で行うことができます。これは、計算の条件を設定し、それぞれのケースで計算式を実行するように設定するものです。このような計算では、結果が常に千円単位となるため、集計が容易で効率的です。これを説明するために、例を見てみましょう。
3,000円という値があり、それを使って計算を行う必要がある場合、次のように条件分岐を設定することができます。
0~999の場合は1,000円に切り上げ、1,000~1,999の場合は2,000円に切り上げ、といった具合に。このテクニックを使うことで、すべての結果が同じ千円単位になるようにすることができます。
>>IF関数の詳しい解説をみる
ExcelVBAでできることも
マクロでは、入力ボックスから数値を取得し、千円単位で整形することができます。
>>ExcelVBAの詳しい解説をみる
1Dim strValue As String
2Dim lngValue As Longここでは、入力された数値を文字列として扱うstrValue変数と、整数として扱うlngValue変数を宣言しています。
1strValue = InputBox("数値を入力してください")ここでは、入力ボックスを表示することで、数値を入力するようにユーザーに求めています。
1lngValue = CLng(strValue)ここでは、入力された文字列を整数に変換しています。
1ActiveCell.Value = Format(lngValue, "#,##0")ここでは、千円単位で整形された数値をアクティブセルに表示するように設定しています。
1Dim strValue As String
2Dim lngValue As Long
3strValue = InputBox("数値を入力してください")
4lngValue = CLng(strValue)
5ActiveCell.Value = Format(lngValue, "#,##0")
Excel VBAを使用することで、千円単位での数値入力と整形を効率的に行うことができますよ♪
結論:千円単位の計算を効率的に行うためのポイント
- 千円単位の計算式の作成方法
- 千円単位での集計方法
- 実践的な千円単位の計算テクニック
- 千円単位の計算を効率的に行うためのポイント
Excelで千円単位の計算を効率的に行うためのポイントは、「値を正確に入力・整形すること」と「必要に応じて条件分岐を使用すること」です。
この2つのステップを踏むことで、すべての計算を正確かつ効率的に行うことができます。今回のアドバイスを参考に、Excelで千円単位の計算をする際には、ぜひ参考にしてみてください。

しんたろ。ブログでは「少しでも残業を減らしたい」「時間効率を上げて新しいことにチャレンジしたい」「仕事で評価を上げて年収を上げたい」そんなあなたに向けて私が学んできたノウハウを最短ルートで教えるExcelブログとなっています。
覚えておくべき関数や操作方法を徹底解説!
習得する方法を解説
「独学で習得できる気がしない」そんな方に効率よく習得できる記事を書きました。
本や動画を紹介していますが、やはり一番効率の良い習得方法は、講師にわからないことを質問できる『オンラインスクール』です。


会社員でも不就労所得を作れる。
「会社の収入だけでは不安」そう思い出会った副業がブログでした。書いた記事たちが、あなたが寝ている間もずっと働いてくれます。『不就労』の完成です。
記事を書く際の様々な分析にExcelがとても役立ちます。私は2023年末までにブログで脱サラする予定です!
あなたもブログで脱サラしましょう!