[Excel]絶対に覚えておきたい『VLOOKUP関数』の使い方

- 「表引き」を活用したい。
- 入力したら自動で表示されるようにしたい。
- 違うSheetもしくはブックに入っている情報をコピペせずに簡単にデータを引っ張りたい。
そんなあなたにとっておきの関数があるんです。Excelを使うなら、絶対覚えていてほしい関数ランキング1位を誇るVLOOKUP関数!

快適なExcelライフを過ごせるようになりましょう!
LINEでExcelを気軽に学べる

□2016年
海外拠点において、Excelでの業務改善による納期遵守率50%→100%達成。
□2018年
自動化を促進させ、自身の残業時間を年間240時間削減成功。
□2023年
├ブログとTwitter開始
├Excel無料相談会→即日満席
└ChatGPT×Googleスプレットシート配布で1週間で35万インプ達成
仕事ができなくて毎日上司に叱責されていた私がExcelを学んだら評価され残業を大幅に削減!現在は職場改善チームに所属し、PythonやRPAなどのツールで会社全体の改善をしています。仕事の依頼はTwitterのDMまで!
そもそもVLOOKUP関数の条件とは
まずはどんな関数なのかを説明すると・・・
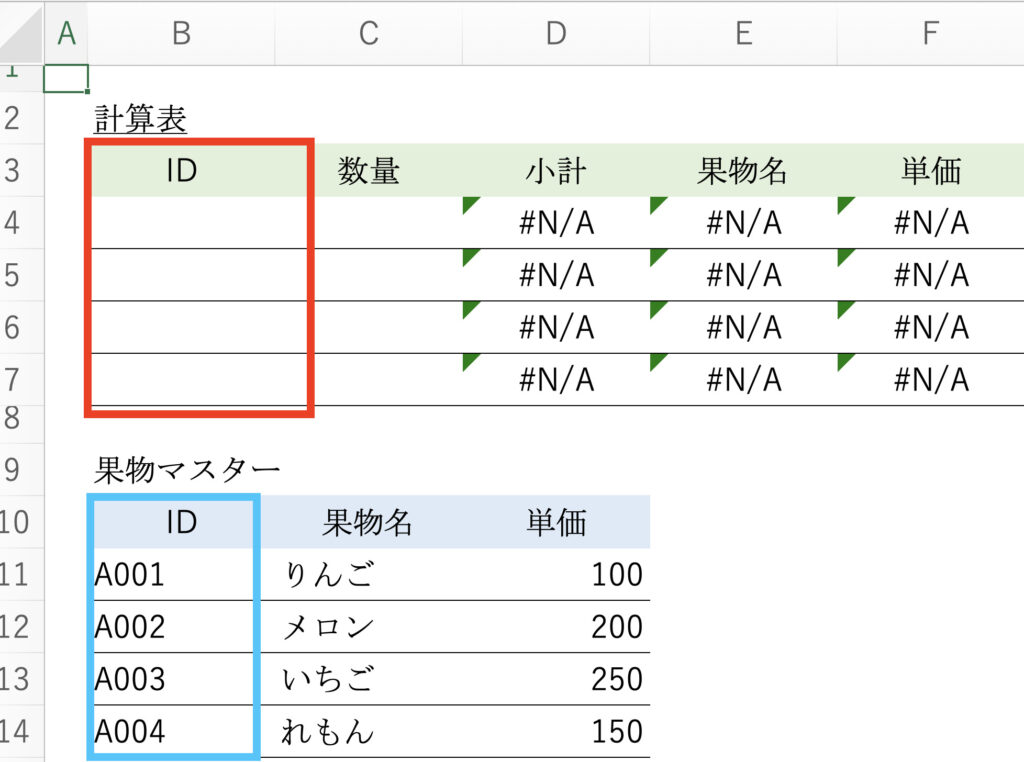
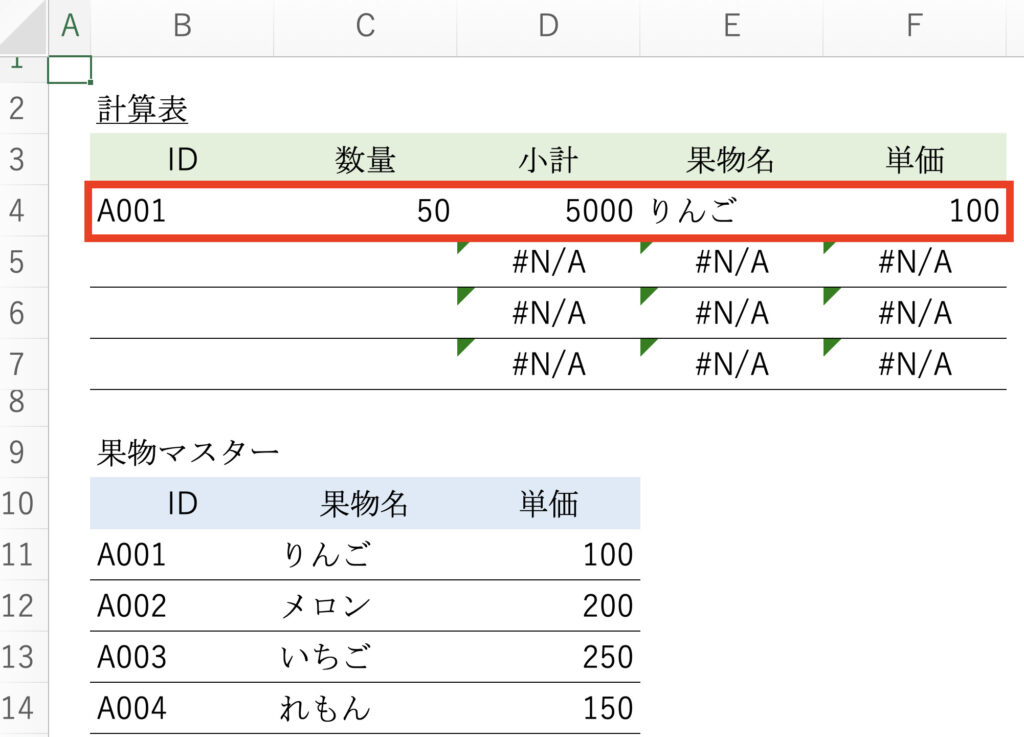
引数説明
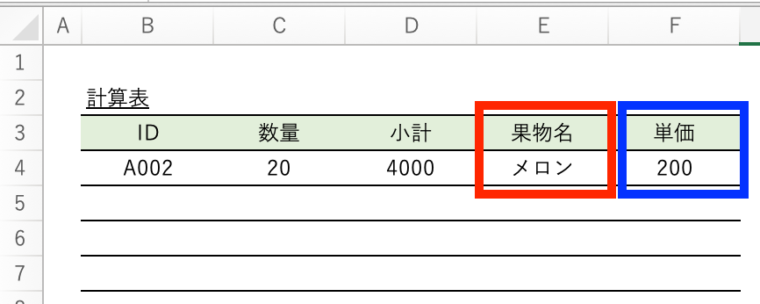
今回の「VLOOKUP関数」を使用する箇所はE列「果物名」とF列「単価」の2箇所になります。

VLOOKUP関数の引数は
=VLOOKUP(検索値,範囲,列番号,FALSE)
で構成されているよ♪
1つ目の引数「検索値」はA001の『ID』になります。
2つ目の引数「範囲」はマスターデータが入力されているセル範囲を指定します。
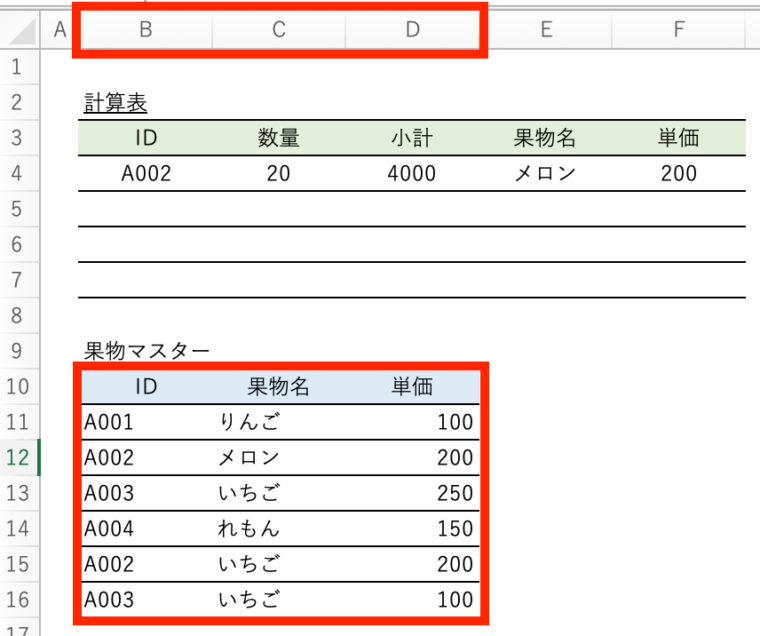
上図でいうと果物マスターの『B10:D14』の範囲を指定します。
3つ目の引数「列番号」は『マスターデータの何列目の値を表示するか』を指定します。
4つ目の引数は「データの検索方法」を指定できます。通常の表引きをする際に「FALSE」にしておけば問題ないです。
まずは「果物名」をVLOOKUP関数で組んでみよう
実際に入力していきましょう。
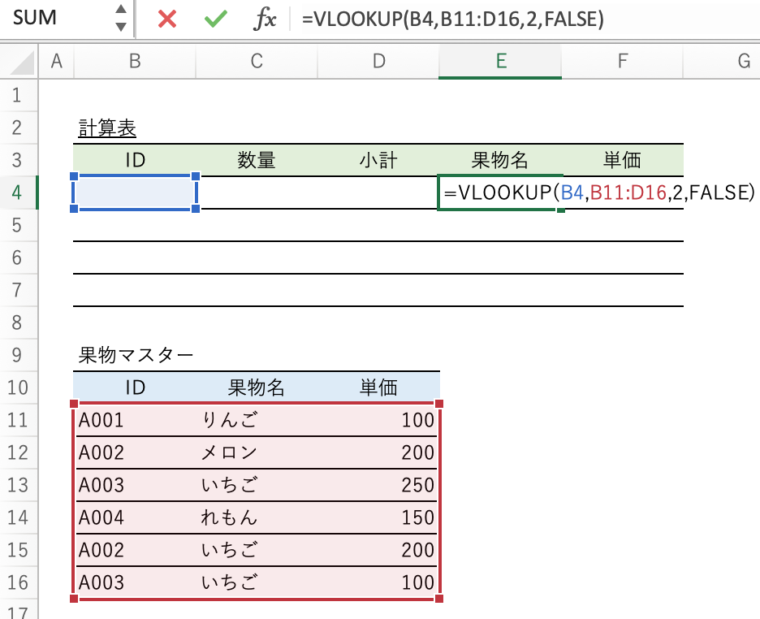
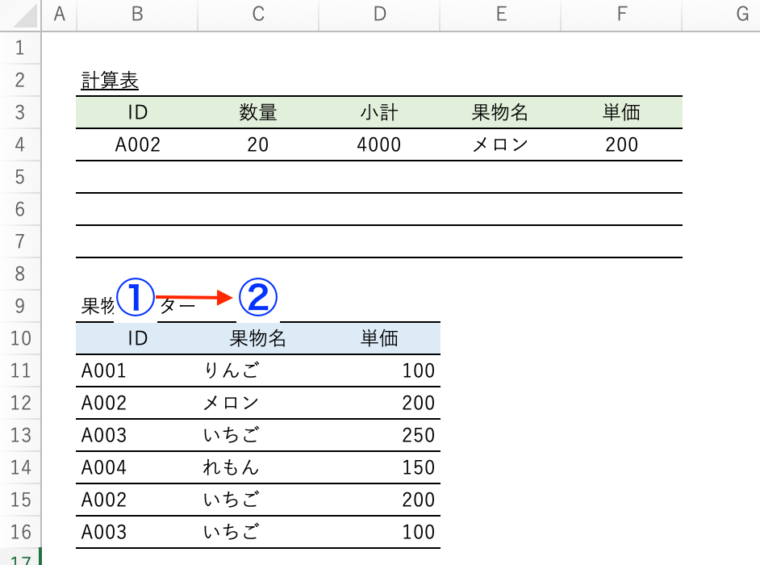
- セル「E4」を選択。
- 検索値(引数1つ目)に、セルB4の「ID」を指定します。
- 範囲(引数2つ目)に、セルB11:セルD16の「果物マスターのリスト」を指定します。
- 列番号(引数3つ目)に、果物名の列番号「2」を指定します。
- 検索方法についてはFALSEを入力。
\ 完成! /
=VLOOKUP(B4,B11:D16,2,FALSE)
同じ考えで「単価」をVLOOKUP関数で組んでみよう
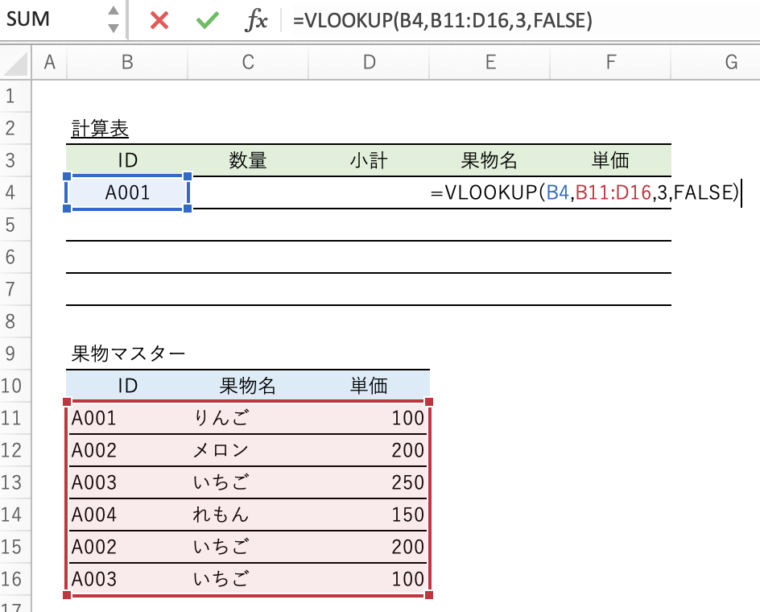
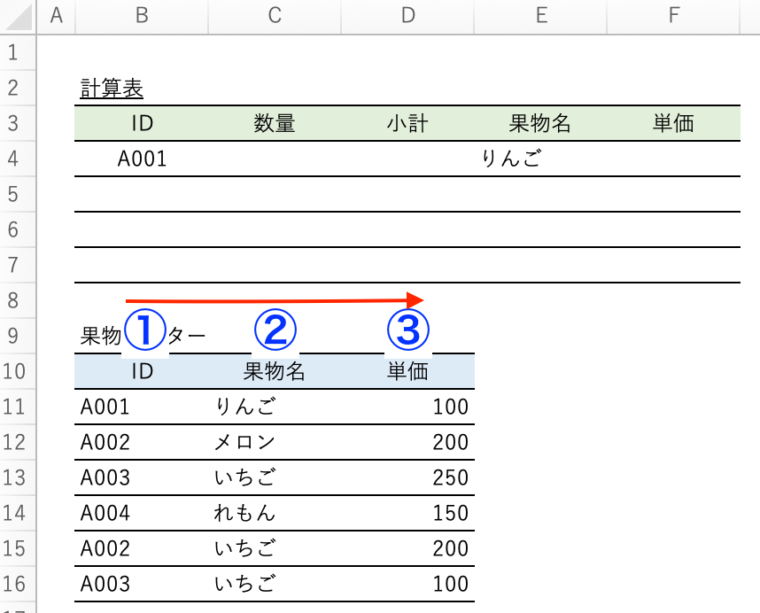
- セル「F4」を選択。
- 検索値(引数1つ目)に、セルB4の「ID」を指定します。
- 範囲(引数2つ目)に、セルB11:セルD16の「果物マスターのリスト」を指定します。
- 列番号(引数3つ目)に、果物名の列番号「3」を指定します。
- 検索方法についてはFALSEを入力。
\ 完成! /
=VLOOKUP(B4,B11:D16,3,FALSE)
・完成動画
「果物名」と「単価」に『VLOOKUP関数』を入力し終わりましたね。
セルB4の「ID」にマスターデータにあるセルB列のIDを入力すると、情報が反映されます。そして任意の数量を入力すると「小計」が表示されます。
▼動画で詳細を確認できます。
コピペすると選択した範囲がズレてしまう・・・。そんな方には「絶対参照」を活用しよう
「完成したからこのままコピペしよう!」
実はこのまま数式をコピーして下の欄にペーストすると、セルがズレた分だけズレます。
そんな時は、「絶対参照」を活用するとズレなくなります。
▼動画で詳細を確認できます。
・変更前
・「絶対参照」を活用後
「ID」のセルは正しくズレていますが、マスターデータの範囲は変わりません。
▼絶対参照の使い方については、以下の記事に詳細がありますのでご参照ください。
B列のIDをいちいち手打ちで入力することが面倒くさい・・・。そんな方には「データの入力規則」で『リスト』から選択式へ
『A001』を手打ちで打っていたら、いつかミスをしてしまいます。
マスターデータがある場合は、マスターデータを引用して『リスト』から選択できるようにしましょう。
▼動画で詳細を確認できます。
ドロップダウンによる『リスト化』のやり方は、「データの入力規則」で対応可能です。
▼データの入力規則の使い方については、以下の記事に詳細がありますのでご参照ください。
エラー値の意味と非表示対策:IFERROR関数
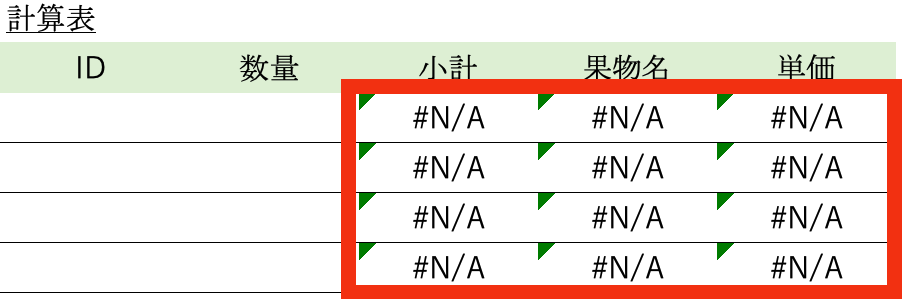

だいたいわかったけど、さっきの図、エラーが出てて見にくいね

そんな時は、「IFERROR関数」が便利♪
IFERROR関数の使い方はIFERROR(対象のセル範囲,エラー時に表示する内容)になります♪
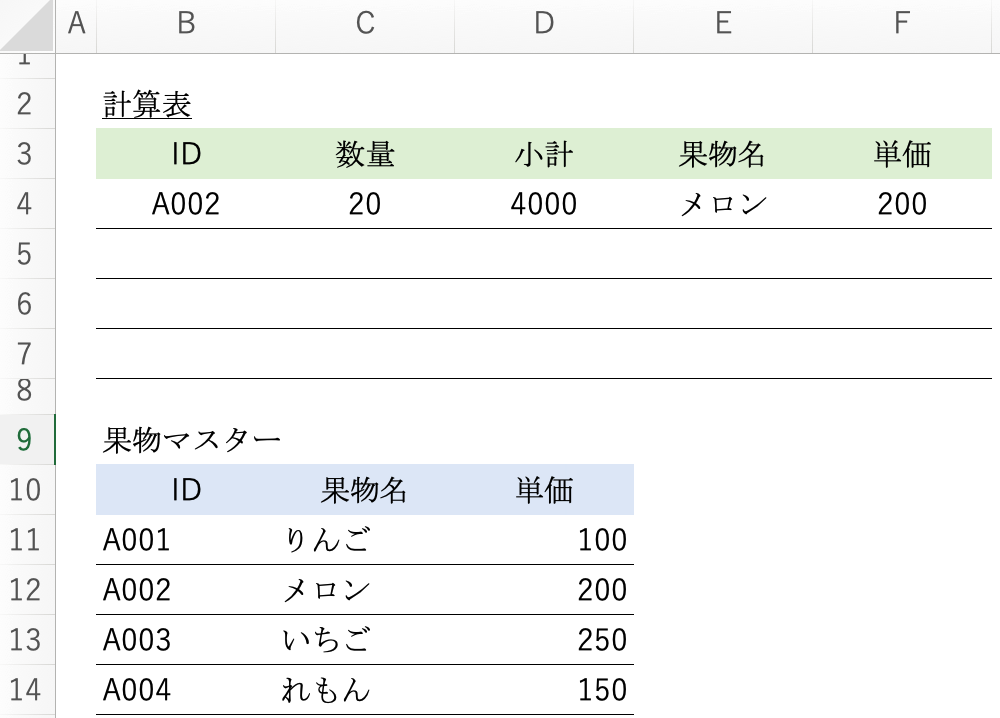
▼IFERROR関数の詳しい解説をみる
データの重複を2つの方法で確認する方法
例えばマスターデータにあるB列「ID」値が重複している場合、VLOOKUP関数は上から順に行のデータを使用するため、②のいちごがヒットしません。
そもそも値が重複していること自体が誤りで、入力間違いなどで起きる可能性があります。データが正しく運用されていない、このような状態は非常に危険です。
重複を簡易的に確認する方法が2あります。まず1つ目「COUNTIF関数」。2つ目「条件付き書式」。以上の2つで識別することをオススメします。
COUNTIF関数
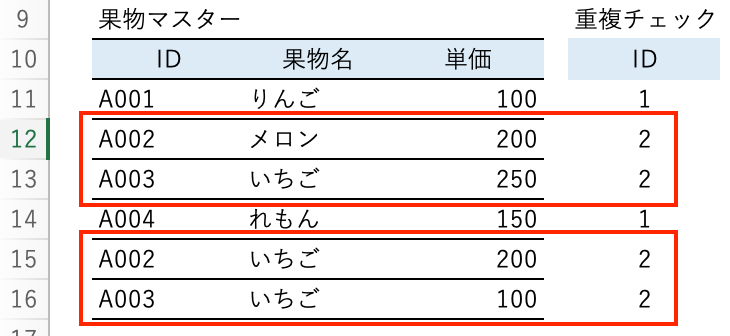

COUNTIF関数は
=COUNTIF(対象のセル範囲,検索値)
になるよ♪
▼COUNTIF関数の詳しい解説をみる
>>徹底解説!COUNTIF関数で特定の条件にあった〇〇だけを合計する方法
条件付き書式
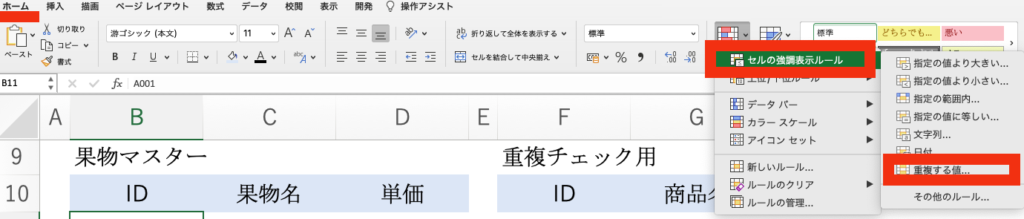
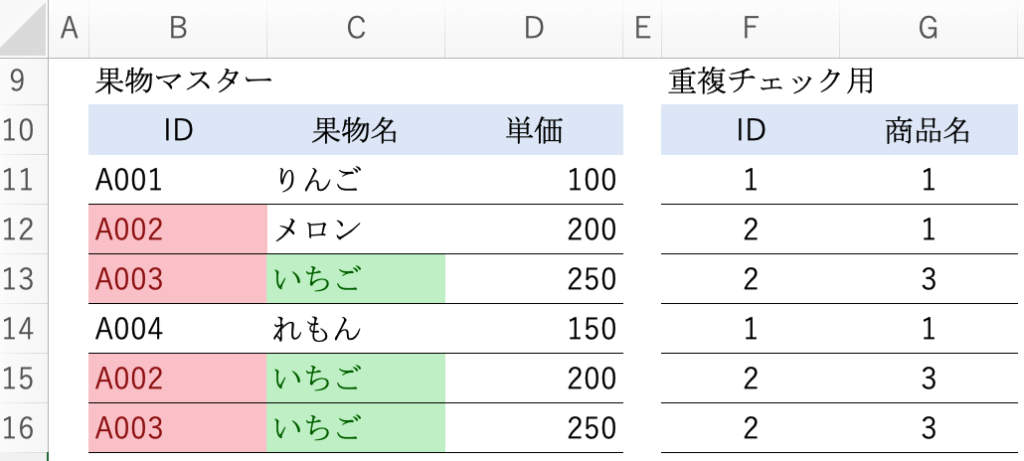
▼条件付き書式の詳しい解説をみる
検索値の情報が複数あった場合に、全検索値の結果を表示する方法
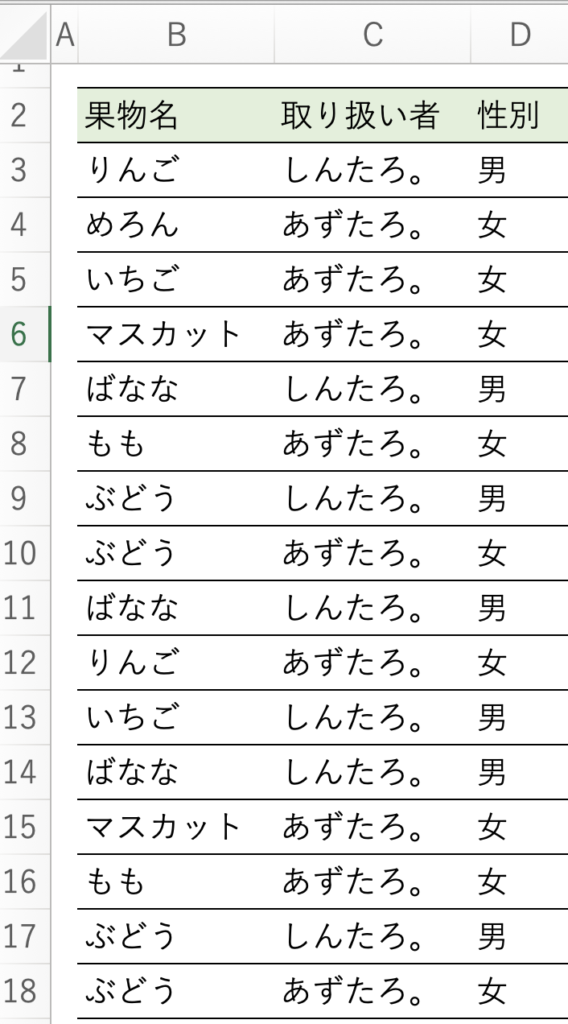
上記図のように「果物名」によって「取り扱い者」が違う場合、上から下にかけてヒットした検索値しか表示できません。
ですが、例えば「果物名」の『りんご』を取り扱った人を全員一括で取り出せる方法があります。
▼動画で詳細を確認できます。
▼全検索値をする方法の詳しい解説をみる
>>VLOOKUP関数で複数ある検索値の全データを表示する方法
まとめ
- =VLOOKUP(検索値,範囲,列番号,FALSE)
- コピペでズレる時は「絶対参照」を活用
- 手打ちで入力ミスを防ぐために「データの入力規則」を活用
VLOOKUP関数は覚えておきたい基本の関数です。
色々な関数と組み合わせることで更に使いやすくなります。
その中でも「COUNTIF関数」とは相性が良いので、単独でしか検索できないVLOOKUP関数を複数で検索できるようになります。

しんたろ。ブログでは「少しでも残業を減らしたい」「時間効率を上げて新しいことにチャレンジしたい」「仕事で評価を上げて年収を上げたい」そんなあなたに向けて私が学んできたノウハウを最短ルートで教えるExcelブログとなっています。
覚えておくべき関数や操作方法を徹底解説!
習得する方法を解説
「独学で習得できる気がしない」そんな方に効率よく習得できる記事を書きました。
本や動画を紹介していますが、やはり一番効率の良い習得方法は、講師にわからないことを質問できる『オンラインスクール』です。


会社員でも不就労所得を作れる。
「会社の収入だけでは不安」そう思い出会った副業がブログでした。書いた記事たちが、あなたが寝ている間もずっと働いてくれます。『不就労』の完成です。
記事を書く際の様々な分析にExcelがとても役立ちます。私は2023年末までにブログで脱サラする予定です!
あなたもブログで脱サラしましょう!







